Fontos: Ez a cikk gépi fordítással lett lefordítva, lásd a jognyilatkozatot. A cikk angol változatát itt találhatja meg.
A SharePoint Designer 2010gyorsan létrehozhat rendkívül testre szabott felületek a vállalati adatforrásokhoz, űrlapok használatával. Űrlapok bármelyik SharePoint-webhely, ahol a felhasználó adatok összegyűjtése elengedhetetlen részét képezik. Első hozzáadása adatnézethez a webhely lapot, és majd szúrja be az egyes mezőkhöz az adatforrásból űrlapként űrlapokat hoz létre. A felhasználók, a képernyőn a adatokat vissza írni az adatforrás a böngészőben.
Számos adatforráshoz létrehozhat űrlapokat, többek között az adatbázis-kapcsolatokhoz, az XML-dokumentumokhoz, valamint a SharePoint-alapú listákhoz és -tárakhoz is.
Ez a cikk ismerteti részletesen űrlapok, és milyen különböző módokon hozhat létre őket SharePoint Designer 2010.
Tartalom
Mik azok az űrlapok?
Űrlapok alapulnak az adatnézet szolgáltatás SharePoint Designer 2010, így jobban megértheti őket, hogy adatnézetek megértéséhez szeretne. Adatnézet adatforrás testre szabható nézetének. Adatnézet beszúrni egy nézet vagy űrlap ASPX formátumú lap. Nézet űrlapként beszúrt adatnézet lehetővé teszi az adatok – formázása, ha az adatnézetben, űrlapként beszúrt, módosíthatja az adatokat a böngészőn keresztül, és a módosítások vissza kíván írni, és az eredeti adatforrás tárolja.
Űrlapként beszúrt adatnézetek létrehozhatók SharePoint-listákhoz vagy -tárakhoz, adatbázis-kapcsolatokhoz és helyi XML-dokumentumokhoz, viszont a SOAP- és REST-webszolgáltatásokkal való kapcsolatokat nem támogatják. Maga az űrlap mindig szerkesztési módban van, és egy vagy több rekordot jelenít meg. A felhasználók böngészőjükön keresztül hozzáadhatnak új rekordokat, illetve módosíthatják (de nem törölhetik) a meglévőket.
Adatnézet beszúrásakor SharePoint Designer 2010 formájában, Extensible Markup Language (XML) adatforrásból származó adatokat ad vissza és megjelenítik Extensible Stylesheet Language átalakítások (XSLT) segítségével. Miután beillesztette űrlap elhelyezése az oldalon, használhatja szerkesztőeszközökkel a SharePoint Designer 2010 Adatnézet hozzáadása vagy eltávolítása, oszlopok, szűrése, rendezése és Csoportmezők, és így tovább. A alakhű eszközeivel módosítása a betűtípus tulajdonságait, képek, vezérlők és az űrlap általános elrendezését.
Ezek az eszközök használata esetén SharePoint Designer 2010 beillesztése a szükséges XSLT közvetlenül a lap így nem kell tudni, hogy miként írhat XSL. Ha szeretne közvetlenül testreszabása az XSL, a kód nézetben mindig megnyithatja a lapot.
Megjegyzés: Engedélyezheti a felhasználók úgy vehet fel, és módosíthatja a rekordokat az adatnézetben, ha szövegközti szerkesztés az adatnézetben engedélyezése. További tudnivalók a Lásd még című szakaszban a lista- és nézetek testreszabása.
Űrlap beszúrása a menüszalag használatával
A leggyorsabban és legegyszerűbben úgy űrlap létrehozása, SharePoint Designer 2010menüszalagján a adatnézetek és űrlapok beállítás használata. Ezzel a módszerrel hoz létre egy űrlap, amikor háromféle űrlapok közül választhat: új elem űrlap, egy elem szerkesztése űrlap vagy egy megjelenítendő űrlap. Különböző típusú adatforrásokhoz, például a SharePoint-listák és tárak, XML-fájlok és az adatbázis-kapcsolatokat számú űrlap létrehozása
Ezzel a módszerrel ad hozzá egy űrlap, SharePoint Designer 2010 az oldal egy adatok űrlap webes része (Kijelzőjéhez) ad. Miután kerül, testre szabhatja az űrlap a adatnézet lapszerkesztési lehetőségek a menüszalag és a alakhű eszközök segítségével közvetlenül a lapokon.
Hajtsa végre ezeket a lépéseket a menüszalag használata SharePoint Designer 2010űrlap beszúrása.
-
Első lépés. Nyissa meg a webhely SharePoint Designer 2010.
-
A Navigálás ablaktáblán kattintson a Weblapok elemre.
-
Válassza ki a webhely azon lapját, ahová fel szeretné venni az új adatűrlapot.
Megjegyzés: Ha még nem létezik ez a lap, létre kell hoznia – akár ASPX-lapként, akár kijelzőlapként. -
A Lap lap Szerkesztés csoportjában kattintson a Fájl szerkesztése gombra.
-
Kattintson a megfelelő div- vagy űrlaptár mezőbe.
a a kijelzőlap, a div címke mezőben így néz ki: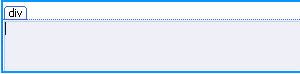
egy ASPX a lapon, az űrlap így néz ki:
-
Adatnézetek és űrlapok csoportjában a Beszúrás lap a látható három Űrlapbeállítások:
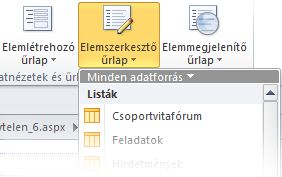
-
Válassza ki az űrlap típusát a következők közül:
-
Elemlétrehozó űrlap: a rekord üres mezőit jeleníti meg. Az összes mező külön sorban van, címként a mezőnévvel. Elemlétrehozó űrlappal a felhasználó rekordonként adhat hozzá adatokat az adatforráshoz. Az új rekord létrehozásához szükséges összes mezőnek szerepelnie kell az űrlapon.
-
Elemszerkesztő űrlap: egy rekordot jelenít meg űrlapként. Az összes mező külön sorban van, a sor címeként a mezőnévvel. Az elemszerkesztő űrlapokkal egyidejűleg egy rekordot szerkeszthet. Az űrlap navigációs hivatkozásokat tartalmaz a következő vagy az előző rekord megtekintéséhez.
-
Elemmegjelenítő űrlap: egy rekordot jelenít meg nem szerkeszthető nézetként. Rendszerint egy rekord tulajdonságainak megjelenítésére használják.
Megjegyzés: Ha szeretne egy űrlapot megjelenítő egyszerre több elemet tartalmazó, lásd: a következő lépéscsoportra, ahol létre űrlapok létrehozása a dátum Adatforrás részletei munkaablakban.
-
Válassza ki a használni kívánt adatforrást.
Megjegyzés: Menüjében elérhető beállítások, az egyik Egyéni listaűrlaplétrehozása. Ez csak a SharePoint-listák és tárak vonatkozik. További tudnivalók a Listaűrlapok a Lásd még című szakaszban.
-
További adatforrások megjelenítéséhez kattintson a További adatforrások elemre, és az Adatforrás kiválasztása párbeszédpanelen válasszon egy adatforrást, majd kattintson az OK gombra.
-
Az űrlap ekkor felkerül a lapra, megjelenítve az adatforrás mezőit.
Űrlap beszúrása az Adatforrás részletei munkaablak használatával
Az űrlapok létrehozásának egy másik módja egy üres adatnézet beszúrása, a forrás megadása, majd a mezők egyesével való felvétele az Adatforrás részletei munkaablakból. Ezzel a módszerrel előre kiválaszthatja az űrlapon szereplő mezőket és a használandó űrlaptípust. Három típus közül választhat: egy elemű űrlap, többelemes űrlap és elemlétrehozó űrlap.
Ezzel a módszerrel ad hozzá egy űrlap, SharePoint Designer 2010 az oldal egy adatok űrlap webes része (Kijelzőjéhez) ad. Hozzáadása után testre szabhatja az űrlap a adatnézet lapszerkesztési lehetőségek a menüszalag és a alakhű eszközök segítségével közvetlenül a lapokon.
Hajtsa végre ezeket a lépéseket az adatforrás részletei ablak használata a SharePoint Designer 2010űrlap beszúrása.
-
Nyissa meg a webhely SharePoint Designer 2010.
-
A Navigálás ablaktáblán kattintson a Weblapok elemre.
-
Válassza ki a webhely azon lapját, ahová fel szeretné venni az adatűrlapot.
Megjegyzés: Ha még nem létezik ez a lap, létre kell hoznia – akár ASPX-lapként, akár kijelzőlapként. (Lásd a SharePoint-lapok létrehozása című témakört a Lásd még szakaszban.) -
A Lap lap Szerkesztés csoportjában kattintson a Fájl szerkesztése gombra.
-
Kattintson a megfelelő div- vagy űrlaptár mezőbe.
a a kijelzőlap, a div címke mezőben így néz ki: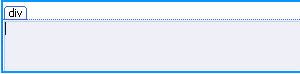
egy ASPX a lapon, az űrlap így néz ki:
-
A Beszúrás lap Adatnézetek és űrlapok csoportjában kattintson az Adatnézet menügombra, majd válassza az Üres adatnézet parancsot.
-
Az üres adatnézet helyőrző látható kattintson az Ide kattintva válasszon ki egy adatforrást.

-
Az Adatforrás kiválasztása párbeszédpanelen jelölje ki az adatforrást, majd kattintson az OK gombra.
-
Az Adatforrás részletei munkaablakban jeleníti meg.
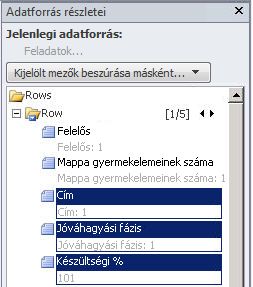
-
A munkaablakban jelölje ki az adatűrlapon megjeleníteni kívánt mezőket. Több mező együttes kijelöléséhez tartsa lenyomva a CTRL billentyűt, miközben rákattint a mezőkre.
Megjegyzés: Adatforrás használ típusától függően bizonyos mezőket nem lehet szerkeszthető. Ha például a SharePoint-lista vagy tár, a létrehozta, módosította és más rendszer mezők sem szerkeszthető.
-
Kattintson a Kijelölt mezők beszúrása másként parancsra, majd válassza az alábbi lehetőségek egyikét:
-
Egy elemű űrlap: egy rekordot jelenít meg űrlapként. Az összes mező külön sorban van, a sor címeként a mezőnévvel. Az egy elemű űrlapokkal egyidejűleg egy rekordot szerkeszthet. Az űrlap navigációs hivatkozásokat tartalmaz a következő vagy az előző rekord megtekintéséhez.
-
Többelemes űrlap: több rekordot jelenít meg űrlapként egyetlen lapon. Minden mezőnek megvan a maga oszlopa, az oszlop fejléceként a mezőnévvel. Többelemes űrlap használatával gyorsan szerkesztheti egyidejűleg több rekord adatait, majd a módosításokat is egyszerre mentheti.
-
Elemlétrehozó űrlap: a rekord üres mezőit jeleníti meg. Az összes mező külön sorban van, címként a mezőnévvel. Elemlétrehozó űrlappal a felhasználó rekordonként adhat hozzá adatokat az adatforráshoz. Az új rekord létrehozásához szükséges összes mezőnek szerepelnie kell az űrlapon.
-
-
Az adatűrlap ekkor felkerül a webhely lapjára.
Javasolt további lépések
Miután létrehozott adatnézet, a testre szabni a adatnézet és alakhű formázási eszközök használata SharePoint Designer 2010is elindíthatja. Hozzáadása és oszlopok eltávolítása, szűrheti az adatokat, rendezés és csoportosítás mezők, alkalmazza a feltételes formázás, és még sok mással. A alakhű eszközök segítségével módosíthatja a táblázat teljes elrendezést, képek, a szöveg formázása és még sok mással. További tudnivalók a Lásd még című szakaszban a lista- és nézetek testreszabása.
Fontos: Amikor űrlapok, különösen szükség lehet az űrlap testreszabása az oszlopfejlécekben szereplő, leíró szöveget hozzáadásával mailbe arról, hogy milyen adatbevitel szükség az egyes mezők. Ha például dolgozik egy SQL-adatbázis adatforrásként, szükség lehet egy adott mező számérték. Felhasználók inkább a szöveges értéket adja meg, azok kap hibaüzenet, amikor megpróbál mentse az űrlapot. Ilyenként fel kell leíró szöveget, amelynek a bevitt adatoknak egyedi követelményeinek minden olyan mező mellett.










