Adatérvényesítés alkalmazása cellákra
Az adatérvényesítéssel korlátozhatja, hogy a felhasználók milyen típusú adatokat vagy értékeket írhatnak be egy cellába, például egy legördülő listába.

Jelölje ki azt a cellát vagy cellákat, amelyhez szabályt szeretne létrehozni.
-
Válassza az Adatérvényesítés >lehetőséget.
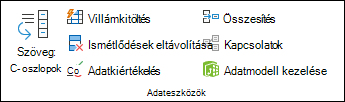
-
A Beállítások lap Engedélyezés területén válasszon egy lehetőséget:
-
Egész szám – a cella korlátozása, hogy csak egész számokat fogadjon el.
-
Decimális – ha azt szeretné, hogy a cella csak decimális számokat fogadjon el.
-
Lista – adatok kiválasztása a legördülő listából.
-
Date – a cella csak dátum elfogadására való korlátozásához.
-
Time – a cella korlátozása, hogy csak időt fogadjon el.
-
Szöveg hossza – a szöveg hosszának korlátozásához.
-
Egyéni – egyéni képlethez.
-
-
Az Adatok területen válasszon ki egy feltételt.
-
Állítsa be a többi kötelező értéket az Engedélyezés és az Adatok beállításhoz választott érték alapján.
-
Válassza a Beviteli üzenet lapot, és szabja testre azt az üzenetet, amely a felhasználók számára megjelenik az adatok megadásakor.
-
Jelölje be a Beviteli üzenet megjelenítése a cella kijelölésekor jelölőnégyzetet az üzenet megjelenítéséhez, amikor a felhasználó kijelöli vagy rámutat a kijelölt cell(ok)ra.
-
Válassza a Hibajelzés lapot a hibaüzenet testreszabásához és a stílus kiválasztásához.
-
Kattintson az OK gombra.
Ha a felhasználó érvénytelen értéket próbál megadni, a testre szabott üzenettel megjelenik egy hibajelzés .
Példák letöltése
Példamunkafüzet letöltése a cikkben szereplő összes adatérvényesítési példával
Ha olyan munkalapot hoz létre, amely megköveteli a felhasználóktól az adatok megadását, érdemes lehet bizonyos dátum- vagy számtartományokra korlátozni a bejegyzést, vagy gondoskodni arról, hogy csak pozitív egész számokat adjon meg. Az Excel a adatérvényesítés használatával korlátozhatja az adatbevitelt bizonyos cellákra, és megkérheti a felhasználókat, hogy érvényes adatokat adjanak meg egy cella kijelölésekor, és hibaüzenetet jelenítsenek meg, amikor egy felhasználó érvénytelen adatokat ír be.
Adatbevitel korlátozása
-
Jelölje ki azokat a cellákat, amelyekben korlátozni szeretné az adatbevitelt.
-
Az Adatok lapon válassza az Adatérvényesítés > Adatérvényesítés lehetőséget.
Megjegyzés: Ha az érvényesítési parancs nem érhető el, előfordulhat, hogy a munkalap védett, vagy a munkafüzet meg van osztva. Megosztott munkafüzetekben vagy védelemmel ellátott munkalapokon nem módosíthatók az adatérvényesítési beállítások. A munkafüzetek védelméről részletesen a Munkafüzet védelme című cikkben olvashat.
-
Az Engedélyezés mezőben válassza ki az engedélyezni kívánt adattípust, és adja meg a korlátozási feltételeket és értékeket.
Megjegyzés: Azokat a mezőket, ahol a korlátozási értékeket adja meg, a rendszer a kiválasztott adatok és korlátozó feltételek alapján címkézi. Ha például a Dátum adattípust választja, akkor a Kezdő dátum és a Záró dátum feliratú minimális és maximális értékmezőkbe beírhatja a korlátozó értékeket.
Érvényes bejegyzések kérése a felhasználóknak
Amikor a felhasználók kijelölnek egy olyan cellát, amely adatbeviteli követelményekkel rendelkezik, megjeleníthet egy üzenetet, amely ismerteti, hogy mely adatok érvényesek.
-
Jelölje ki azokat a cellákat, ahol érvényes adatbejegyzéseket szeretne kérni a felhasználóktól.
-
Az Adatok lapon válassza az Adatérvényesítés > Adatérvényesítés lehetőséget.
Megjegyzés: Ha az érvényesítési parancs nem érhető el, előfordulhat, hogy a munkalap védett, vagy a munkafüzet meg van osztva. Megosztott munkafüzetekben vagy védelemmel ellátott munkalapokon nem módosíthatók az adatérvényesítési beállítások. A munkafüzetek védelméről részletesen a Munkafüzet védelme című cikkben olvashat.
-
A Beviteli üzenet lapon jelölje be a Beviteli üzenet megjelenítése a cella kijelölésekor jelölőnégyzetet.
-
A Cím mezőbe írja be az üzenet címét.
-
A Beviteli üzenet mezőbe írja be a megjeleníteni kívánt üzenetet.
Hibaüzenet megjelenítése érvénytelen adatok megadásakor
Ha adatkorlátozások vannak érvényben, és egy felhasználó érvénytelen adatokat ír be egy cellába, megjeleníthet egy üzenetet, amely elmagyarázza a hibát.
-
Jelölje ki azokat a cellákat, ahol meg szeretné jeleníteni a hibaüzenetet.
-
Az Adatok lapon kattintson az Adatérvényesítés > az Adatérvényesítés elemre .
Megjegyzés: Ha az érvényesítési parancs nem érhető el, előfordulhat, hogy a munkalap védett, vagy a munkafüzet meg van osztva. Megosztott munkafüzetekben vagy védelemmel ellátott munkalapokon nem módosíthatók az adatérvényesítési beállítások. A munkafüzetek védelméről további információt a Munkafüzet védelme című témakörben talál.
-
A Hibajelzés lap Cím mezőjébe írja be az üzenet címét.
-
A Hibaüzenet mezőbe írja be azt az üzenetet, amelyet érvénytelen adatok megadása esetén meg szeretne jeleníteni.
-
Tegye a következők valamelyikét:
Cél
A Stílus előugró menüben válassza a
A hiba kijavításának megkövetelése a felhasználóktól a folytatás előtt
Megállítás
Figyelmezteti a felhasználókat, hogy az adatok érvénytelenek, és az Igen vagy a Nem lehetőséget kell választaniuk annak jelzéséhez, hogy folytatni szeretnék-e a műveletet
Figyelmeztetés
Figyelmezteti a felhasználókat, hogy az adatok érvénytelenek, de a figyelmeztető üzenet bezárása után engedélyezik számukra a folytatást
Fontos
Adatérvényesítés hozzáadása cellához vagy cellatartományhoz
Megjegyzés: Ennek a szakasznak az első két lépése bármilyen típusú adatérvényesítés hozzáadása. A 3–7. lépés kifejezetten egy legördülő lista létrehozására irányul.
-
Jelölje ki az érvényesítendő cellákat.
-
Az Adatok lap Adateszközök csoportjában válassza az Adatérvényesítés lehetőséget.
-
A Beállítások lap Engedélyezés mezőjében válassza a Lista lehetőséget.
-
A Forrás mezőbe írja be a listaértékeket vesszővel elválasztva. Írja be például a következőt: Alacsony,Átlag,Magas.
-
Győződjön meg arról, hogy a Cellán belüli legördülő lista jelölőnégyzet be van jelölve. Ellenkező esetben nem jelenik meg a legördülő nyíl a cella mellett.
-
Ha meg szeretné adni, hogy miként szeretné kezelni az üres (null) értékeket, jelölje be az Üres értékek mellőzése jelölőnégyzetet, vagy törölje a jelölését.
-
Tesztelje az adatérvényesítést, és ellenőrizze, hogy megfelelően működik-e. Írjon be érvényes és érvénytelen adatokat is a cellákba, ezáltal próbáljon meggyőződni arról, hogy a beállítások megfelelően működnek, és az üzenetek a várt esetekben jelennek meg.
Megjegyzések:
-
Miután létrehozta a legördülő listát, győződjön meg arról, hogy a kívánt módon működik. Előfordulhat például, hogy ellenőrizni szeretné, hogy a cella elég széles-e az összes bejegyzés megjelenítéséhez.
-
Adatérvényesítés eltávolítása – Jelölje ki a törölni kívánt érvényesítést tartalmazó cellát vagy cellákat, lépjen az Adatok > Adatérvényesítés elemre, majd az Adatérvényesítés párbeszédpanelen nyomja le az Összes törlése gombot, majd kattintson az OK gombra.
Az alábbi táblázat felsorolja az egyéb adatérvényesítési típusokat, és megmutatja, hogy miként állíthatók be a munkalapokon.
|
Cél |
Hajtsa végre az alábbi lépéseket: |
|---|---|
|
Az adatbevitel korlátozása adott tartományon belüli egész számokra |
|
|
Az adatbevitel korlátozása egy határértékek közé eső tizedes törtre |
|
|
Az adatbevitel korlátozása egy időkereten belüli dátumra |
|
|
Az adatbevitel korlátozása egy időkereten belüli időpontra |
|
|
Az adatbevitel korlátozása adott hosszúságú szövegre |
|
|
A megengedett érték kiszámítása más cella tartalma alapján |
|
Megjegyzések:
-
Az alábbi példák az Egyéni beállítást használják, ahol képleteket beírva adja meg a feltételeket. Nem kell amiatt aggódnia, hogy mi látható az Adatok mezőben, mivel azt az Egyéni beállítás letiltja.
-
A cikkben szereplő képernyőképek a következő helyen készültek: Excel 2016; de a funkció ugyanaz a Webes Excel-ben.
|
Ha a következőt szeretné beállítani |
Ezt a képletet írja be |
|---|---|
|
Egy termék azonosítóját tartalmazó cella (C2) értékének mindig az ID- előtaggal kell kezdődnie, és legalább 10 karakter hosszúnak (9 karakternél hosszabbnak) kell lennie. |
=ÉS(LEFT(C2;3)="ID-";HOSSZ(C2)>9) 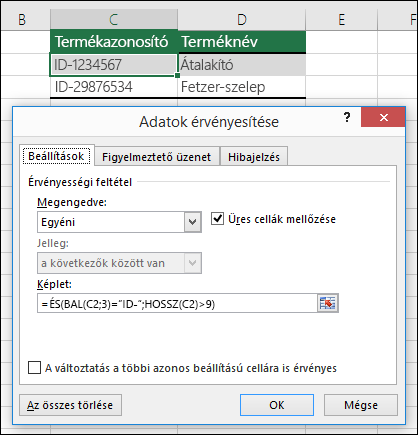 |
|
A terméknevet (D2) tartalmazó cella csak szöveget tartalmaz. |
=SZÖVEG.E(D2) 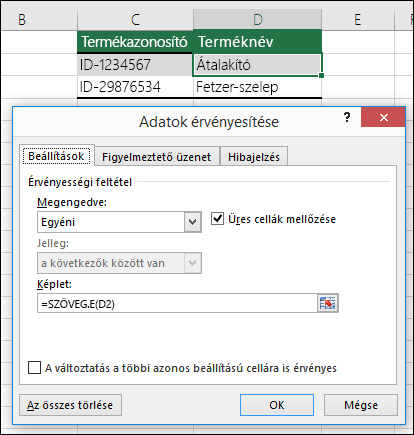 |
|
Egy személy születésnapját tartalmazó cella (B6) értékének nagyobbnak kell lennie, mint a B4 cellában megadott évek számának. |
=HA(B6<=(MA()-(365*B4));IGAZ;HAMIS) 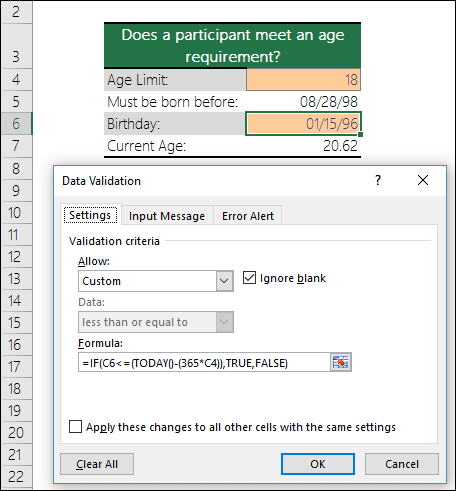 |
|
Az A2:A10 cellatartományban csak egyedi értékek szerepelhessenek. |
=DARABTELI($A$2:$A$10;A2)=1 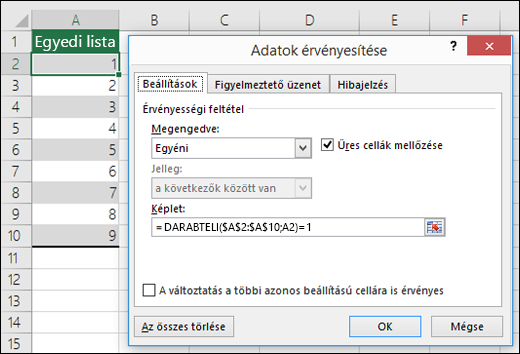 Megjegyzés: Először be kell írnia az A2 cella adatérvényesítési képletét, majd át kell másolnia az A2 cellát az A3:A10 cellába, hogy a DARABTELI második argumentuma megegyezik az aktuális cellával. Ez az A2)=1 rész A3)=1, A4)=1 és így tovább. |
|
Ellenőrizze, hogy a B4 cellában lévő e-mail-cím tartalmazza-e az @ szimbólumot. |
=ISNUMBER(FIND("@";B4)) 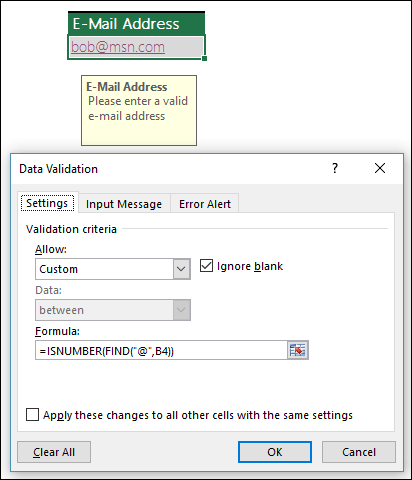 |
Tipp: Ha Ön kisvállalati tulajdonos, és további információt szeretne kapni a Microsoft 365 beállításáról, tekintse meg a Kisvállalati súgó és tanulás című témakört.











