Ha manuálisan szeretne adatokat megadni az Excelben, több lehetősége is van. Egyszerre egy cellába, több cellába vagy egyszerre több munkalap is beírhat adatokat. A megadott adatok lehetnek számok, szövegek, dátumok vagy időpontok. Az adatokat többféleképpen is formázhatja. Emellett számos beállítást módosíthat, hogy megkönnyítse az adatbevitelt.
Ez a témakör nem ismerteti, hogyan adhat meg adatokat a munkalapon adatűrlap használatával. Az adatűrlapok használatáról további információt a Sorok hozzáadása, szerkesztése, keresése és törlése adatűrlap használatával című témakörben talál.
Fontos: Ha nem tud adatokat beírni vagy szerkeszteni egy munkalapon, előfordulhat, hogy Ön vagy valaki más védte őket, hogy megakadályozza az adatok véletlen módosítását. Védett munkalapon kijelölhet cellákat az adatok megtekintéséhez, de nem tud adatokat beírni a zárolt cellákba. A legtöbb esetben csak akkor távolíthatja el a védelmet a munkalapról, ha az azt létrehozó személynek van erre engedélye. A munkalap védelmének feloldásához kattintson a Véleményezés lap Változások csoportjában a Lapvédelem feloldása elemre. Ha a munkalapvédelem alkalmazásakor jelszó lett beállítva, először be kell írnia a jelszót a munkalap védelmének feloldásához.
-
A munkalapon kattintson egy cellára.
-
Írja be a beírandó számokat vagy szöveget, majd nyomja le az ENTER vagy a TAB billentyűt.
Ha egy cella új sorába szeretne adatokat beírni, az ALT+ENTER billentyűkombinációt lenyomva írjon be egy sortörést.
-
A Fájl lapon kattintson a Beállítások gombra.
Csak Excel 2007-ben: Kattintson a Microsoft Office gombra

-
Kattintson a Speciális gombra, majd a Szerkesztési beállítások csoportban jelölje be a Tizedesvessző automatikus beszúrása jelölőnégyzetet.
-
A Places mezőbe írjon be pozitív számot a tizedesvessző jobb oldalán lévő számjegyekhez, vagy negatív számot a tizedesvessző bal oldalán lévő számjegyekhez.
Ha például beírja a 3 értéket a Places mezőbe, majd beírja a 2834 értéket egy cellába, az érték 2,834 lesz. Ha beírja a -3 értéket a Places mezőbe, majd beírja a 283 értéket, az érték 283000 lesz.
-
A munkalapon kattintson egy cellára, majd adja meg a kívánt számot.
A Rögzített decimális beállítás kiválasztása előtt a cellákba beírt adatokra nincs hatással.
A Rögzített decimális beállítás ideiglenes felülbírálásához írjon be egy tizedesvesszőt a szám megadásakor.
-
A munkalapon kattintson egy cellára.
-
Adjon meg egy dátumot vagy időpontot az alábbiak szerint:
-
Dátum megadásához használjon perjelet vagy kötőjelet a dátum részeinek elválasztásához; írja be például a 2002.09.05 . vagy a 2002. szeptember 5. értéket.
-
Ha a 12 órás idő alapján szeretne megadni egy időpontot, adja meg a szóközt, majd írjon be egy vagy p értéket az idő után; például 9:00 p. A pontos idő beviteléhez nyomja le a CTRL+SHIFT+.
Az aktuális dátum és idő megadásához nyomja le a Ctrl+Shift+; (pontosvessző).
-
-
Ha olyan dátumot vagy időpontot szeretne megadni, amely naprakész marad a munkalap újbóli megnyitásakor, használja a MA és a MOST függvényt.
-
Amikor beír egy dátumot vagy egy időpontot egy cellába, az a számítógép alapértelmezett dátum- vagy időformátumában, vagy a cellára a dátum vagy idő megadása előtt alkalmazott formátumban jelenik meg. Az alapértelmezett dátum- vagy időformátum a Területi és nyelvi beállítások párbeszédpanelen (Vezérlőpult, óra, nyelv és régió) megadott dátum- és időbeállításokon alapul. Ha a számítógépen módosították ezeket a beállításokat, a munkafüzetekben azok a dátumok és időpontok jelennek meg, amelyek nem a Cellák formázása paranccsal lettek formázva.
-
Az alapértelmezett dátum- vagy időformátum alkalmazásához kattintson a dátum- vagy időértéket tartalmazó cellára, majd nyomja le a Ctrl+Shift+# vagy a Ctrl+Shift+@ billentyűkombinációt.
-
Jelölje ki azokat a cellákat, amelyekbe ugyanazokat az adatokat be szeretné írni. A celláknak nem kell szomszédosnak lenniük.
-
Az aktív cellába írja be az adatokat, majd nyomja le a Ctrl+Enter billentyűkombinációt.
Ugyanezeket az adatokat több cellába is beírhatja, ha a kitöltőjel

További információt az Adatok automatikus kitöltése a munkalapcellákban című témakörben talál.
Ha egyszerre több munkalapot is aktívvá tesz, új adatokat adhat meg, vagy módosíthatja az egyik munkalapon meglévő adatokat, és a módosítások a kijelölt munkalapok ugyanazon celláira lesznek alkalmazva.
-
Kattintson a szerkeszteni kívánt adatokat tartalmazó első munkalap fülére. Ezután tartsa lenyomva a Ctrl billentyűt, miközben a többi olyan munkalap fülére kattint, amelyben szinkronizálni szeretné az adatokat.

Megjegyzés: Ha nem látja a munkalap kívánt lapját, a lap görgetőgombjaira kattintva keresse meg a munkalapot, majd kattintson a lapfülére. Ha továbbra sem találja a kívánt munkalapfüleket, előfordulhat, hogy teljes méretűre kell helyeznie a dokumentumablakot.
-
Az aktív munkalapon jelölje ki azt a cellát vagy tartomány, amelyben szerkeszteni szeretné a meglévőt, vagy írjon be új adatokat.
-
Az aktív cellába írja be az új adatokat, vagy szerkessze a meglévő adatokat, majd az Enter vagy a Tab billentyű lenyomásával helyezze át a kijelölést a következő cellába.
A módosítások a kijelölt munkalapokra lesznek alkalmazva.
-
Ismételje meg az előző lépést, amíg be nem fejezi az adatok bevitelét vagy szerkesztését.
-
Ha meg szeretné szüntetni a több munkalap kijelölését, kattintson egy nem kijelölt lapra. Ha egy nem kijelölt munkalap nem látható, kattintson a jobb gombbal a kijelölt munkalap fülére, majd kattintson a Csoportbontás parancsra.
-
Adatok megadásakor vagy szerkesztésekor a módosítások az összes kijelölt munkalapot érintik, és véletlenül lecserélhetik azokat az adatokat, amelyeket nem akart módosítani. Ennek elkerülése érdekében az összes munkalapot egyszerre tekintheti meg a lehetséges adatütközések azonosításához.
-
Kattintson a Nézet lap Ablak csoportjában az Új ablak gombra.
-
Váltson az új ablakra, majd kattintson a megtekinteni kívánt munkalapra.
-
Ismételje meg az 1. és a 2. lépést minden megtekinteni kívánt munkalapon.
-
A Nézet lap Ablak csoportjában kattintson az Összes elrendezése elemre, majd kattintson a kívánt beállításra.
-
Ha csak az aktív munkafüzet munkalapjait szeretné megtekinteni, a Windows elrendezése párbeszédpanelen jelölje be az Aktív munkafüzet ablaka jelölőnégyzetet.
-
Az Excelben számos beállítás módosítható a manuális adatbevitel megkönnyítése érdekében. Egyes módosítások az összes munkafüzetet érintik, mások a teljes munkalapot, mások pedig csak a megadott cellákat érintik.
Az Enter billentyű irányának módosítása
Ha a Tab billentyűt lenyomva adatokat szeretne beírni egy sor több cellájában, majd a sor végén lévő Enter billentyűt lenyomja, a kijelölés alapértelmezés szerint a következő sor elejére kerül.
Az Enter billentyű lenyomásával egy cellával lejjebb, a Tab billentyű lenyomásával pedig egy cellával jobbra mozgathatja a kijelölést. A Tab billentyű áthelyezésének irányát nem módosíthatja, de az Enter billentyűhöz megadhat egy másik irányt. A beállítás módosítása hatással van a teljes munkalapra, a többi megnyitott munkalapra, a többi megnyitott munkafüzetre és az összes új munkafüzetre.
-
A Fájl lapon kattintson a Beállítások gombra.
Csak Excel 2007-ben: Kattintson a Microsoft Office gombra

-
A Speciális kategória Szerkesztési beállítások csoportjában jelölje be az Enter billentyű lenyomása után a Kijelölés áthelyezése jelölőnégyzetet, majd kattintson a kívánt irányra az Irány mezőben.
Oszlop szélességének módosítása
Időnként előfordulhat, hogy egy cella ##### jelenik meg. Ez akkor fordulhat elő, ha a cella számot vagy dátumot tartalmaz, és az oszlop szélessége nem tudja megjeleníteni a formátumhoz szükséges összes karaktert. Tegyük fel például, hogy egy "mm/dd/yyyy" dátumformátumú cella 2015.12.31-et tartalmaz. Az oszlop azonban csak hat karakter megjelenítéséhez elég széles. A cella ##### jelenik meg. Ha a cella teljes tartalmát meg szeretné jeleníteni az aktuális formátumával, növelnie kell az oszlop szélességét.
-
Kattintson arra a cellára, amelynek az oszlopszélességét módosítani szeretné.
-
Kattintson a Kezdőlap lap Cellák csoportjában a Formátum menügombra.
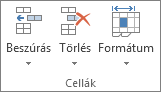
-
A Cellaméretcsoportban hajtsa végre az alábbi műveletek egyikét:
-
Ha a cellában lévő összes szöveget el szeretné illeszteni, kattintson az Oszlopszélesség automatikus méretezése elemre.
-
Nagyobb oszlopszélesség megadásához kattintson az Oszlopszélesség elemre, majd írja be a kívánt szélességet az Oszlopszélesség mezőbe.
-
Megjegyzés: Egy oszlop szélességének növelése helyett módosíthatja az oszlop formátumát vagy akár egy adott cellát is. Módosíthatja például a dátumformátumot úgy, hogy egy dátum csak hónapként és napként (például 12/31) jelenjen meg, vagy tudományos (exponenciális) formátumban jelenítsen meg egy számot, például 4E+08.
Szöveg tördelése a cellában
A szöveg körbefuttatásával több sornyi szöveget is megjeleníthet egy cellában. A cellákban lévő szöveg körbefuttatása nincs hatással más cellákra.
-
Kattintson arra a cellára, amelybe be szeretné tördelni a szöveget.
-
A Kezdőlap lap Igazítás csoportjában kattintson a Sortöréssel több sorba gombra.
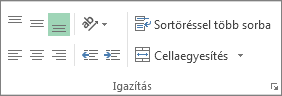
Megjegyzés: Ha a szöveg hosszú szó, a karakterek nem tördelnek (a szó nem lesz felosztva); ehelyett szélesítheti az oszlopot, vagy csökkentheti a betűméretet az összes szöveg megjelenítéséhez. Ha a szöveg körbefuttatása után az összes szöveg nem látható, előfordulhat, hogy módosítania kell a sor magasságát. A Kezdőlap lap Cellák csoportjában kattintson a Formátum gombra, majd a Cellaméret csoportban kattintson a Sor automatikus méretezése elemre.
A szöveg körbefuttatásáról további információt a Szöveg körbefuttatása cellában című témakörben talál.
Szám formátumának módosítása
Az Excelben a cella formátuma elkülönül a cellában tárolt adatoktól. Ez a megjelenítési különbség jelentős hatással lehet, ha az adatok numerikusak. Ha például egy megadott szám kerekítve van, általában csak a megjelenített szám lesz kerekítve. A számítások a cellában tárolt tényleges számot használják, nem a megjelenített formázott számot. Ezért előfordulhat, hogy a számítások pontatlannak tűnnek egy vagy több cella kerekítése miatt.
Miután beírta a számokat egy cellába, módosíthatja a megjelenítési formátumot.
-
Kattintson a formázni kívánt számokat tartalmazó cellára.
-
A Kezdőlap lap Szám csoportjában kattintson a Számformátum mező melletti nyílra, majd a kívánt formátumra.
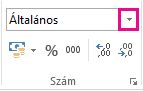
Ha ki szeretne választani egy számformátumot az elérhető formátumok listájából, kattintson a További számformátumok elemre, majd kattintson a Kategória listában használni kívánt formátumra.
Szám formázása szövegként
Az Excelben nem számítandó számok, például a telefonszámok esetében szövegként formázhatja őket, ha a Szöveg formátumot alkalmazza az üres cellákra a számok beírása előtt.
-
Jelöljön ki egy üres cellát.
-
A Kezdőlap lap Szám csoportjában kattintson a Számformátum mező melletti nyílra, majd a Szöveg elemre.
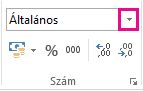
-
Írja be a formázott cellába a kívánt számokat.
A szövegformátum alkalmazása előtt beírt számokat újra be kell írni a formázott cellákba. Ha gyorsan újra szeretne írni számokat szövegként, jelölje ki az egyes cellákat, nyomja le az F2 billentyűt, majd nyomja le az Enter billentyűt.
További segítségre van szüksége?
Kérdéseivel mindig felkeresheti az Excel technikai közösség egyik szakértőjét, vagy segítséget kérhet a közösségekben.










