|
Fontos A SharePoint következő kiadásából eltávolítjuk az Access Services 2010 és az Access Services 2013 összetevőt. Azt javasoljuk, hogy ne hozzon létre új webalkalmazásokat, és telepítse át a meglévő alkalmazásait másik platformra, például a Microsoft Power Apps platformra. Az Access-adatokat megoszthatja a Dataverse platformmal, amely egy felhőalapú adatbázis, amelyen Power Platform alkalmazásokat, munkafolyamatok automatizálását, virtuális ügynököket és egyebeket készíthet webes, telefonos vagy táblagépes használatra. További információ: Első lépések: Access-adatok áttelepítése a Dataverse-be. |
Ha nem tudja megtalálni az adatokat, amikor szüksége van rájuk, akkor lényegében használhatatlanok, ezért az Access többféle módszert is kínál az adatok részletezésére. Ezek a kereső és szűrő eszközök automatikusan a létrehozott Access-alkalmazások részét képezik.
Megjegyzés: Ez a cikk az asztali Access-adatbázisokra nem érvényes. Űrlapok asztali adatbázisokban történő létrehozásáról további információt az Űrlap készítése az Accessben című témakörben talál.
Adatok keresése Lista nézetben
Amikor Ön hozzáad egy táblát egy apphoz, automatikusan létrejön egy Lista nézet. A nézet megnyitásához lépjen az alkalmazáshoz a böngészőben, és kattintson a Lista elemre a nézetkijelölőben (hacsak át nem nevezte a nézet feliratát). A táblák appokhoz való hozzáadásáról további információt az Access-alkalmazás létrehozása című témakörben talál. A Lista nézetekkel való munkáról a Lista nézet használata Access-alkalmazásokban című témakörben olvashat bővebben.
A nagyszámú rekordot megjelenítő Lista nézetekben bonyolult lehet egy adott rekord megkeresése; ezt a műveletet egy keresőmező könnyíti meg. Mindegyik Lista nézetnek van egy alapértelmezett keresőmezője, ahogy az alábbi képen is látható:
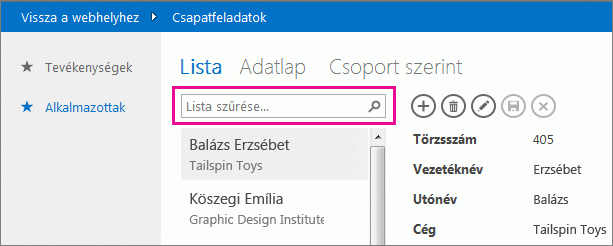
Írjon be néhány karaktert ebbe a mezőbe, nyomja le az Enter billentyűt, és az alkalmazás azonnal kiszűri a listából azokat az elemeket, amelyek az adott keresési karaktereket tartalmazzák.
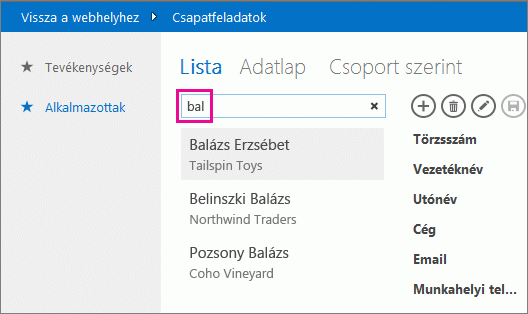
Ebben a példában az „ad” karakterek megadásával az „Adina”, „Traders” és a „Mahadevan” elemet találjuk meg. Az Access több mezőben is elvégzi a keresést. Ebben a példában az Access három különböző elem Utónév, Vállalat és Vezetéknév mezőjében találta meg a keresett értéket.
A szűrés nélküli nézethez való visszatéréshez kattintson a keresőmezőben az „x” ikonra. Amikor rekordokat tekint meg Lista nézetben, a ferde törtjel (/) billentyű lenyomásával a keresőmezőbe léphet.
Megjegyzés: Ha a Lista nézetben olyan keresőmezői vannak, amelyek más táblákban keresik az értékeiket, az Access a keresőmező használatakor a tárolt kapcsolódó azonosítóértékek helyett a keresőmezők megjelenített értékei között keres.
Tipp: Ha a Lista nézetben vannak olyan, mezőkhöz kötött vezérlői, amelyeknél a Látható vezérlőtulajdonság Rejtett értékre van állítva, az Access a vezérlők között nem használja az értékeket a keresés során. Az Access csak a Lista vezérlőelemben és a látható vezérlőkben megjelenített értékekre keres. Ha ki szeretne zárni mezőket a keresésből, rejtse el a megfelelő vezérlőelemeket a Látható tulajdonság használatával.
Az Access alapértelmezés szerint a Lista nézetben látható összes mezőben keres, amikor Ön beír egy keresési feltételt a keresőmezőbe. A keresőmezőben pontosíthatja a keresést, hogy az összes látható mező helyett csak egy mezőben keressen, a mezőnév, majd a kettőspont, majd a keresési feltétel megadásával. Ha például az előző példában csak az "ad" karaktereket szerette volna keresni a Vállalat mezőben, írja be a Vállalat:ad karaktereket a keresőmezőbe, és nyomja le az Enter billentyűt. Ebben az esetben az Access csak a Vállalat mezőben keres adatok között, és egy olyan rekordot ad vissza, amelynek a cégneve megegyezik a kereséssel – a Northwind Traders rekord.
Tipp: Ha a mező szóközöket tartalmaz, tegye a mezőnevet idézőjelek közé a keresőmezőben. Ha például a mező neve Vállalat neve, írja be a "Vállalat neve":northwind szöveget a keresőmezőbe az adott mezőben való kereséshez.
Az Access nem jeleníti meg a keresőmezőt a tervezőrácson, amikor Ön a Lista nézet tervezését végzi; a keresőmező csak a webböngésző futási idejében látható. A keresőmezőt nem lehet eltávolítani vagy elrejteni; a mező a Lista vezérlőelem része a Lista és az Összegzés nézetben. A keresőmező szélessége megegyezik a Lista vezérlőelemével, így ha Ön csökkenti vagy növeli a Lista vezérlőelem szélességét a nézetben, az Access ennek megfelelően csökkenti vagy növeli a keresőmező szélességét.
Adatok keresése Összegzés nézetben
Az Összegzés nézet valamilyen érték, például a feladat állapota szerint csoportosítja az elemeket:
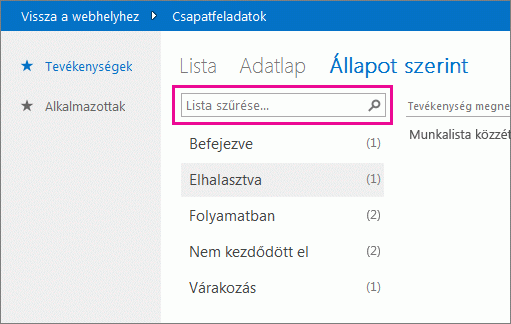
Az Összegzés nézeteknek ugyanolyan keresőmezője van, mint a Lista nézeteknek, de a szűrési lehetőségek csak az alatta látható listára korlátozódnak, a jobb oldali részletes információkra nem terjednek ki. Ennek ellenére jól használható a szükséges csoport megkeresésére, ha sok csoport van megjelenítve az Összegzés nézetben.
Adatok keresése Adatlap nézetben
A Lista nézethez hasonló módon a program automatikusan létrehoz egy Adatlap nézetet minden olyan táblához, amelyet hozzáad egy alkalmazáshoz, és a nézetválasztóBan az Adatlap gombra kattintva érhető el (kivéve, ha átnevezte a nézetfeliratot) a böngészőben. Az adatlapnézetek nem tartalmaznak a fenti nézetekhez hasonló keresőmezőt, de olyan szűrési szolgáltatásokat nyújtanak, mint a táblázatkezelő programokban vagy az asztali Access-adatbázis adatlap űrlapjaiban. Az Access-appok adatlapnézetekkel kapcsolatos további tudnivalókat a Webes adatlap nézet használata Access-appokban.
Vigye a mutatót egy oszlopfejléc fölé, kattintson a legördítő nyílra, majd válassza valamelyik listarendezési vagy -szűrési lehetőséget.
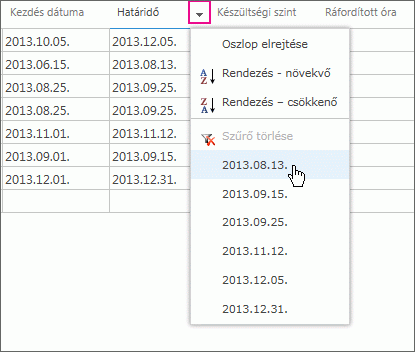
A további oszlopszűrő értékek hozzáadásához válasszon további elemeket a listából. A kijelölt értékek mellett pipák jelennek meg.
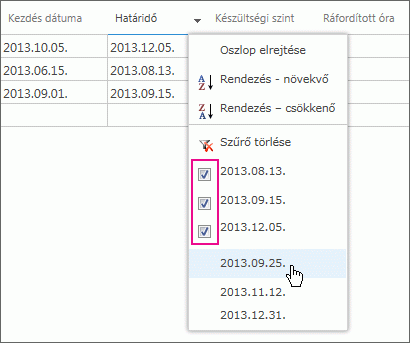
Ha el szeretne távolítani egy szűrőt egy oszlopban, kattintson a beállítások listájában a Szűrő törlése elemre.
Tipp: A böngésző „Keresés a lapon” funkciójával gyorsan kereshet adatokat az adatlap nézeten. Az Internet Explorerben például nyomja le a Ctrl+F billentyűkombinációt, írja be a keresett szöveget vagy számot, majd az Előző és Következő gombra kattintva végiglépkedhet a találatokon.










