Absztrakt: Ez az első oktatóanyag egy olyan sorozatból, amely az Excel és beépített adategyesítési és -elemzési funkcióinak használatának megismerkedéséhez és kényelmes használatának megtanulása érdekében készült. Ezek az oktatóanyagok Excel egy új munkafüzetet, adatmodellt építenek, majd lenyűgöző interaktív jelentéseket hoznak létre Power View. Az oktatóanyagok a Microsoft üzletiintelligencia-funkcióit és funkcióit mutatják Excel, kimutatások, Power Pivot és Power View.
Megjegyzés: Ez a cikk a 2013-as Excel ismerteti. A 2013-as Excel bevezetett adatmodellezés és Power Pivot-funkciók azonban a Excel 2016.
Az oktatóanyagokból megtudhatja, hogyan importálhat és vizsgálhat meg adatokat az Excelben, hogyan építhet fel és szerkeszthet részletekbe menően adatmodellt a Power Pivot segítségével, illetve hogyan hozhat létre közzétehető, titkosítható és megosztható interaktív jelentéseket a Power View funkcióval.
A sorozatban az alábbi oktatóanyagok találhatók:
-
Adatok importálása az Excel 2013-ba és adatmodell létrehozása
-
Adatmodell-kapcsolatok kiterjesztése a Excel, a Power Pivot és a DAX használatával
-
Internetes adatok beépítése és Power View-jelentések alapértelmezéseinek beállítása
Ebben az oktatóanyagban egy üres Excel-munkafüzetből indulunk ki.
Az oktatóanyag az alábbi részekből áll:
Az oktatóanyag végén található tesztet elvégezve ellenőrizheti, hogy mennyit tanult.
Ez az oktatóanyag-sorozat olimpiai érmeket, vendéglátó országokat és különféle olimpiai sporteseményeket leíró adatokat használ. Azt javasoljuk, hogy a sorozat gyakorlatait sorban egymás után végezze el. Ezek az oktatóanyagok a Power Pivot bővítményt engedélyező Excel 2013 használatával készültek. A 2013-as Excel ide kattintva további információhoz kattintson ide. A Power Pivot engedélyezéséről ide kattintva tájékozódhat.
Adatok importálása adatbázisból
Az oktatóanyagban üres munkafüzetből indulunk ki. Ebben a szakaszban a célunk, hogy külső adatforráshoz csatlakozva részletesebb elemzés céljából adatokat importáljunk az Excelbe.
Kezdésként töltsünk le adatokat az internetről. Az adatok olimpiai érmekre vonatkoznak, és egy Microsoft Access-adatbázis tartalmazza őket.
-
Az alábbi hivatkozásokra kattintva töltse le az oktatóanyag-sorozathoz szükséges fájlokat. Töltse le mind a négy fájlt egy könnyen elérhető helyre, például a Letöltések vagy a Dokumentumok mappába,vagy egy új, Ön által létrehozott mappába:
> OlympicMedals.accdb Access adatbázis
>OlympicSports.xlsx Excel létrehozása
> Population.xlsx Excel mentése
>DiscImage_table.xlsx Excel létrehozása -
Nyisson meg egy üres munkafüzetet az Excel 2013-ban.
-
Az Excelben kattintson az ADATOK > Külső adatok átvétele > Access-fájlból gombra. A menüszalag dinamikusan igazodik a munkafüzet szélességéhez, ezért a rajta megjelenő parancsok némileg eltérhetnek az alábbi képernyőképeken láthatóktól. Az első képernyőképen egy széles munkafüzetablak menüszalagja látható, a másodikon pedig egy, a képernyő töredékére lekicsinyített munkafüzeté.
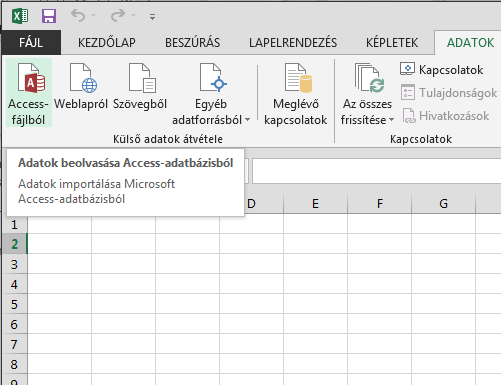
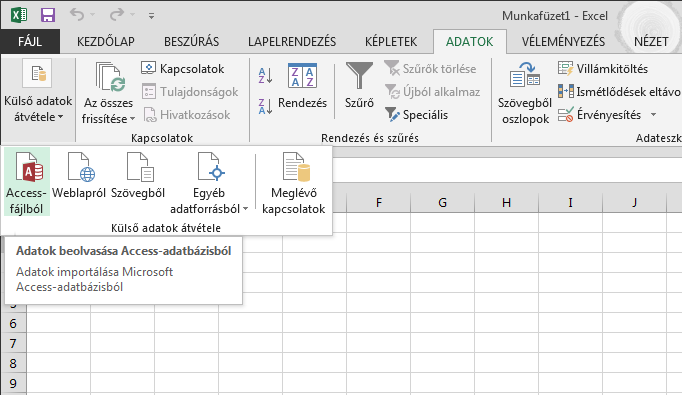
-
Jelölje ki a letöltött OlympicMedals.accdb fájlt, és kattintson a Megnyitás gombra. Megjelenik az alábbi képen is látható, az adatbázis tábláit felsoroló Táblaválasztás ablak. Az adatbázisok táblái hasonlóak az Excel munkalapjaihoz vagy táblázataihoz. Jelölje be a Több tábla kijelölésének engedélyezése jelölőnégyzetet, és jelölje ki mindegyik táblát. Ezután kattintson az OK gombra.
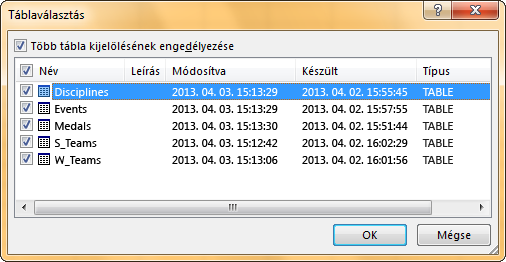
-
Megjelenik az Adatimportálás ablak.
Megjegyzés: Figyelje meg az ablak alján látható jelölőnégyzetet, amely lehetővé teszi az adatok felvételét az adatmodellbe ,az alábbi képen látható módon. Az adatmodellek automatikusan létrejönnek, amikor egyidejűleg két vagy több táblázatot importál vagy dolgoznak. Az adatmodell integrálja a táblázatokat, lehetővé téve a kiterjedt elemzést kimutatások, kimutatások Power Pivot és Power View. Amikor táblákat importál egy adatbázisból, a táblák között meglévő adatbázis-kapcsolatok használatosak az adatmodell létrehozásához a Excel. Az adatmodell átlátszó a Excel, de közvetlenül a bővítmény használatával Power Pivot módosíthatja. Az adatmodellről részletesebben ebben az oktatóanyagban lesz szó.
Válassza a Kimutatás lehetőséget, amely importálja a táblákat Excel és előkészít egy kimutatást az importált táblák elemzésére, majd kattintson az OK gombra.
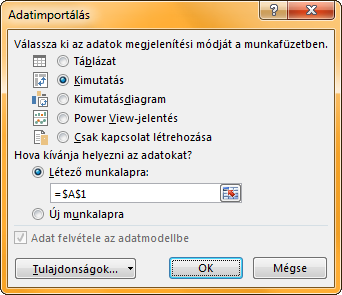
-
Az adatok importálását követően a program az importált táblák alapján kimutatást hoz létre.
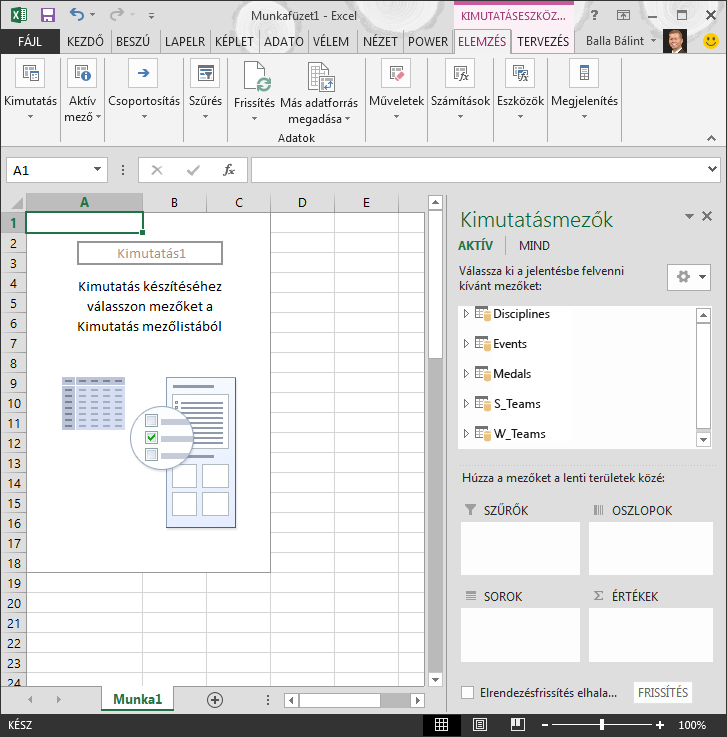
Most, hogy importálta az adatokat az Excelbe, és az adatmodell automatikusan létrejött, készen áll az adatok vizsgálatára.
Az adatok vizsgálata kimutatás használatával
A kimutatások megkönnyítik az importált adatok vizsgálatát. A kimutatásokban az adatok megjelenítését az Excel-táblázatok oszlopaihoz hasonló mezőknek a táblákból (például az imént importált Access-adatbázis tábláiból) a kimutatás különböző területeire való húzásával állíthatja be. A kimutatásoknak négy területük van: SZŰRŐK, OSZLOPOK, SOROK és ÉRTÉKEK.
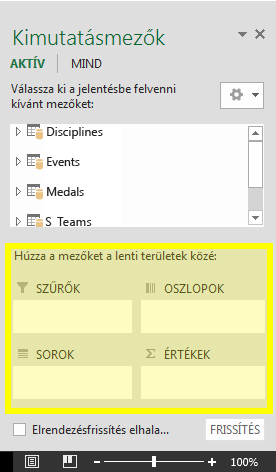
Némi kísérletezésre lehet szükség annak megállapításához, hogy az egyes mezőket melyik területre érdemes húzni. A táblákból tetszőleges számú mezőt húzhat a különböző területekre, hogy a kimutatásban úgy jelenjenek meg az adatok, ahogy szeretné. Nyugodtan kísérletezzen azzal, hogy a mezőket a kimutatás különböző területeire húzza – a kimutatás alapjául szolgáló adatokat a mezők elrendezése nem módosítja.
Vizsgáljuk meg a kimutatás olimpiai érmekre vonatkozó adatait, kezdve az olimpiai éremnyertesek szakág, éremtípus és a sportoló országa vagy régiója szerinti rendezésével.
-
A Kimutatásmezők területenbontsa ki a Medals táblát a mellette lévő nyílra kattintva. Keresse meg NOC_CountryRegion Medals táblában a mezőt, és húzza az OSZLOPOK területre. A NOC röviden a National Olympic Committees (Nemzeti Olimpiai Bizottságok) rövidsége, amely egy ország vagy régió szervezeti egysége.
-
Ezután a Disciplines (Szakágak) táblából húzza a Discipline (Szakág) mezőt a SOROK területre.
-
Állítsunk be olyan szűrőt a Disciplines táblára, amely csak az alábbi öt sportágat jeleníti meg: Archery (Íjászat), Diving (Műugrás), Fencing (Vívás), Figure Skating (Műkorcsolya) és Speed Skating (Gyorskorcsolya). Ezt a Kimutatásmezők ablaktábláról és a kimutatásban található Sorcímkék szűrő használatával egyaránt megteheti.
-
Kattintson a kimutatás bármely pontjára, és győződjön meg arról, Excel kimutatás ki van jelölve. A Disciplines (Szakágak) táblát kibontó Kimutatásmezők listában mutasson a Discipline (Szakág) mezőre, és a mezőtől jobbra megjelenik egy legördülő nyíl. Kattintson a legördülő menüre, kattintson (Az összes kijelölése) elemre az összes kijelölés eltávolításához, majd görgessen le, és válassza az Archery, a Diving, a Fencing, a Figure Skating és a Speed Skating (Műkorcsolya) lehetőséget. Kattintson az OK gombra.
-
Vagy a kimutatás Sorcímkék szakaszában kattintson a kimutatás Sorcímkék legördülő menüjére, kattintson (Az összes kijelölése) elemre az összes kijelölés eltávolításához, majd görgessen lefelé, és válassza az Archery, a Diving, a Fencing, a Figure Skating és a Speed Skating (Gyorskorcsolya) lehetőséget. Kattintson az OK gombra.
-
-
A Kimutatásmezők ablaktáblában a Medals táblából húzza a Medal (Érem) mezőt az ÉRTÉKEK területre. Mivel az értékek csak numerikusak lehetnek, az Excel a Medal mezőt automatikusan Elemszám – Medal mezőre módosítja.
-
A Medals táblában jelölje ki ismét a Medal mezőt, és húzza a SZŰRŐK területre.
-
Alkalmazzunk olyan szűrőt a kimutatásra, amely csak az összesen 90-nél több érmet nyert országokat és régiókat jeleníti meg. Kövesse az alábbi lépéseket:
-
A kimutatásban kattintson az Oszlopcímkék cella jobb oldalán lévő nyílra.
-
Válassza az Értékszűrők, majd pedig a Nagyobb, mint… lehetőséget.
-
Írja be a 90 értéket a jobb szélső mezőbe. Kattintson az OK gombra.
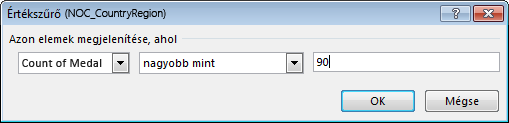
-
A kimutatás így az alábbi képernyőképen látható módon néz ki.
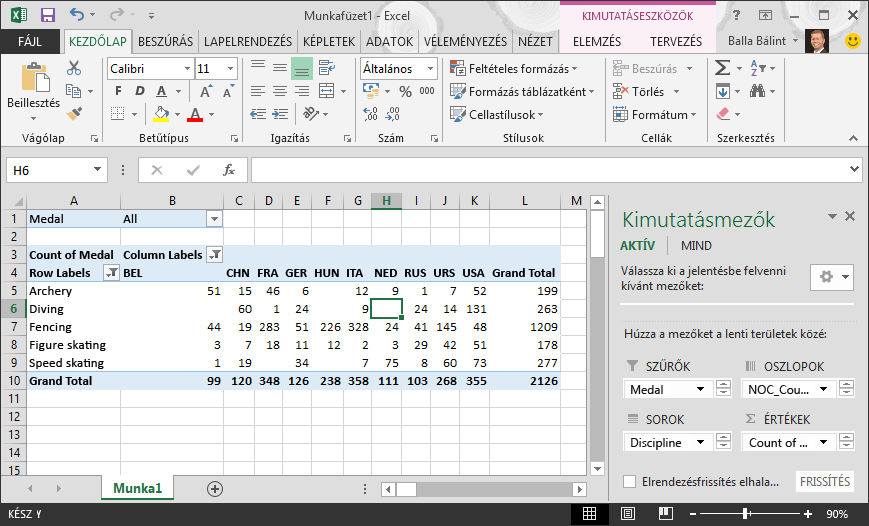
Így kevés munkával létrehozott egy olyan alapszintű kimutatást, amely három különböző táblából tartalmaz mezőket. Ez a feladat attól volt ennyire egyszerű, hogy a táblák között már voltak adatkapcsolatok. Mivel a táblakapcsolatok már megvoltak a forrásadatbázisban, és mivel az összes táblát egyetlen művelettel importálta, az Excel újra létre tudta hozni a táblák közötti kapcsolatokat az adatmodellben.
De mi a helyzet akkor, ha az adatok különböző forrásokból származnak, vagy ha csak később importálja őket? Általában lehetőség van az új adatok kapcsolatainak létrehozására olyan módon, hogy egyező oszlopok alapján hoz létre kapcsolatokat. A következő lépésben további táblákat fog importálni, valamint megismeri az új kapcsolatok létrehozásának módját.
Adatok importálása számolótáblából
Importáljunk adatokat másik forrásból is – ezúttal egy meglévő számolótáblából –, és adjuk meg a meglévő és az új adatok közötti kapcsolatokat. Kapcsolatok segítségével Excel-adatok csoportjait elemezheti, és érdekes, lebilincselő megjelenítési módokat adhat meg az importált adatokhoz.
Elsőként hozzunk létre egy üres munkalapot, majd importáljunk adatokat egy Excel-munkafüzetből.
-
Szúrjon be egy új Excel-munkalapot, és adja neki a Sports (Sportágak) nevet.
-
Keresse meg a letöltött mintaadatfájlokat tartalmazó mappát, és nyissa meg az OlympicSports.xlsx fájlt.
-
Jelölje ki, majd másolja a Sheet1 (Munka1) munkalapon lévő adatokat. Ha kijelöl egy adatokat tartalmazó cellát (például az A1-et), a Ctrl + A billentyűkombinációval kijelölheti az összes környező adatot. Zárja be az OlympicSports.xlsx munkafüzetet.
-
A Sports munkalapon helyezze a kurzort az A1 cellára, és illessze be az adatokat.
-
Miközben az adatok ki vannak jelölve, a Ctrl + T billentyűkombinációval formázza táblázatként az adatokat. Az adatok táblázatként való formázására használhatja a menüszalag KEZDŐLAP > Formázás táblázatként parancsát is. Mivel az adatok rovatfejeket is tartalmaznak, jelölje be a Táblázat rovatfejekkel jelölőnégyzetet a megjelenő Táblázat létrehozása ablakban, ahogy az az alábbi képen is látható.
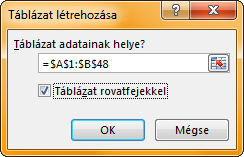
Az adatok táblázatként való formázásának számos előnye van. A táblázatnak nevet adhat, ami megkönnyíti az azonosítását. Ezenkívül kapcsolatokat hozhat létre különböző táblázatok között, ami lehetővé teszi kimutatások, valamint a Power Pivot és a Power View használatával történő vizsgálatukat és elemzésüket. -
Nevezze el a táblázatot. A TÁBLÁZATESZKÖZÖK > TERVEZÉS > Tulajdonságok csoportban keresse meg a Táblázat neve mezőt, és írja be a Sports nevet. A munkafüzet az alábbi képernyőképen látható módon néz ki.
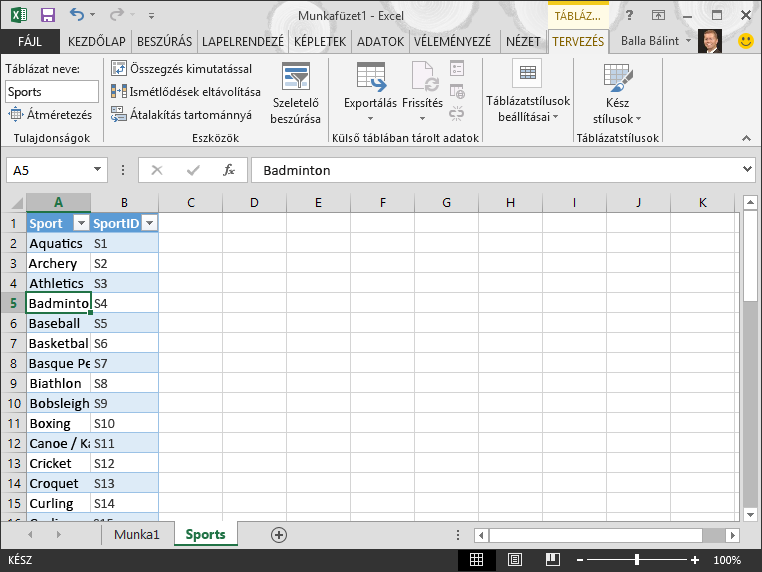
-
Mentse a munkafüzetet.
Adatok importálása másolással és beillesztéssel
Miután végeztünk az Excel-munkafüzetből való importálással, importáljunk adatokat weblapon talált táblázatból, vagy bármely más olyan forrásból, amelyből másolhatjuk és beilleszthetjük őket az Excelbe. A következő lépésekben az olimpiai játékok vendéglátó városainak listáját vesszük fel egy táblázatból.
-
Szúrjon be egy új Excel-munkalapot, és adja neki a Hosts (Vendéglátók) nevet.
-
Jelölje ki, majd másolja az alábbi táblázatot a rovatfejekkel együtt.
|
Város |
NOC_OrszágRégió |
Alfa 2 kód |
Megrendezés |
Évszak |
|
Melbourne/Stockholm |
AUS |
AS |
1956 |
Nyár |
|
Sydney |
AUS |
AS |
2000 |
Nyár |
|
Innsbruck |
AUT |
AT |
1964 |
Tél |
|
Innsbruck |
AUT |
AT |
1976 |
Tél |
|
Antwerpen |
BEL |
BE |
1920 |
Nyár |
|
Antwerpen |
BEL |
BE |
1920 |
Tél |
|
Montreal |
CAN |
CA |
1976 |
Nyár |
|
Lake Placid |
CAN |
CA |
1980 |
Tél |
|
Calgary |
CAN |
CA |
1988 |
Tél |
|
St. Moritz |
SUI |
SZ |
1928 |
Tél |
|
St. Moritz |
SUI |
SZ |
1948 |
Tél |
|
Peking |
CHN |
CH |
2008 |
Nyár |
|
Berlin |
GER |
GM |
1936 |
Nyár |
|
Garmisch-Partenkirchen |
GER |
GM |
1936 |
Tél |
|
Barcelona |
ESP |
SP |
1992 |
Nyár |
|
Helsinki |
FIN |
FI |
1952 |
Nyár |
|
Párizs |
FRA |
FR |
1900 |
Nyár |
|
Párizs |
FRA |
FR |
1924 |
Nyár |
|
Chamonix |
FRA |
FR |
1924 |
Tél |
|
Grenoble |
FRA |
FR |
1968 |
Tél |
|
Albertville |
FRA |
FR |
1992 |
Tél |
|
London |
GBR |
UK |
1908 |
Nyár |
|
London |
GBR |
UK |
1908 |
Tél |
|
London |
GBR |
UK |
1948 |
Nyár |
|
München |
GER |
DE |
1972 |
Nyár |
|
Athén |
GRC |
GR |
2004 |
Nyár |
|
Cortina d’Ampezzo |
ITA |
IT |
1956 |
Tél |
|
Róma |
ITA |
IT |
1960 |
Nyár |
|
Torino |
ITA |
IT |
2006 |
Tél |
|
Tokió |
JPN |
JA |
1964 |
Nyár |
|
Szapporo |
JPN |
JA |
1972 |
Tél |
|
Nagano |
JPN |
JA |
1998 |
Tél |
|
Szöul |
KOR |
KS |
1988 |
Nyár |
|
Mexikó |
MEX |
MX |
1968 |
Nyár |
|
Amszterdam |
NED |
NL |
1928 |
Nyár |
|
Oslo |
NOR |
NO |
1952 |
Tél |
|
Lillehammer |
NOR |
NO |
1994 |
Tél |
|
Stockholm |
SWE |
SW |
1912 |
Nyár |
|
St. Louis |
USA |
US |
1904 |
Nyár |
|
Los Angeles |
USA |
US |
1932 |
Nyár |
|
Lake Placid |
USA |
US |
1932 |
Tél |
|
Squaw Valley |
USA |
US |
1960 |
Tél |
|
Moszkva |
URS |
RU |
1980 |
Nyár |
|
Los Angeles |
USA |
US |
1984 |
Nyár |
|
Atlanta |
USA |
US |
1996 |
Nyár |
|
Salt Lake City |
USA |
US |
2002 |
Tél |
|
Szarajevó |
YUG |
YU |
1984 |
Tél |
-
Az Excelben helyezze a kurzort a Hosts munkalap A1 cellájába, és illessze be az adatokat.
-
Formázza az adatokat táblázatként. Az oktatóanyag korábbi szakaszában leírtak szerint a Ctrl + T billentyűkombinációval vagy a KEZDŐLAP > Formázás táblázatként paranccsal formázza az adatokat táblázatként. Mivel az adatok rovatfejeket is tartalmaznak, jelölje be a Táblázat rovatfejekkel jelölőnégyzetet a megjelenő Táblázat létrehozása ablakban.
-
Nevezze el a táblázatot. A TÁBLÁZATESZKÖZÖK > TERVEZÉS > Tulajdonságok csoportban keresse meg a Táblázat neve mezőt, és írja be a Hosts nevet.
-
Jelölje ki a Megrendezés oszlopot, és a KEZDŐLAP lapon állítsa Szám formátumúra 0 tizedesjeggyel.
-
Mentse a munkafüzetet. A munkafüzet az alábbi képernyőképen látható módon néz ki.
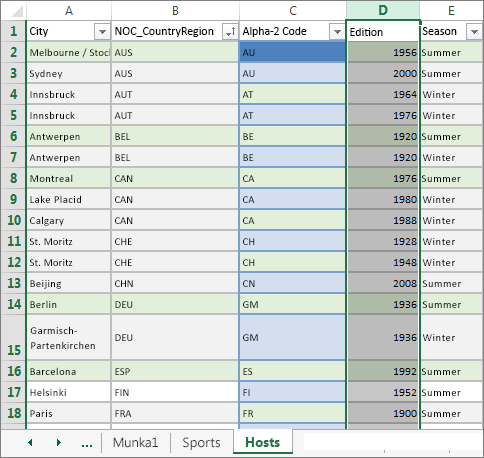
Miután felvette a táblákat az Excel-munkafüzetbe, kapcsolatokat hozhat létre közöttük. Ha kapcsolatokat hoz létre a táblák között, egyesítheti az adataikat.
Kapcsolat létrehozása az importált adatok között
Akár azonnal is elkezdheti felhasználni az importált táblák mezőit a kimutatásban. Ha az Excel nem tudja eldönteni, hogy hogyan építsen be egy adott mezőt a kimutatásba, kapcsolatot kell létrehozni a meglévő adatmodellel. A következő lépések során megtudhatja, hogyan kell kapcsolatot létrehozni a különböző forrásokból importált adatok között.
-
A Munka1 lapKimutatásmezők területén kattintson a Mind elemre az elérhető táblázatok teljes listájának megtekintéséhez, az alábbi képen látható módon.
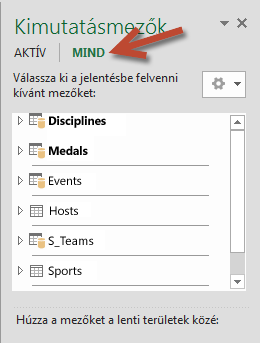
-
Görgessen végig a listán, és figyelje meg az imént hozzáadott új táblákat.
-
Bontsa ki a Sports táblát, és adja hozzá a Sport elemet a kimutatáshoz a jelölőnégyzete bejelölésével. Az Excel ekkor az alábbi képernyőképen látható módon kapcsolat létrehozását kéri.
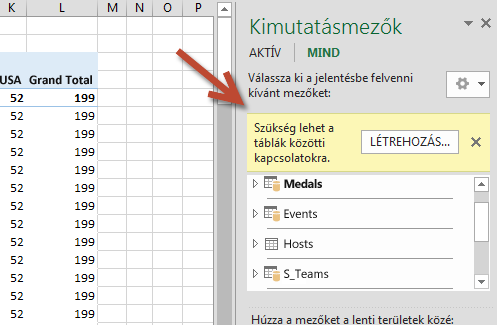
Az értesítés azért jelenik meg, mert az alapul szolgáló adatmodellben nem szereplő táblákból származó mezőket is felhasznált. A táblák adatmodellhez való hozzáadásának egyik módja, ha kapcsolatot hoz létre egy, már az adatmodell részét képező táblával. A kapcsolat létrehozásának feltétele, hogy a táblák egyikének egyedi, nem ismétlődő értékeket tartalmazó oszloppal kell rendelkeznie. A mintaadatok között az adatbázisból importált Disciplines (Szakágak) táblában szerepel egy SportID (Sportág-azonosító) nevű, sportágkódokat tartalmazó mező. Ugyanezek a sportágkódok szerepelnek mezőként az importált Excel-adataink között is. Hozzuk létre a kapcsolatot.
-
A Kimutatásmezők ablaktábla megjelölt részén látható LÉTREHOZÁS gombra kattintva nyissa meg az alábbi képernyőképen látható Kapcsolat létrehozása párbeszédpanelt.
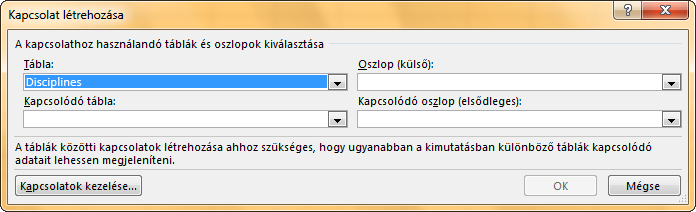
-
A Tábla legördülő menüből válassza a Disciplines elemet.
-
Az Oszlop (külső) legördülő menüből válassza a SportID elemet.
-
A Kapcsolódó tábla legördülő menüből válassza a Sports elemet.
-
A Kapcsolódó oszlop (elsődleges) legördülő menüből válassza a SportID elemet.
-
Kattintson az OK gombra.
A kimutatás az új kapcsolatnak megfelelően megváltozik. A kimutatás azonban még mindig nem teljesen úgy néz ki, ahogy szeretnénk, hiszen a SOROK területen lévő mezők sorrendje nem megfelelő. A szakág a sportág egy alkategóriája, mi viszont a SOROK területen a Discipline (Szakág) mezőt a Sport (Sportág) mező felett helyeztük el, tehát a sorrend nem megfelelő. Az alábbi képernyőképen ez a nem kívánt sorrend látható.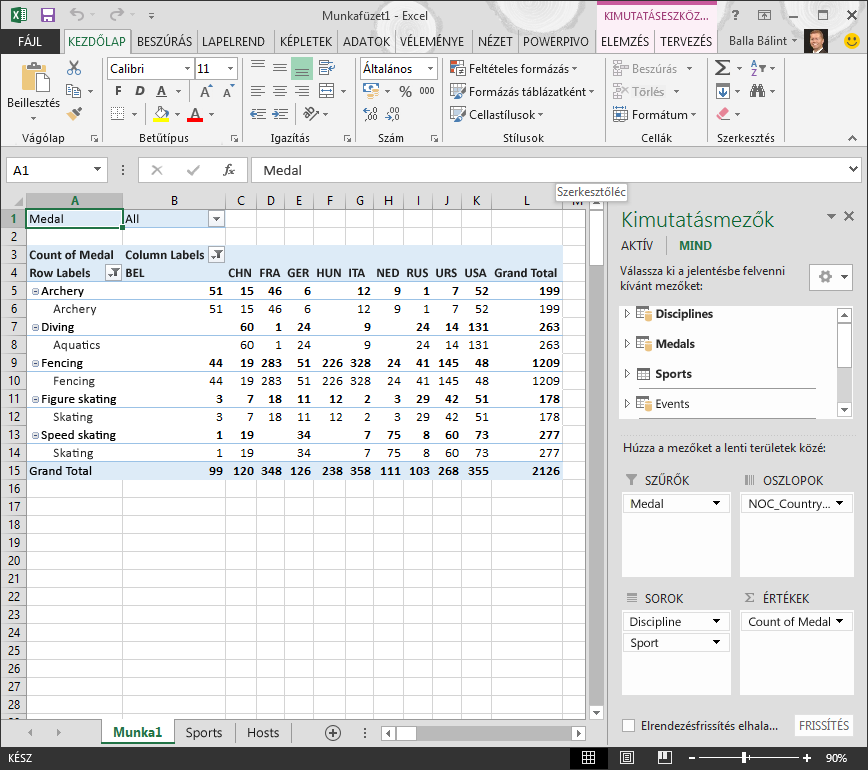
-
A SOROK területen húzza a Sport mezőt a Discipline mező fölé. Így már sokkal jobb – a kimutatás megfelelően jeleníti meg az adatokat, ahogy az az alábbi képernyőképen is látható.
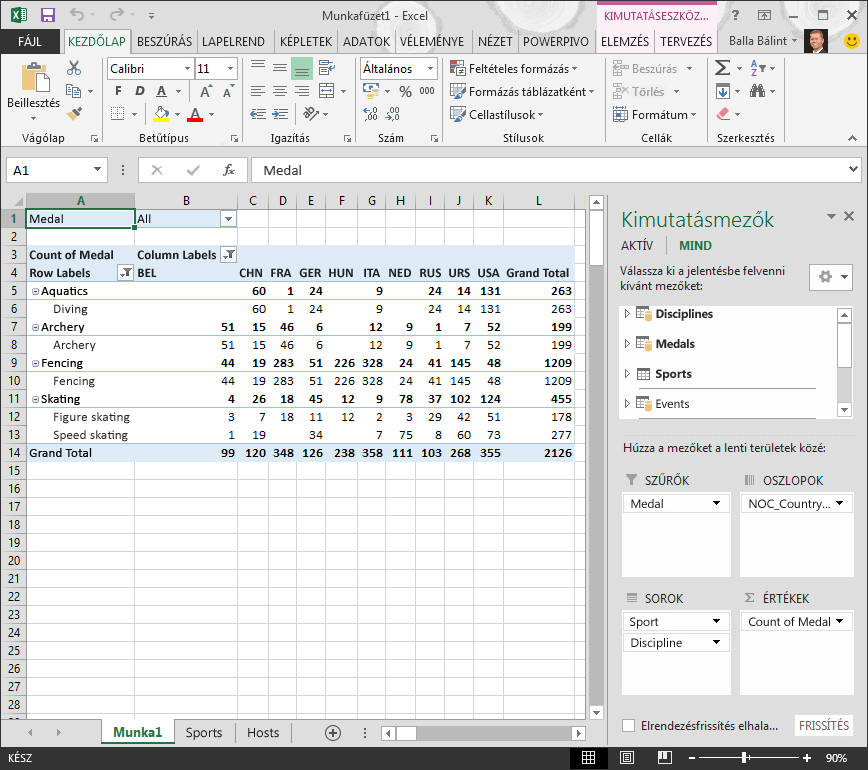
A színfalak mögött az Excel egy adatmodellt állít össze, amely a teljes munkafüzetben használható bármely kimutatáshoz, kimutatásdiagramhoz, a Power Pivot funkcióhoz vagy Power View nézetet tartalmazó jelentéshez. A táblák közötti kapcsolatok képezik az adatmodell alapját, és ezek határozzák meg a navigációs és számítási útvonalakat is.
A következő oktatóanyagban az Adatmodell-kapcsolatok kiterjesztése az Excel 2013, azPower Pivot és a DAXhasználatával, az itt tanultakra épít, és végiglépked az adatmodell kiterjesztésén egy hatékony és vizuális Excel-bővítővel, az Power Pivot nevű bővítővel. Azt is megtudhatja, hogy miként számíthatja ki egy táblázat oszlopait, és hogyan használhatja azt, hogy más, más módon nem kapcsolódó táblázatot tudjon hozzáadni az adatmodellhez.
Ellenőrzés és teszt
A tanultak áttekintése
A gyakorlat során Excel-munkafüzetet hozott létre, azon belül pedig egy több tábla adataihoz hozzáférő kimutatást, amely táblák közül többet külön importált. Megtanulta, hogyan kell adatbázisból, egy másik Excel-munkafüzetből, illetve az adatok másolása és Excelbe való beillesztése útján adatokat importálni.
Ahhoz, hogy az adatok használhatók legyenek egymással, kapcsolatot kellett létrehoznia a táblák között, amely alapján az Excel egymáshoz rendelte a sorokat. Megtanulta ezenkívül, hogy a kapcsolatok létrehozásához és az összefüggő sorok kereséséhez alapvető fontosságú, hogy az egyik tábla tartalmazzon a másik tábla adataihoz kapcsolódó oszlopokat.
Ezzel készen is áll a sorozat következő oktatóanyagának készült bemutatóra. Here's a link:
Adatmodell-kapcsolatok bővítése az Excel 2013, a Power Pivot és a DAX használatával
TESZT
Szeretné ellenőrizni, hogy mennyire emlékszik a tanultakra? Itt a lehetőség. A következő teszt az oktatóanyagban megismert funkciókra, képességekre és követelményekre vonatkozik. A válaszokat a lap alján találja. Sok sikert!
1. kérdés: Miért fontos táblává alakítani az importált adatokat?
A: Nem szükséges táblává alakítani őket, mert minden importált adat automatikusan táblává alakul.
B: Ha az importált adatokat táblává alakítom, nem fognak szerepelni az adatmodellben. Csak az adatmodellben nem szereplő adatok használhatók fel kimutatásokban, valamint a Power Pivot és a Power View funkcióban.
C: Ha az importált adatokat táblává alakítom, beépíthetők az adatmodellbe, és felhasználhatók kimutatásokban, illetve a Power Pivot és a Power View funkcióban.
D: Az importált adatok nem alakíthatók táblává.
2. kérdés: Az alábbi adatforrások közül melyek importálhatók az Excelbe és vehetők fel az adatmodellbe?
A: Access-adatbázisok és számos más adatbázistípus.
B: Meglévő Excel-fájlok.
C: Bármilyen adat, amely másolható, beilleszthető az Excelbe, majd táblaként formázható, beleértve a webhelyeken, dokumentumokban és bármely más, Excelbe beilleszthető adatokat tartalmazó forrásokban található adattáblákat.
D: A fentiek mindegyike igaz
3. kérdés: Mi történik, ha a kimutatásban átrendezi a Kimutatásmezők ablaktábla négy területén található mezőket?
A: Semmi – a mezők nem rendezhetők át, miután elhelyeztem őket a Kimutatásmezők ablaktábla valamelyik területén.
B: A kimutatás formátuma az elrendezésnek megfelelően módosul, de az alapjául szolgáló adatok nem változnak.
C: A kimutatás formátuma az elrendezésnek megfelelően módosul, és az alapjául szolgáló összes adat visszavonhatatlanul megváltozik.
D: A kimutatás alapjául szolgáló adatok módosulnak, így új adatkészletek jönnek létre.
4. kérdés: Mik a táblák közötti kapcsolatok létrehozásának feltételei?
A: Egyik táblában sem lehetnek egyedi, nem ismétlődő értékeket tartalmazó oszlopok.
B: Az egyik tábla nem lehet az Excel-munkafüzet része.
C: Az oszlopok nem lehetnek táblává alakítva.
D: A fentiek egyike sem helyes.
Válaszok a tesztkérdésekre
-
A helyes válasz: C
-
A helyes válasz: D
-
A helyes válasz: B
-
A helyes válasz: D
Megjegyzések: Az oktatóanyag-sorozatban felhasznált adatok és képek forrása:
-
Olimpiai adatkészlet: Guardian News & Media Ltd.
-
Zászlóképek: CIA Factbook (cia.gov)
-
Népességadatok: Világbank (worldbank.org)
-
Olimpiai sportágak piktogramjai: Thadius856 és Parutakupiu










