Ez a cikk bemutatja, hogy miként exportálhat szövegfájlokat a Microsoft Access Exportálás varázslójával.
Kapcsolódó műveletek
A szövegfájlok exportálásával kapcsolatos tudnivalók
Az Accessből számos formátumban (például Excel- vagy Word-fájlként, illetve SharePoint-listaként) exportálhat adatokat. Előfordulhat azonban, hogy olyan alkalmazásba kell adatokat exportálnia, amely az Access által nem támogatott fájlformátumot használ. Ilyen esetben, ha a célalkalmazás használni tudja a szöveges (.txt) fájlokat, az adatokat exportálhatja ebben a formátumban, majd az eredményfájlt megnyithatja a másik alkalmazásban.
Szövegfájlként táblákat, lekérdezéseket, űrlapokat és jelentéseket exportálhat. Ezenkívül exportálhatja az Adatlap nézet kijelölt részét is. Ha táblákat vagy lekérdezéseket exportál, beállíthatja, hogy a teljes objektumot vagy csak az adatokat szeretné exportálni, további formázás nélkül.
A művelet során az Access létrehoz egy szövegfájlt (*.txt). Ha nem szeretné menteni a formázást, választhat tagolt szövegfájl vagy rögzített szélességű szövegfájl létrehozása között. Ha formázott adatokat exportál, az Access megpróbálja a forrásobjektum közelítőleges elrendezését használni.
Az Exportálás varázslóval az alábbi típusú szövegfájlokat lehet létrehozni:
-
Elválasztójellel tagolt fájlok: Tagolt fájl esetén mindegyik rekord egy külön sorban jelenik meg, és a mezőket egy úgynevezett határolójel választja el egymástól. Ez a határoló bármilyen karakter (például vessző vagy pontosvessző) lehet, és nem jelenik meg a mezőértékek között.
1,Company A,Anna,Bedecs,Owner
2,Company C,Thomas,Axen,Purchasing Rep
3,Company D,Christina,Lee,Purchasing Mgr.
4,Company E,Martin,O’Donnell,Owner
5,Company F,Francisco,Pérez-Olaeta,Purchasing Mgr.
6,Company G,Ming-Yang,Xie,Owner
7,Company H,Elizabeth,Andersen,Purchasing Rep
8,Company I,Sven,Mortensen,Purchasing Mgr.
9,Company J,Roland,Wacker,Purchasing Mgr.
10,Company K,Peter,Krschne,Purchasing Mgr.
11,Company L,John,Edwards,Purchasing Mgr.
12,Company M,Andre,Ludo,Purchasing Rep
13,Company N,Carlos,Grilo,Purchasing RepTagolt fájlt csak tábla vagy lekérdezés tartalmának formázás nélkül történő exportálásakor hozhat létre. A határolt fájl az alapul szolgáló objektum összes rekordját és mezőjét tartalmazza. A művelet a rejtett oszlopokat és a szűrt sorokat is exportálja az összes többi adattal együtt.
-
Rögzített szélességű fájlok: A rögzített szélességű fájlokban minden rekord külön sorban jelenik meg, és az egyes mezők szélessége minden rekordban ugyanaz. Más szavakkal, az első mező szélessége minden rekordban lehet hét karakter, a második mezőé 12 karakter és így tovább. Ha egy mező értéke a különböző rekordban eltérő, a megadott szélességűnél rövidebb értékek után szóközkarakterek töltik ki az adott mezőt.
1 Company A Anna Bedecs Owner
2 Company C Thomas Axen Purchasing Rep
3 Company D Christina Lee Purchasing Mgr.
4 Company E Martin O’Donnell Owner
5 Company F Francisco Pérez-Olaeta Purchasing Mgr.
6 Company G Ming-Yang Xie Owner
7 Company H Elizabeth Andersen Purchasing Rep
8 Company I Sven Mortensen Purchasing Mgr.
9 Company J Roland Wacker Purchasing Mgr.
10 Company K Peter Krschne Purchasing Mgr.
11 Company L John Edwards Purchasing Mgr.
12 Company M Andre Ludo Purchasing Rep
13 Company N Carlos Grilo Purchasing RepRögzített szélességű fájlt csak tábla vagy lekérdezés tartalmának formázás nélkül történő exportálásakor hozhat létre. A rögzített szélességű fájl az alapul szolgáló objektum összes rekordját és mezőjét tartalmazza. A művelet a rejtett oszlopokat és a szűrt sorokat is exportálja az összes többi adattal együtt.
-
Formázott fájlok: A formázott fájlokban kötőjeleket (-) és függőleges vonásokat (|) használva lehet a tartalmat rácsba rendezni. A rekordok sorok, a mezők oszlopok formájában jelennek meg. A mezőnevek az első sorban láthatók.
--------------------------------------------
| ID | E-mail Address |
--------------------------------------------
| 1 | nancy@northwindtraders.com |
--------------------------------------------
| 2 | andrew@northwindtraders.com |
--------------------------------------------
| 3 | jan@northwindtraders.com |
--------------------------------------------
| 4 | mariya@northwindtraders.com |
--------------------------------------------
| 5 | steven@northwindtraders.com |
--------------------------------------------
| 6 | michael@northwindtraders.com |
--------------------------------------------
| 7 | robert@northwindtraders.com |
--------------------------------------------
| 8 | laura@northwindtraders.com |
--------------------------------------------
| 9 | anne@northwindtraders.com |
--------------------------------------------Formázott fájlt csak tábla, lekérdezés, űrlap vagy jelentés adatainak formázással történő exportálásakor hozhat létre. A formázott fájl csak azokat a rekordokat és mezőket tartalmazza, amelyek a forrásobjektumba tartoznak, vagy az aktuális nézetben megjelennek. A művelet a rejtett oszlopokat és szűrt sorokat nem exportálja.
Adatok exportálása szövegfájlba
Az adatok szövegfájlként való exportálása a következő fő lépésekből áll:
-
A forrásadatbázis megnyitása és ellenőrzése
-
Az Exportálás varázsló futtatása
-
Az exportálási beállítások mentése és a szövegfájl ellenőrzése
Az alábbi lépéssorozat bemutatja az egyes feladatok végrehajtását.
A forrásadatbázis megnyitása és ellenőrzése
-
Nyissa meg a forrásadatbázist.
-
A navigációs ablakban jelölje ki az exportálni kívánt adatokat tartalmazó objektumot. Táblák, lekérdezések, űrlapok és jelentések exportálhatók.
Megjegyzés: Egy exportálás során csak egy adatbázis-objektumot exportálhat. Ha segédűrlapokat vagy segédadatlapokat tartalmazó űrlapot vagy adatlapot exportál, csak a főűrlapot vagy a főadatlapot exportálja. Az exportálási műveletet minden olyan segédűrlappal vagy segédadatlappal meg kell ismételnie, amelyet szövegfájlként szeretne látni. Másrészt azonban, ha jelentést exportál, akkor a főjelentéssel együtt a jelentésben szereplő összes segédűrlapot és segédjelentést is exportálja.
-
Nézze át a forrásadatokat, és győződjön meg arról, hogy nem tartalmaznak hibajelzőket vagy hibaértékeket.
Ha az adatok között vannak hibák, azokat még az adatok exportálása előtt ki kell javítania. Ellenkező esetben NULL értékek fognak megjelenni a szövegfájlban.
-
Ha a forrásobjektum tábla vagy lekérdezés, eldöntheti, hogy az adatokat az objektum formázásával vagy anélkül kívánja-e exportálni.
Ez a döntés a létrehozott fájl három jellemzőjét befolyásolja – a folyamat által létrehozott szövegfájl típusát, az exportált adatok mennyiségét, valamint az adatok megjelenítési formátumát. Az alábbi táblázatban látható a formázott és a nem formázott adatok exportálásának eredménye.
Formázott adat
Forrásobjektum
Létrehozott fájl típusa
Mezők és rekordok
Formázás
Nem
Csak tábla vagy lekérdezés lehet.
Határolt vagy rögzített szélességű fájlok
Az alkalmazás az alapul szolgáló objektum minden mezőjét és rekordját exportálja.
Az exportálási művelet során az alkalmazás figyelmen kívül hagyja a Formátum tulajdonság beállításait.
Keresőmezők esetében csak a keresési azonosító értékét exportálja az alkalmazás.
Igen
Tábla, lekérdezés, űrlap vagy jelentés lehet.
Formázott fájl
Csak az aktuális nézetben vagy forrásobjektumban megjelenített mezők és rekordok exportálhatók.
A varázsló figyelembe veszi az egyes oszlopok Formátum tulajdonságának beállítását.
A Rich Text formázást nem veszi figyelembe.
Keresőmezők esetében a keresési értékeket exportálja az alkalmazás.
Lehet, hogy a hivatkozások csonkítva jelennek meg a szövegfájlban.
-
Ha tábla, lekérdezés vagy űrlap esetén csak annak egy részét szeretné exportálni, nyissa meg az objektumot Adatlap nézetben, majd jelölje ki a kívánt rekordokat.
Az Exportálás varázsló futtatása
-
Az Access navigációs ablakában kattintson a jobb gombbal a forrásobjektumra, mutasson az Exportálás menüpontra, majd kattintson a Szövegfájl parancsra. Úgy is elindíthatja az Exportálás – Szövegfájl varázslót, hogy kijelöli a forrásobjektumot a navigációs ablakban, majd a Külső adatok lap Exportálás csoportjának Szövegfájl gombjára kattint.
Az Access ekkor megnyitja az Exportálás – Szövegfájl párbeszédpanelt.
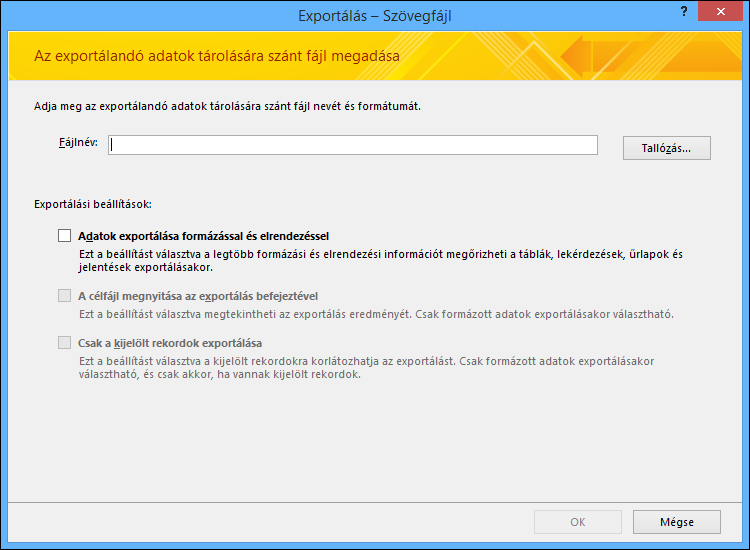
-
Az Exportálás – Szövegfájl párbeszédpanelen fogadja el vagy módosítsa az Access által a szövegfájlnak javasolt nevet.
-
Ha táblát vagy lekérdezést exportál, és szeretné az adatokat a formázásukkal és az elrendezésükkel együtt exportálni, jelölje be az Adatok exportálása formázással és elrendezéssel jelölőnégyzetet. Ha űrlapot vagy jelentést exportál, ez a jelölőnégyzet mindig be van jelölve, de szürkén jelenik meg.
Megjegyzés: Ha nem jelöli be az első jelölőnégyzetet, a második és a harmadik jelölőnégyzetet sem jelölheti be.
-
Ha az exportálás után meg szeretné tekinteni a szövegfájlt, jelölje be A célfájl megnyitása az exportálás befejeztével jelölőnégyzetet.
-
Ha a forrás egy adatlap, és az exportálási művelet megkezdése előtt a megnyitott adatlapon kijelölt néhány rekordot, bejelölheti a Csak a kijelölt rekordok exportálása jelölőnégyzetet. Ha azonban az Adatlap nézet összes rekordját exportálni szeretné, hagyja üresen a jelölőnégyzetet.
Megjegyzés: Ez a jelölőnégyzet nem érhető el (szürkén jelenik meg), ha a forrásadatbázisban egy rekord sem érhető el, vagy ha a forrás nem adatlap.
-
Kattintson az OK gombra.
-
Ha a 2. lépésben megadott szövegfájl már létezik, az Access kéri a fájl felülírását. Kattintson az Igen gombra a felülíráshoz, vagy a Nem gombra kattintva térjen vissza az Exportálás – Szövegfájl párbeszédpanelre egy másik név megadásához.
Fontos: Meglévő szövegfájlhoz nem fűzhet hozzá adatokat.
-
Ha formázással és elrendezéssel együtt exportálja az adatokat, az alkalmazás kéri, hogy válassza ki a fájl mentéséhez használni kívánt kódolást. Fogadja el az alapértelmezést, vagy jelölje ki a használni kívánt beállítást, majd kattintson az OK gombra.
Az Access exportálja az adatokat, és a varázsló utolsó lapján megjeleníti a művelet állapotát.
-
Ha formázás vagy elrendezés nélkül szeretné exportálni az adatokat, elindul a Szövegexportáló varázsló, amellyel kiválaszthatja a létrehozni kívánt szövegfájl típusát. Kattintson a Határolt vagy a Rögzített szélességű beállításra, majd a Tovább gombra.
Célszerű azt a formátumot választani, amelyet az exportált fájlokat kezelő rendszer használni tud. Egyes alkalmazások csak határolt fájlokat tudnak kezelni, míg mások határolt és rögzített szélességű fájlokat is. Ha a felhasználóknak is meg kell tekinteniük az adatokat, a rögzített szélességű fájlok általában jóval könnyebben olvashatók, mint a határolt fájlok.
-
Az előző lépésben megadott beállítás szerint végezze el az alábbi szakaszokban találhatók közül az önnek megfelelőt:
-
Határolt
-
A Válassza ki a mezőket elválasztó határolót csoportban válassza ki vagy adja meg, hogy milyen karakter (tabulátor, pontosvessző, vessző, szóköz vagy egyéb) válassza el a mezőket.
-
Ha fel szeretné venni a mezőneveket a szövegfájlba, jelölje be a Mezőnevek felvétele az első sorba jelölőnégyzetet.
-
A Szövegjelölő listában válassza ki a szövegjelölő karaktert (a szöveges értékek befoglalására használt karaktert). Ha a forrásadatok többértékű mezőket tartalmaznak, és a pontosvesszőt használja határoló karakterként, a szövegjelölő kiválasztása nagyon fontos, mivel az értéklista szimpla vagy dupla idézőjelpárok közé foglalásával együtt tarthatja az értéklista elemeit.
-
-
Rögzített szélességű
-
Nézze át és állítsa be a mezőket elválasztó függőleges vonalakat. Ha szükséges, jobbra görgetve láthatja az összes mezőt.
-
-
-
A varázsló utolsó lapján módosítsa a szövegfájl nevét és elérési útját, vagy egyszerűen hagyja jóvá az eredeti beállítást, és kattintson a Tovább gombra.
-
Kattintson a Befejezés gombra. Az Access exportálja az adatokat, és a varázsló utolsó lapján megjeleníti az exportálási művelet állapotát.
További tudnivalók az exportálásról
-
További információt az exportálás részleteinek később újra használható specifikációban való mentéséről az Importálási vagy exportálási művelet mentése specifikációként című cikkben találhat.
-
További információt a mentett exportálási specifikációk futtatásáról a Mentett importálási vagy exportálási művelet futtatása című cikkben találhat.
-
További információ a specifikációk adott időre történő ütemezéséről az Importálási vagy exportálási művelet ütemezése című cikkben találhat.
-
További információt a specifikációk nevének módosításáról, a specifikációk törléséről és a specifikációk forrásfájlneveinek frissítéséről az Adatokkal kapcsolatos feladatok kezelése című cikkben találhat.
Hiányzó és helytelen értékek kijavítása szövegfájlban
Az alábbi táblázat a gyakori hibák elhárításához nyújt segítséget.
Tipp: Ha csak néhány érték hiányzik, pótolja őket az Excel-fájlban. Ha sok érték hiányzik, javítsa ki a forrásobjektumot az Access-adatbázisban, majd ismételje meg az exportálási műveletet.
|
Probléma |
Leírás |
|
Hiányzó mezőnevek |
Rögzített szélességű fájlban a mezőnevek nem szerepelnek. Manuálisan kell felvenni őket a szövegfájlba. Határolt fájlban a mezőnevek akkor szerepelnek, ha a varázslóban bejelöli a Mezőnevek felvétele az első sorba jelölőnégyzetet. |
|
Többértékű mezők megjelenítése |
Az alkalmazás alapértelmezés szerint a többértékű mezőket pontosvesszővel (;) tagolt értéklistaként, dupla idézőjelek ("") közé zárva exportálja. Ha a mezőhatároló karaktert pontosvesszőnek állította be, és a szövegjelölőt Nincs értékre állította be, a többértékű lista értékei külön-külön mezőkhöz tartozó értékeknek tűnhetnek. Módosítsa a határoló karakter beállítását, és futtassa le újra az exportálást, vagy manuálisan foglalja dupla idézőjelek közé a többértékű mezők értékeit. |
|
Hiányzó képek, objektumok és mellékletek |
Az alkalmazás nem exportálja a grafikus elemeket (például az emblémákat, az OLE-objektummezők tartalmát vagy a forrásadat részét képező mellékleteket). |
|
Hiányzó Graph-objektum |
Ha Microsoft Graph-objektumot tartalmazó űrlapot vagy jelentést exportál, az alkalmazás nem exportálja a Graph-objektumot. |
|
Hiányzó kifejezések |
Az alkalmazás nem exportálja a szövegfájlba az értékek kiszámításához használt kifejezéseket. Csak a kifejezések eredményét exportálja. A képletet az exportálás befejezése után, manuálisan vegye fel a szövegfájlba. |
|
Hiányzó segédűrlapok és segédadatlapok |
Ha űrlapot vagy adatlapot exportál, csak a főűrlapot vagy a főadatlapot exportálja. A műveletet minden szükséges segédűrlap és segédadatlap esetében meg kell ismételnie. |
|
Az Igen/Nem típusú mezőkben 1 és 0 értékek jelennek meg |
Ha határolt vagy rögzített szélességű fájlba exportál adatokat, az Igen/Nem típusú mezők adatai 1 (Igaz vagy Igen érték esetén) és 0 (Hamis vagy Nem érték esetén) formában jelennek meg. A szövegfájlban egy „keresés és csere” művelettel korrigálhatja az értékeket. |
|
Null értékek |
Ellenőrizze, hogy a megfelelő érték helyesen jelenik-e meg a forrásfájl mezőjében. Ha hibaérték vagy nem támogatott érték látható, korrigálja a forrást, majd próbálkozzon meg újra az exportálással. |










