Megjegyzés: Szeretnénk, ha minél gyorsabban hozzáférhetne a saját nyelvén íródott súgótartalmakhoz. Ez az oldal gépi fordítással lett lefordítva, ezért nyelvtani hibákat és pontatlanságokat tartalmazhat. A célunk az, hogy ezek a tartalmak felhasználóink hasznára váljanak. Kérjük, hogy a lap alján írja meg, hogy hasznos volt-e az Ön számára az itt található információ. Az eredeti angol nyelvű cikket itt találja.
Absztrakt: Ez a sorozat a második oktatóprogram. Az első oktatóprogram, az adatok importálása és adatmodell létrehozásaaz Excel-munkafüzet készült használatával különböző forrásokból importált adatokból.
Megjegyzés: Ez a cikk ismerteti az adatmodellek az Excel 2013-ban. Azonban az azonos adatmodellezése és jelent meg az Excel 2013 Power Pivot-szolgáltatások is vonatkozik az Excel 2016-ban.
Ebben az oktatóanyagban kibővíti az adatmodellt a Power Pivot használatával, hierarchiákat hoz létre, és számított mezőket épít fel a meglévő adatokból a táblák közötti új kapcsolatok létrehozásához.
Az oktatóanyag az alábbi részekből áll:
-
Kapcsolat hozzáadása a Power Pivot diagramnézetében
Az oktatóanyag végén található tesztet elvégezve ellenőrizheti, hogy mennyit tanult.
Ez a sorozat olimpiai érmeket, vendéglátó országokat és különféle olimpiai sporteseményeket leíró adatokat használ. A sorozatban az alábbi oktatóanyagok találhatók:
-
Az Excel, adatmodell-kapcsolatok bővítése Power Pivot , és a DAX
-
Internetes adatok beépítése és Power View-jelentések alapértelmezéseinek beállítása
Azt javasoljuk, hogy sorban egymás után végezze el őket.
Oktatóanyagokban használata Power Pivot engedélyezve van az Excel 2013-ban. További tájékoztatást az Excel 2013-ban, kattintson ide. Power Pivotengedélyezésével kapcsolatos útmutatásért, kattintson ide.
Kapcsolat hozzáadása a Power Pivot diagramnézetében
Ebben a részben a Microsoft Office Power Pivot bővítményt fogja használni az Excel 2013-ban a modell bővítésére. A Excelhez készült Microsoft SQL Server PowerPivotdiagramnézetében egyszerűen létrehozhatók kapcsolatok. Először győződjön meg arról, hogy engedélyezve van a Power Pivot bővítmény.
Megjegyzés: A Power Pivot a Microsoft Excel 2013 programban bővítmény az Office Professional Plus része. További információt talál Indítása Power Pivot in Microsoft Excel 2013 bővítményt .
Az Excel menüszalagjára a Power Pivot bővítmény engedélyezésével Power Pivot hozzáadása
Amikor a Power Pivot engedélyezve van, az Excel 2013-ban látható a POWER PIVOT menüszalaglap. A Power Pivot engedélyezéséhez kövesse az alábbi lépéseket.
-
Válassza a FÁJL > Beállítások > Bővítmények lehetőséget.
-
Kattintson az ablak alsó részén látható Kezelés legördülő menüben a COM-bővítmények > Ugrás lehetőségre.
-
Jelölje be a Microsoft Office Power Pivot a Microsoft Excel 2013 programban jelölőnégyzetet, majd kattintson az OK gombra.
Az Excel menüszalagján ekkor megjelenik a POWER PIVOT lap.

A Diagram nézetében Power Pivot kapcsolat hozzáadása
Az Excel-munkafüzet tartalmaz egy Hosts (Vendéglátók) nevű táblát. Másolással és beillesztéssel importáltuk a Hosts táblát az Excelbe, majd az adatokat táblázatként formáztuk. Ahhoz, hogy a Hosts táblát fel lehessen venni az adatmodellbe, létre kell hozni egy kapcsolatot. A Power Pivot használatával vizuálisan ábrázoljuk az adatmodell kapcsolatait, majd létrehozzuk a kapcsolatot.
-
Az Excelben kattintson a Hosts fülre, hogy az legyen az aktív lap.
-
A menüszalagon válassza a POWER PIVOT > Táblázatok > Hozzáadás az adatmodellhez elemet. Ez a lépés hozzáadja a Hosts táblát az adatmodellhez. Megnyitja a Power Pivot bővítményt is, amellyel elvégezheti ennek a feladatnak a további lépéseit.
-
Figyelje meg, hogy a Power Pivot ablakban minden olyan tábla látható, a modell, beleértve a Hosts. Kattintson a táblák, néhány. Power Pivot megtekintheti az összes adatot, amely tartalmazza a modell, még akkor is, ha az azok nem jelennek meg az Excelben, például a Disciplines, az eseményekés az érmek adatainak az alábbi, valamint S_Teams,W_ munkalapok lapfülére A csoportok, és a Sports.
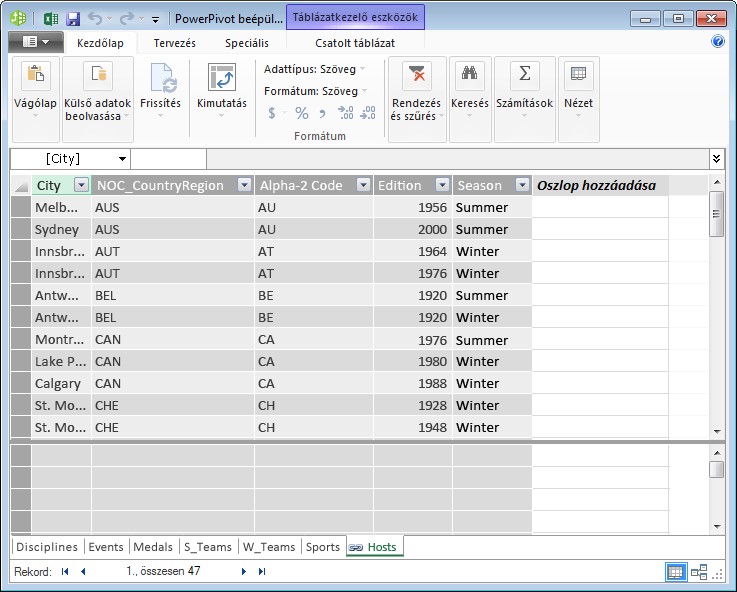
-
Kattintson a Power Pivot ablak Nézet részén található Diagramnézet gombra.
-
A csúszka használatával, hogy a diagram összes objektumot megjelenik, méretezze át a diagramot. A táblák átrendezése a címsorban húzásával, így látható, és elhelyezett egymás mellett is legyenek. Figyelje meg, hogy a négy táblák nem kapcsolódó a többi táblázatot is: állomások, eseményekW_Teamsés S_Teams.
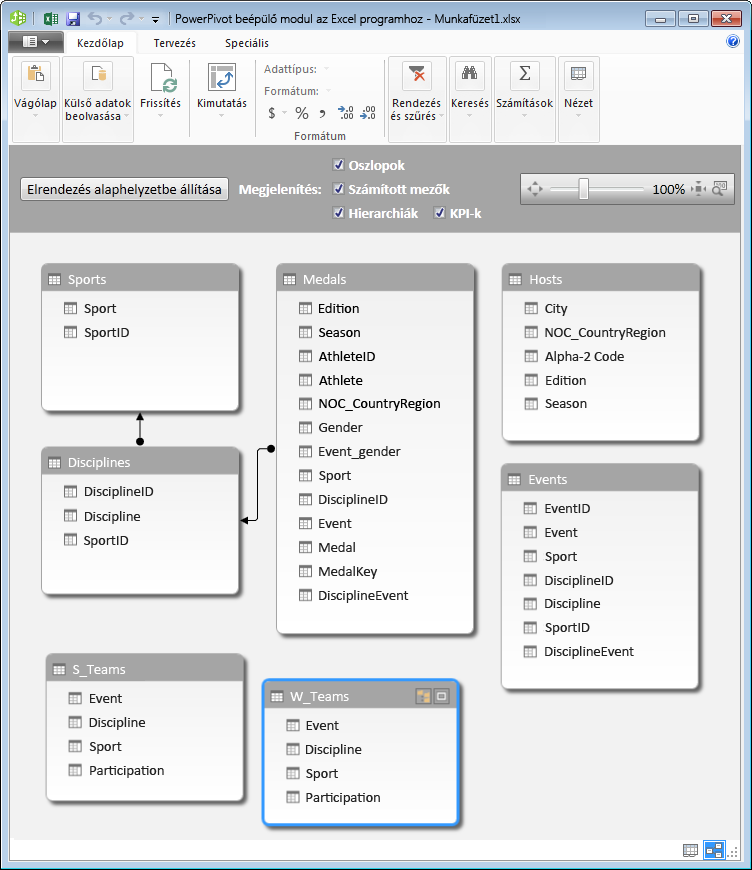
-
Észreveszi, hogy mind a Medals, mind az Events tábla rendelkezik DisciplineEvent (SzakágiVersenyszám) mezővel. Alaposabb megtekintéssel megállapítja, hogy a DisciplineEvent mező az Events táblában egyedi, nem ismétlődő értékekből áll.
Megjegyzés: A DisciplineEvent mező a szakágak és versenyszámok egyedi kombinációit képviseli. A Medals táblában azonban a DisciplineEvent mező többször ismétlődik. Ennek van értelme, mert minden szakág+versenyszám kombináció három medált eredményez (arany, ezüst, bronz), amelyek minden olimpián kiosztásra kerülnek, ha a versenyszámot megtartják. Ezért ezen táblák kapcsolata egy (egyetlen egyedi szakág+versenyszám bejegyzés a Disciplines táblában) a többhöz (több bejegyzés minden szakág+versenyszám értékhez).
-
Hozzon létre kapcsolatot a Medals és az Events tábla között. Diagramnézetben húzza az Events tábla DisciplineEvent mezőjét a Medals tábla DisciplineEvent mezőjére. Megjelenik köztük egy vonal, amely jelzi, hogy kapcsolat jött létre.
-
Kattintson a kapcsolódó eseményeket és a medals tábla. A kijelölt mezők a kapcsolatot, adja meg az alábbi képen látható módon.
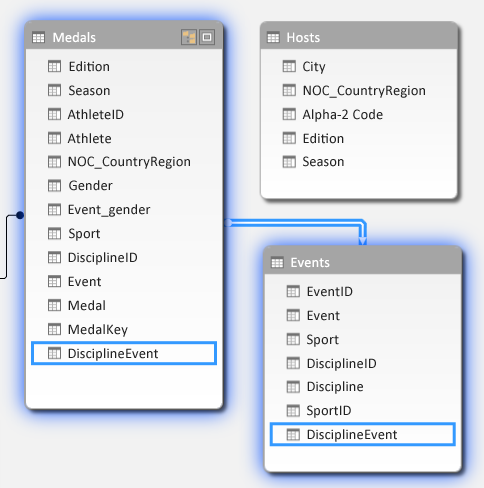
-
A Hosts tábla adatmodellhez kapcsolásához szükség van egy mezőre olyan értékekkel, amelyek egyedileg azonosítják az egyes sorokat a Hosts táblában. Ezután az adatmodellben keresve megállapíthatjuk, hogy ugyanazok az adatok szerepelnek-e egy másik táblában. A diagramnézet ezt nem teszi lehetővé. Miközben a Hosts tábla ki van jelölve, váltson vissza adatnézetre.
-
Az oszlopok vizsgálatakor után azt látja, hogy a Hosts nincs-e egyedi értékekből álló oszlop. Azt kell hozza létre a számított oszlop és az adatelemzési kifejezések (DAX).
Szerencsés, amikor az adatmodellben lévő adatokban megvan minden mező, amelyekkel kapcsolatok hozhatók létre és egyesíthetők az adatok a Power View bővítménnyel vagy kimutatásokkal való vizuális megjelenítéshez. Azonban a táblák nem mindig ilyen együttműködők, ezért a következő szakasz azt ismerteti, hogy hogyan hozhat létre a DAX használatával új oszlopot, amellyel összekapcsolhat táblákat.
Az adatmodell bővítése számított oszlopok használatával
Ahhoz, hogy kapcsolatot lehessen létrehozni a Hosts tábla és az adatmodell között, kibővítve az adatmodellt a Hosts táblával, a Hosts táblában lennie kell egy mezőnek, amely egyedileg azonosítja az egyes sorokat. Ennek a mezőnek meg kell egyeznie az adatmodell egyik mezőjével. Ezek a minden táblában meglévő, egymásnak megfelelő mezők teszik lehetővé a táblák összekapcsolását.
Mivel a Hosts táblába nincs ilyen mező, kell létrehozni a dokumentumot. Meg szeretné őrizni az adatmodell integritását, szerkesztheti és törölheti a meglévő adatok Power Pivot nem használható. Azonban létrehozhat új oszlopok használatával a számított mezők a meglévő adatok alapján.
A Hosts táblát, majd az adatmodell többi tábláját megnézve találunk egy megfelelő jelöltet, amelyből egyedi oszlopot hozhatunk létre a Hosts táblában, majd hozzákapcsolhatjuk egy táblához az adatmodellben. Mindkét táblában szükség lesz egy új számított oszlopra ahhoz, hogy megfeleljenek a kapcsolat-létrehozási követelményeknek.
A Hosts táblában létrehozhatunk egy egyedi számított oszlopot az Edition (Megrendezés) mező (az Olimpia éve) és a Season (Évszak) mező (nyár vagy tél) kombinálásával. A Medals táblában is van Edition és Season mező, ezért ha ezen táblák mindegyikében létrehozunk egy számított mezőt, amely az Edition és a Season mezőt kombinálja, összekapcsolhatjuk a Hosts és a Medals táblát. A következő képen a Hosts tábla látható kijelölt Edition és Season mezővel
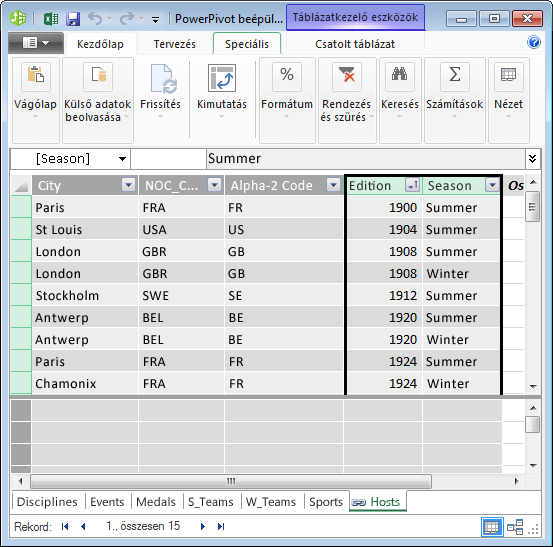
Számított oszlopok létrehozása a DAX használatával
Kezdjük a Hosts táblával. A cél egy olyan számított oszlop létrehozása a Hosts táblában, majd a Medals táblában, amellyel kapcsolat hozható létre köztük.
A Power Pivot bővítményben DAX nyelven adhat meg számításokat. A DAX a Power Pivot bővítményben és a kimutatásokban használható képletnyelv, amely a Power Pivot bővítményben elérhető relációs adatokhoz és környezeti elemzéshez készült. DAX-képleteket létrehozhat egy új Power Pivot-oszlopban és a Power Pivot számítási területén.
-
A Power Pivot bővítményben a Kezdőlap > Nézet > Adatnézet gombra kattintva győződjön meg arról, hogy az Adatnézet van kiválasztva, nem pedig a Diagramnézet.
-
Jelölje ki a Hosts táblába Power Pivot. A már meglévő oszlopok szomszédos című Oszlop hozzáadásaegy üres oszlop. Power Pivot oszlop helyőrzőként ismertetése Új oszlop hozzáadása Power Pivot, amelyek egyik egyszerűen jelölje ki az üres oszlopban, amelynek a cím Oszlop hozzáadásaa táblázat sok módon lehet.
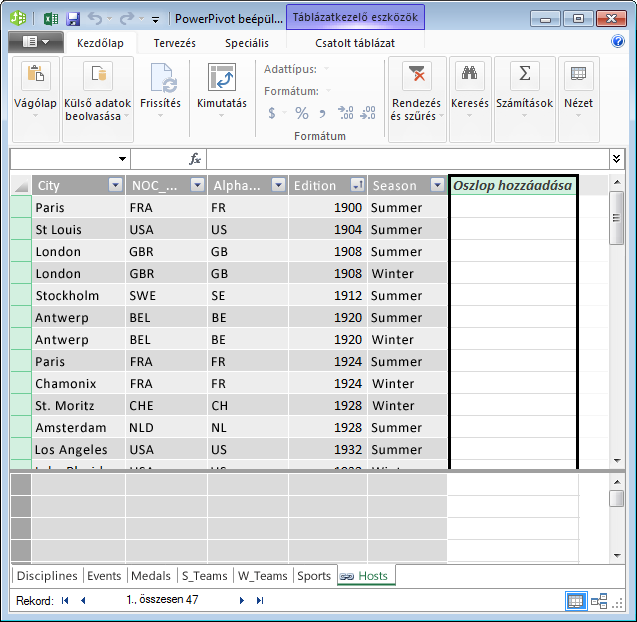
-
Írja be a következő DAX-képletet a szerkesztőlécre. Az ÖSSZEFŰZ függvény összefűzi a két vagy több mező valamely területére. Írás közben az automatikus kiegészítés segít írja be a teljesen minősített oszlopok és táblázatok nevét, és a érhetők el függvényeket sorolja fel. Ezen a lapon jelölje be az automatikus kiegészítési javaslatok. Kattintson az oszlopra is egyszerűen, amíg az oszlop nevét írja be a képletet, és Power Pivot szúrja be a képletbe.
=CONCATENATE([Edition],[Season]) -
Amikor befejezte a képlet összeállítását, fogadja el a képletet az Enter billentyű lenyomásával.
-
A számított oszlop összes sorát értékekkel tölti ki a rendszer. Ha lefelé görgeti a táblát, láthatja, hogy minden sora egyedi – sikeresen létrehoztunk egy mezőt, amely egyedien azonosít minden egyes sort a Hosts táblában. Az ilyen mező neve elsődleges kulcs.
-
Nevezzük át a számított oszlopot Megrendezésazonosító névre. Bármelyik oszlopot átnevezheti úgy, hogy duplán kattint rá, vagy a jobb gombbal az oszlopra kattint, majd az Oszlop átnevezése parancsot választja. Amikor elkészült, a Hosts tábla a következő képen láthatóhoz hasonlóan fog megjelenni a Power Pivot bővítményben.
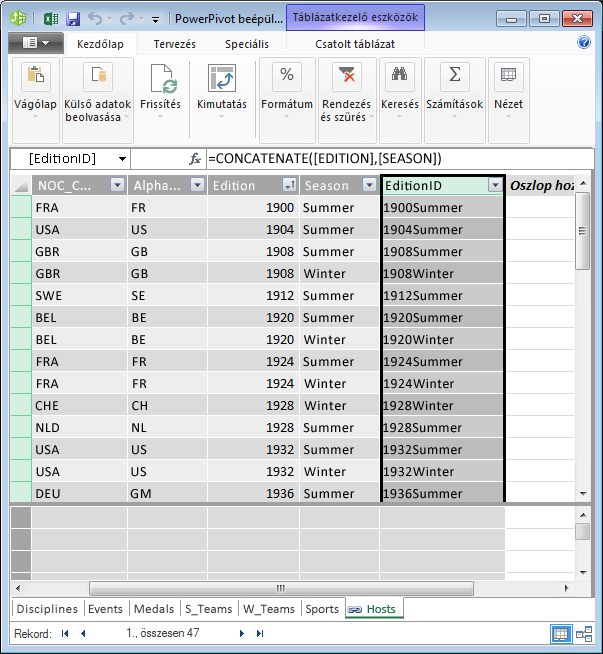
Ezzel a Hosts tábla készen áll. Most hozzunk létre olyan számított oszlopot a Medals táblában, amely megfelel a Hosts táblában létrehozott Megrendezésazonosító oszlop formátumának, hogy összekapcsolhassuk őket.
-
Először hozzon létre egy új oszlopot a Medals táblában, ahogyan az előbb a Hosts táblában. A Power Pivotban jelölje ki a Medals táblát, és kattintson a Tervezés > Oszlopok > Hozzáadás gombra. Láthatja, hogy az Oszlop hozzáadása oszlop most ki van jelölve. Ez a művelet ugyanazt teszi, mintha egyszerűen kijelölné az Oszlop hozzáadása oszlopot.
-
A Medals tábla Edition oszlopa más formátumú, mint a Hosts tábla Edition oszlopa. Mielőtt kombináljuk, azaz összefűzzük az Edition oszlopot a Season oszloppal a Megrendezésazonosító oszlop létrehozásához, létre kell hoznunk egy köztes mezőt, amely az Edition oszlopot megfelelő formátumra hozza. A táblázat feletti szerkesztőlécen adja meg a következő DAX-képletet.
= YEAR([Edition])
-
Amikor befejezte a képlet összeállítását, nyomja meg az Enter billentyűt. A számított oszlop összes sorát értékekkel tölti ki a rendszer a beírt képlet alapján. Ha összehasonlítja ezt az oszlopot a Hosts tábla Edition oszlopával, láthatja, hogy az oszlopok formátuma megegyezik.
-
Nevezze át az oszlopot: kattintson a jobb gombbal a CalculatedColumn1 címkére, és válassza az Oszlop átnevezése parancsot. Írja be az Év nevet, majd nyomja le az Enter billentyűt.
-
Amikor létrehozott egy új oszlopot, a Power Pivot hozzáadott egy másik Oszlop hozzáadása nevű helyőrző oszlopot. Ezután létre kell hozni a Megrendezésazonosító számított oszlopot, ezért jelölje ki az Oszlop hozzáadása oszlopot. A szerkesztőlécen adja meg a következő DAX-képletet, és nyomja meg az Enter billentyűt.
=CONCATENATE([Year],[Season]) -
Nevezze át az oszlopot úgy, hogy duplán kattint a CalculatedColumn1 oszlopra, és beírja a Megrendezésazonosító nevet.
-
Az oszlop növekvő sorrendbe rendezheti. A Medals tábla Power Pivot most néz ki a következő képernyőn.
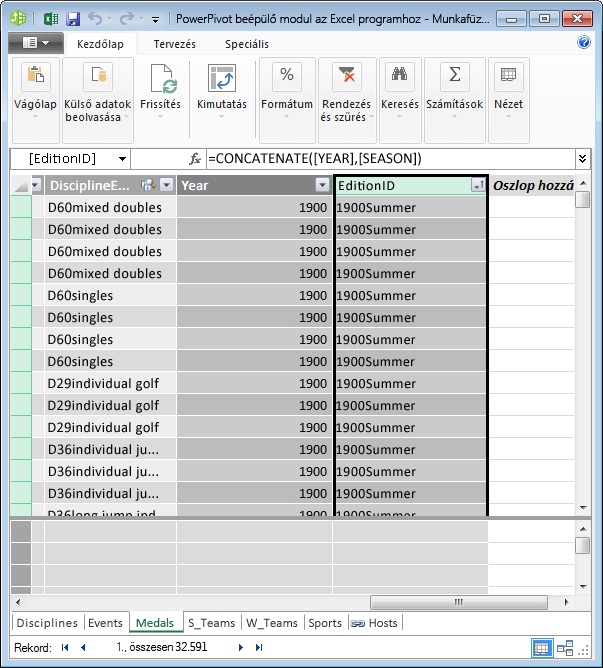
Figyelje meg, hogy sok érték megismétlődik a Medals tábla Megrendezésazonosító mezőjében. Ez a várt, normális működés, mivel az olimpia minden megrendezésekor (amelyet most a Megrendezésazonosító érték jelöl) sok érmet osztottak ki. Ami a Medals táblában egyedi, azok az egyes kiosztott érmek. A Medals tábla egyes rekordjainak egyedi azonosítója és kijelölt egyedi kulcsa a MedalKey (Éremkulcs) mező.
A következő lépés a kapcsolat létrehozása a Hosts és a Medals tábla között.
Kapcsolat létrehozása számított oszlopok segítségével
Most használjuk a létrehozott számított oszlopokat a Hosts és a Medals tábla összekapcsolására.
-
Power Pivot ablakában válassza a kezdőlap > nézet > Diagram nézetben a menüszalagon. Is válthat rács és a powerview használata ablak alján található gombokkal Diagram nézet között az alábbi képen látható módon.
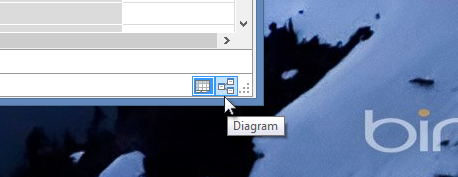
-
Bontsa ki a Hosts összes mezőjének megjeleníthet. Azt a megrendezésazonosító nevet oszlop használni kívánt a Hosts tábla elsődleges kulcs (egyedi, nem ismétlődő mező) létrehozott, és ahhoz, hogy kapcsolatot létesíthetünk velük létrehozása a Medals tábla létrehozott egy megrendezésazonosító mezőt oszlopot. Szükség is megtalálhassák őket, és hozzon létre kapcsolatot. Power Pivot egy keresése szolgáltatást biztosít a a menüszalag így megfelelő mezőibe az adatmodell kereshet. Az alábbi képen a Metaadatok keresése ablakában jeleníti meg, a Keresett szöveg mezőbe beírt megrendezésazonosító nevet.
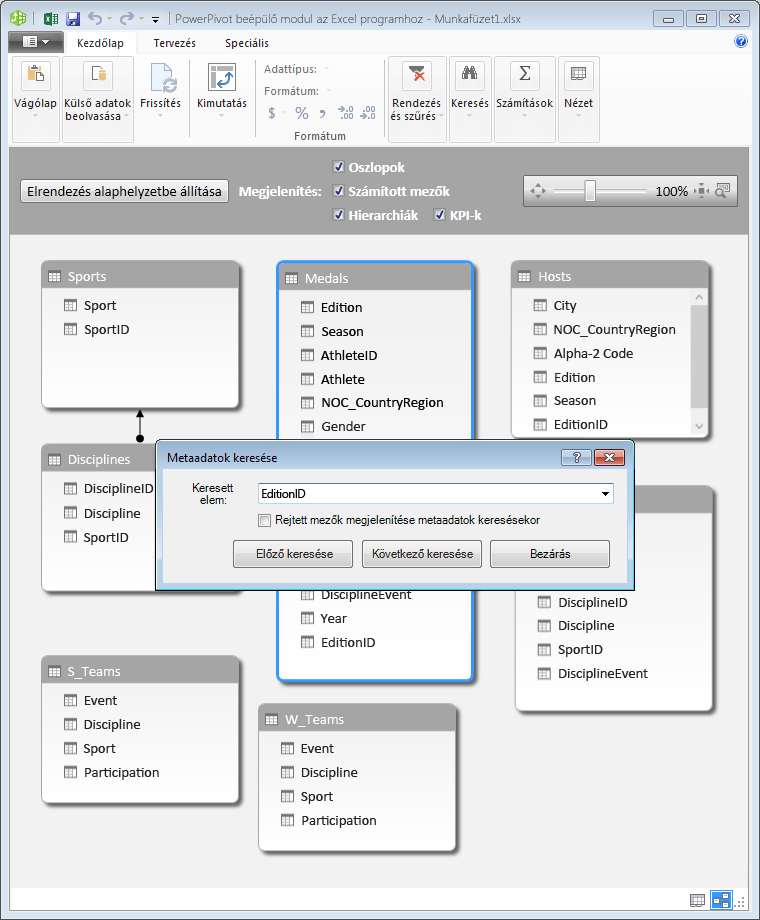
-
Helyezze úgy át a Hosts táblát, hogy a Medals tábla mellé kerüljön.
-
Húzza a megrendezésazonosító nevet oszlopot a Medals a Hostsmegrendezésazonosító mezőt oszlopában. Power Pivot hozott létre a táblák, a megrendezésazonosító nevet oszlop között, és áthúzása egy vonallal jelzi a kapcsolatot, a két oszlop között.
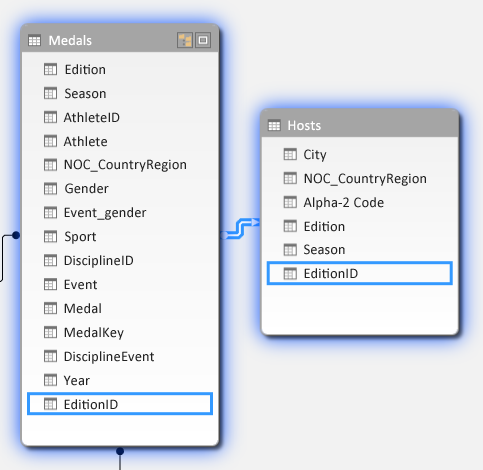
Ebben a részben egy új technika egy számított oszlopot, a DAX használatával létrehozott új oszlopok hozzáadására szolgáló tanultakhoz, és az oszlop táblák közötti új kapcsolatok létrehozásához használt. A Hosts táblába most beépül az Adatmodellbe, és az adatok a kimutatásban a Munka1 laponrendelkezésére áll. A kapcsolódó adatok hozhat létre további kimutatások, kimutatásdiagramok, Power View-jelentések, és még sok mással is használhatja.
Hierarchia létrehozása
A legtöbb adatmodell olyan adatokat tartalmaz, amelyek eleve hierarchikus kapcsolatban állnak egymással. Ilyenek például a naptári adatok, a földrajzi adatok és a termékkategóriák. A hierarchiák létrehozása a Power Pivot-ban azért hasznos, mert elegendő egy elemet (a hierarchiát) a jelentésre húzni, így nem kell több mezőt összegyűjteni és sorrendbe állítani többször is.
Az olimpiai adatok is hierarchikusak. Célszerű megismerkedni az olimpia hierarchiájával a sportok, a szakágak és a versenyszámok tekintetében. Minden egyes sporthoz egy vagy több (bizonyos esetekben sok) szakág tartozik. Minden egyes szakághoz egy vagy több (bizonyos esetekben sok) versenyszám tartozik. Az alábbi kép illusztrálja a hierarchiát.
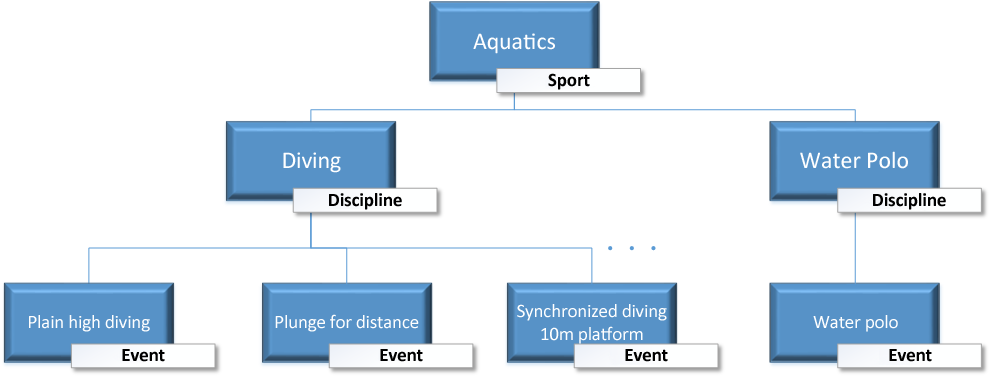
Ebben a részben két hierarchiát fog létrehozni az oktatóanyag eddigi részében használt olimpiai adatokban. Ezután ezekből a hierarchiákból megtudhatja, hogy használatukkal hogyan egyszerűsödik az adatok rendszerezése a kimutatásokban (és egy következő oktatóanyag témájaként a Power View-ban).
A sportok hierarchiájának létrehozása
-
A Power Pivot bővítményben váltson át a Diagramnézetre. Bontsa ki az Events táblát, hogy egyszerűbben megtekinthesse az összes mezőjét.
-
Nyomja meg és tartsa lenyomva a Ctrl billentyűt, és kattintson a Sport, a Discipline és az Event mezőre. Miközben ez a három mező ki van jelölve, kattintson a jobb gombbal, és válassza a Hierarchia létrehozása parancsot. A program létrehoz egy 1. hierarchia nevű szülő hierarchia-csomópontot a tábla alján, és a kijelölt oszlopokat a hierarchia alá másolja gyermekcsomópontként. Győződjön meg arról, hogy a Sport mező jelenik meg elsőként a hierarchiában, és ezt követi a Discipline, majd az Event mező.
-
Kattintson duplán az 1. hierarchia címre, és írja be az SDE nevet a hierarchia új neveként. Most már van egy hierarchiája, amely a Sport, Discipline és Event mezőkből áll. Az Events tábla most a következőképpen néz ki.
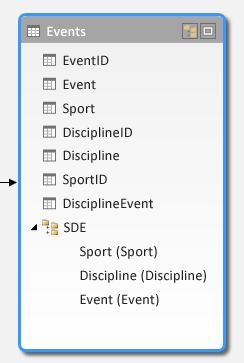
A helyek hierarchiájának létrehozása
-
Továbbra is a Diagram nézetben a Power Pivotjelölje ki a Hosts táblát, és kattintson a hierarchia létrehozása gomb, a táblázatfejlécében, az alábbi képen látható módon.
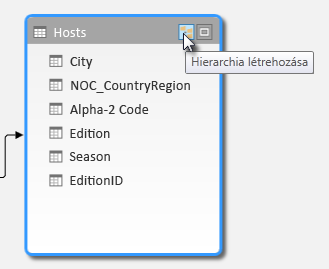
Egy üres hierarchia szülő-csomópont a táblázat alján jelenik meg. -
Írja be a Helyek szöveget az új hierarchia neveként.
-
Sokféleképpen adhat oszlopokat egy hierarchiához. Húzza a Season (Évszak), City (Város) és NOC_CountryRegion (NOC_OrszágRégió) mezőt a hierarchianévre (jelen esetben a Helyek névre), amíg a hierarchianév ki nincs jelölve, majd engedje fel a gombot a hozzáadáshoz.
-
Kattintson a jobb gombbal a Megrendezésazonosító elemre, és válassza a Hozzáadás hierarchiához menüpontot. Válassza a Helyek elemet.
-
Győződjön meg arról, hogy a hierarchia gyermekcsomópontjainak sorrendben láthatók. Felülről lefelé, a sorrendben kell lennie: season mezővel, a NOC, a város, a megrendezésazonosító nevet. Ha a gyermekcsomópontjainak sorrendje, egyszerűen húzza őket a megfelelő rendezési a hierarchia. A táblázat az alábbi képen például kell kinéznie.
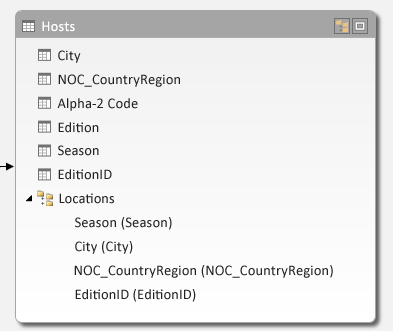
Az adatmodellben most már vannak hierarchiák, amelyek a jelentésekben jól használhatók. A következő részben megtudhatja, hogyan teheti ezekkel a hierarchiákkal gyorsabbá és egységesebbé a jelentések létrehozását.
Hierarchiák használata kimutatásokban
Most, hogy rendelkezünk a sportok és a helyek hierarchiájával, hozzáadhatjuk őket kimutatásokhoz vagy a Power View-hoz, és gyorsan kaphatunk olyan eredményt, amely az adatok hasznos csoportosítását tartalmazza. A hierarchiák létrehozása előtt az egyes mezőket kellett hozzáadni a kimutatáshoz, és el kellett őket rendezni a kívánt megjelenítéshez.
Ebben a részben felhasználja az előző részben létrehozott hierarchiát a kimutatás gyors finomítására. Ezután létrehozza ugyanazt a kimutatásnézetet a hierarchia egyes mezőinek felhasználásával, azért, hogy megtapasztalja a hierarchiák és az egyes mezők használata közötti különbséget.
-
Térjen vissza az Excelbe.
-
A Munka1 lapon távolítsa el a mezőket a Kimutatásmezők SOROK területéről, majd távolítson el minden mezőt az OSZLOPOK területről. Győződjön meg arról, hogy a kimutatás ki van jelölve (most elég kicsi, így az A1 cella kiválasztásával győződhet meg arról, hogy ki van jelölve). A kimutatásmezők közül a megmaradt mezők a Medal (Érem) a SZŰRŐK területen és az Elemszám – Medal érték az ÉRTÉKEK területen. A szinte üres kimutatásnak a következő képen láthatóhoz hasonlóan kell kinéznie.
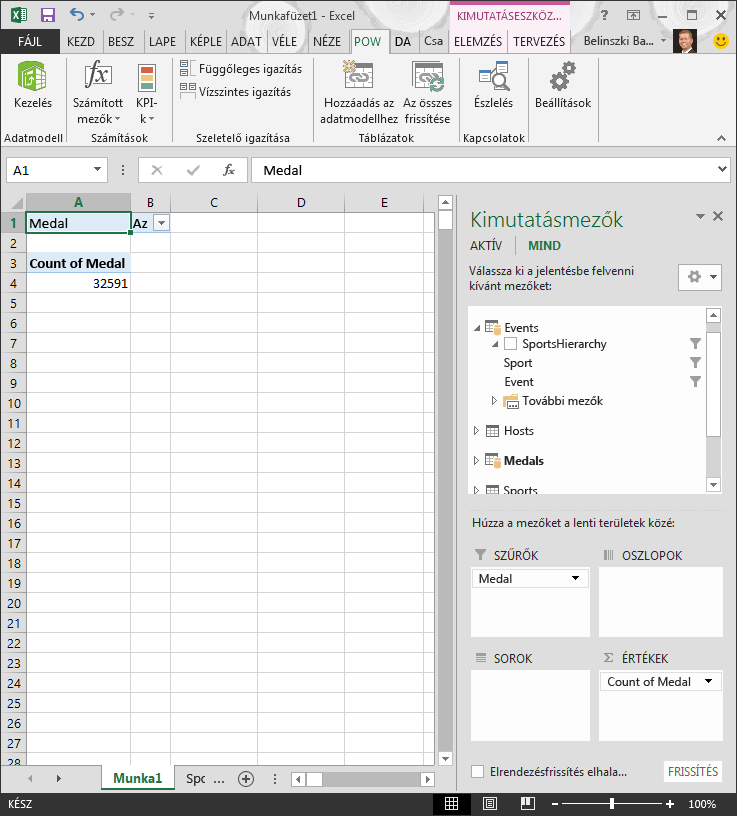
-
A kimutatásmezők területen az egérrel húzza SDE az események táblából a sorok területre. Húzza helyek a Hosts táblából az oszlopok területre. Csak húzásával e két hierarchiákat, a kimutatás feltöltve nagy mennyiségű adat, ami a hierarchiában az előző lépésben megadott vannak rendezve. A képernyő az alábbi képernyőképen hasonlóan kell kinéznie.
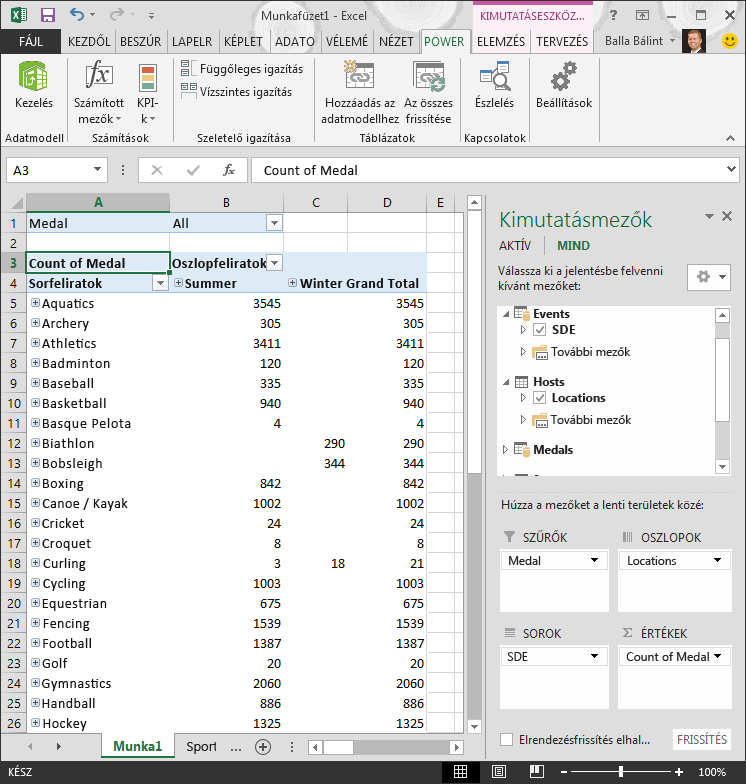
-
Vegyük szűrni, hogy adatok bit, és csak, lásd: az első tíz sorok események. Kattintson a kimutatásban a nyílra a Sorcímkék, kattintson a (az összes kijelölése) Ha el szeretné távolítani az összes beállításokat, majd a első tíz sportra jelölőnégyzetéből. A kimutatás most néz ki a következő képernyőn.
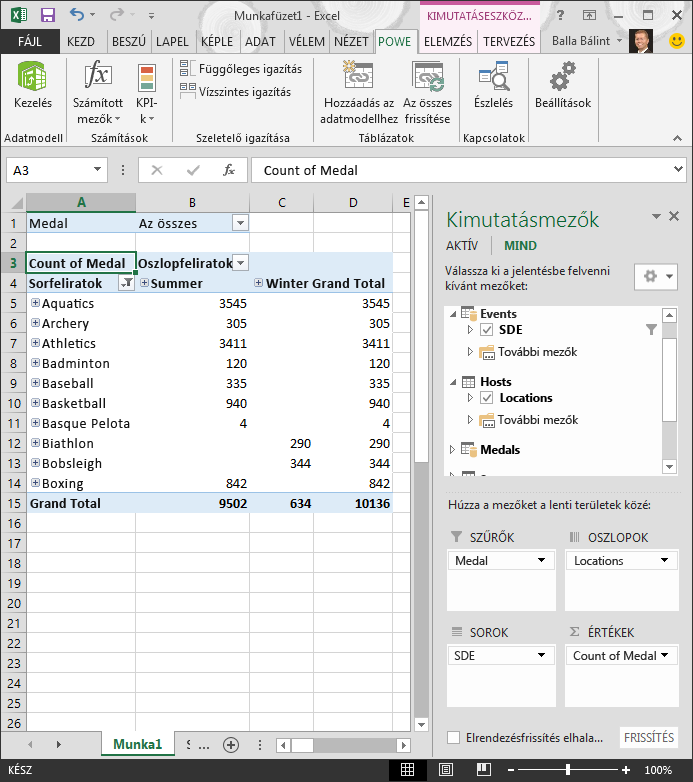
-
Bontsa ki a kimutatásban, amely a SDE hierarchia felső szintjén, ezeket a Sports közül, és a hierarchia (szakág) a következő szinttel lejjebb adata látható. Ha a hierarchia alacsonyabb szinten létezik az adott szakág, annak események megtekintéséhez tantárgy elemre. A legfelső szintű akkor jelenik meg a nyári, valamint a kimutatás téli season mezővel hely hierarchia azonos teheti meg. Amikor azt bontsa ki a Aquatics Sportág, láthatja az összes alárendelt szakág elemei csoportja és adataik. Ha azt bontsa ki a Diving szakág szerint Aquatics, azt meg annak alárendelt események túl, az alábbi képen látható módon. Hogy tegye ugyanezt a vizet Polo, és látja, hogy van-e csak egy eseményt.
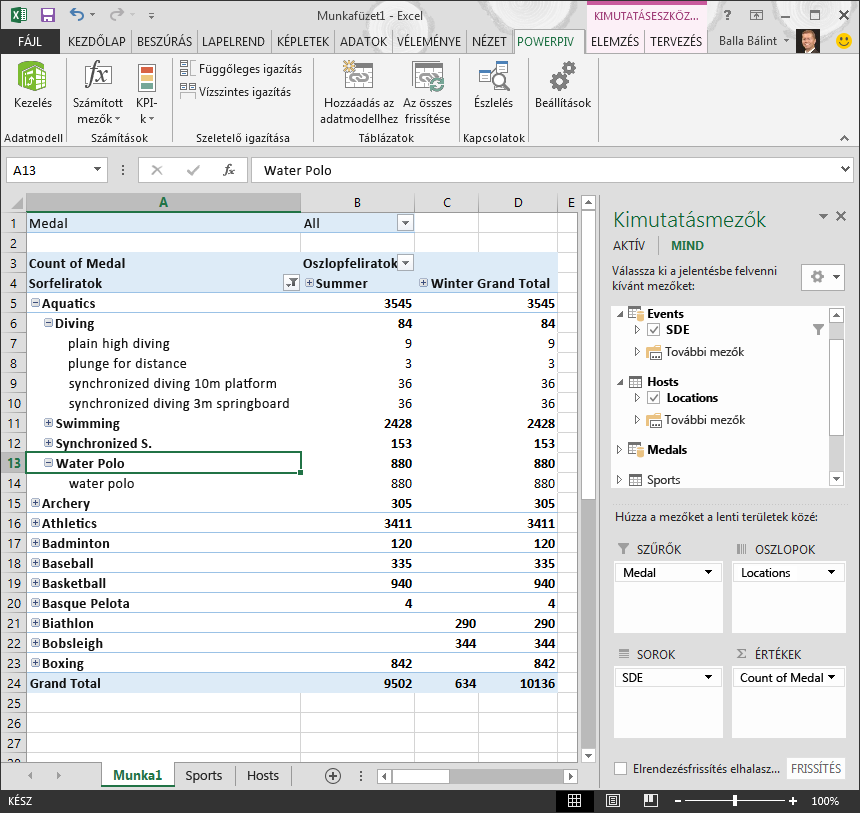
A két hierarchia húzásával gyorsan létrehozott egy kimutatást érdekes és strukturált adatokkal, amelyekben megtekinthet alsóbb szinteket, szűrhet és rendszerezhet.
Most hozzuk létre ugyanezt a kimutatást a hierarchiák segítsége nélkül.
-
A Kimutatásmezők területen távolítsa el a Helyek elemet az OSZLOPOK területről. Ezután távolítsa el az SDE elemet a SOROK területről. Újból egy alapszintű kimutatást lát.
-
A Hosts táblából húzza a Season, City, NOC_CountryRegion és Megrendezésazonosító mezőt az OSZLOPOK területre, és rendezze őket ilyen sorrendben, fentről lefelé.
-
Az Events táblából húzza a Sport, Discipline és Event mezőt a SOROK területre, és rendezze őket ilyen sorrendben, fentről lefelé.
-
A kimutatásban szűrje a sorcímkéket a felső tíz sportra.
-
Csukja össze a sorokat és oszlopokat, és bontsa ki a Aquatics, majd a Diving és víz Polo. A munkafüzet néz ki a következő képernyőn.
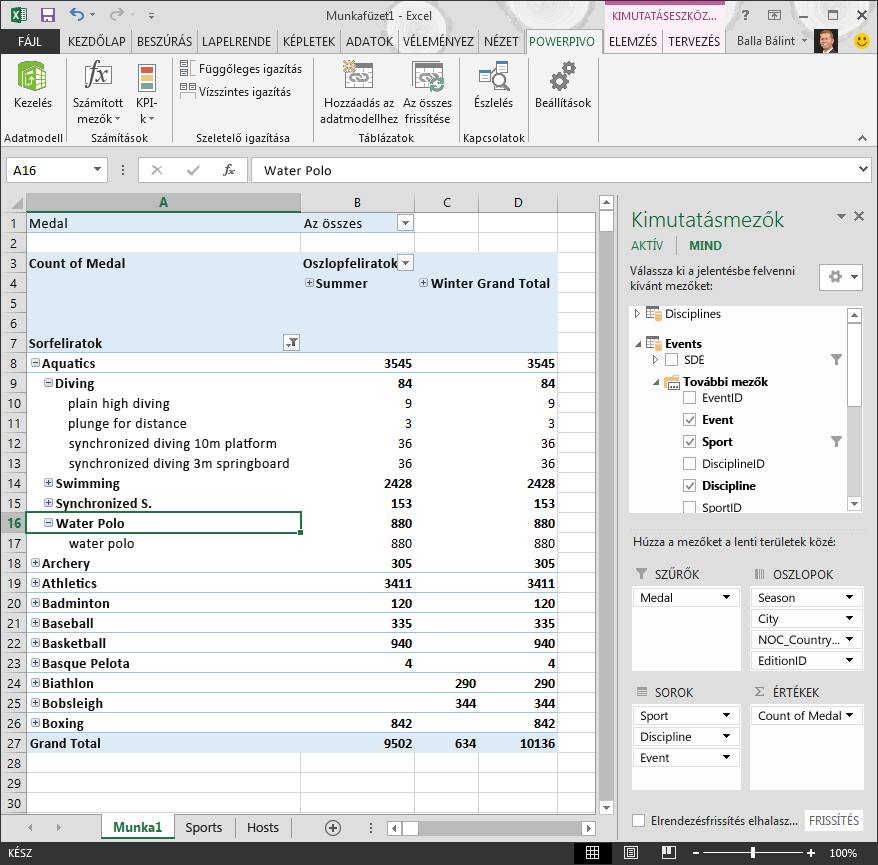
A képernyő hasonlóan néz ki, azzal a különbséggel, hogy hét külön mezőt húzott a Kimutatásmezők területeire ahelyett, hogy mindössze két hierarchiát húzott volna oda. Ha Ön az egyetlen, aki kimutatásokat vagy Power View-jelentéseket hoz létre ezen adatok alapján, akkor a hierarchiák létrehozása csak kényelmi kérdés. Ha azonban sokan készítenek jelentéseket, és a megfelelő nézetek létrehozásához rá kell jönniük a mezők helyes sorrendjére, a hierarchiák gyorsan növelik a produktivitást, és lehetővé teszik az egységességet.
Egy másik oktatóanyagból megtudhatja, hogyan használhatja a hierarchiákat és más mezőket vizuálisan érdekes jelentések létrehozásához a Power View segítségével.
Ellenőrzés és teszt
A tanultak áttekintése
Az Excel-munkafüzetében most már van egy adatmodell, amelynek adatai több forrásból származnak, meglévő mezőkkel és számított oszlopokkal összekapcsolva. Létrehozhat hierarchiákat is, amelyek tükrözik a táblákban lévő adatok struktúráját, gyorsítva, egységesítve és könnyítve az érdekes jelentések létrehozását.
Megtanulta, hogy hierarchiák létrehozásával megadhatja az adatok belső struktúráját, és a hierarchikus adatokat gyorsan felhasználhatja jelentésekben.
A sorozat következő oktatóanyagában vizuálisan érdekes jelentéseket fog létrehozni az olimpiai érmekről a Power View használatával. Továbbá végezni fog számításokat, optimalizálni fog adatokat a gyors jelentéskészítéshez, és importálni fog további adatokat a jelentések még érdekesebbé tételéhez. Innen érheti el:
3. oktatóanyag: Térképalapú Power View-jelentések létrehozása
TESZT
Szeretné ellenőrizni, hogy mennyire emlékszik a tanultakra? Itt a lehetőség. A következő teszt az oktatóanyagban megismert funkciókra, képességekre és követelményekre vonatkozik. A válaszokat a lap alján találja. Sok sikert!
1. kérdés: Az alábbi nézetek közül melyikben hozhat létre kapcsolatot két tábla között?
A: Két tábla között a Power View-ban hozhat létre kapcsolatot.
B: Két tábla között a Power Pivot Tervező nézetében hozhat létre kapcsolatot.
C: Két tábla között a Power Pivot rácsnézetében hozhat létre kapcsolatot.
D: A fentiek mindegyike
2. kérdés: IGAZ vagy HAMIS: Táblák közötti kapcsolatokat egy egyedi azonosító alapján hozhat létre, amely DAX-képletek használatával készíthető el.
A: IGAZ
B: HAMIS
3. kérdés: Az alábbiak melyikében lehet DAX-képletet létrehozni?
A: A Power Pivot számítási területén.
B: A Power Pivot új oszlopában.
C: A Excel 2013-ban bármely cellában.
D: Az A és a B válasz is igaz.
4. kérdés: Melyik igaz a hierarchiákra vonatkozó alábbi állítások közül?
A: Amikor létrehoz egy hierarchiát, az abba felvett mezők egyenként már nem lesznek elérhetők.
B: Amikor létrehoz egy hierarchiát, az abba felvett mezőket a hierarchiájukkal együtt felhasználhatja az ügyféleszközökben úgy, hogy a hierarchiát egyszerűen a Power View vagy a kimutatás területére húzza.
C: Amikor létrehoz egy hierarchiát, az alapul szolgáló adatok az adatmodellben egyetlen mezőbe lesznek egyesítve.
D: A Power Pivot-ban nem hozhatók létre hierarchiák.
Válaszok a tesztkérdésekre
-
A helyes válasz: D
-
A helyes válasz: A
-
A helyes válasz: D
-
A helyes válasz: B
Megjegyzések: Az oktatóanyag-sorozatban felhasznált adatok és képek forrása:
-
Olimpiai adatkészlet: Guardian News & Media Ltd.
-
Zászlóképek: CIA Factbook (cia.gov)
-
Népességadatok: Világbank (worldbank.org)
-
Olimpiai sportágak piktogramjai: Thadius856 és Parutakupiu










