Az Excelben rendezheti a számokat, szövegeket, napokat, hónapokat és a létrehozott egyéni listák elemeit. Betűszín, cellaszín vagy ikonkészletek alapján is rendezhet. A rendezésekben a kis- és a nagybetűk különbözhetnek is.
Az oszlop rendezésekor újrarendezi az oszlop sorait. Amikor egy táblázat több oszlopát rendezi, általában az összes sort egy adott oszlop tartalma alapján rendezi újra.
Fontos:
-
Ha a rendezni kívánt oszlopok számként és szövegként tárolt számokat is tartalmaznak, a számok nem megfelelően lesznek rendezve. A szövegként tárolt számok balra, nem pedig jobbra igazítva jelennek meg. A kijelölt számok egységes formázásához a KezdőlapSzámformátum mezőjében válassza a Szöveg vagy a Szám lehetőséget.
-
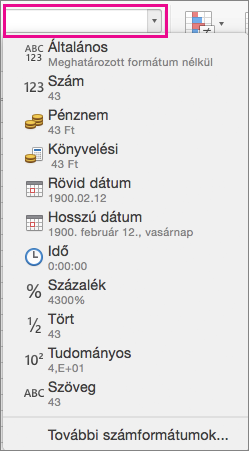
-
Kattintson egy cellára a rendezni kívánt oszlopok egyikében.
A szomszédos oszlopokban található adatok rendezése a kijelölt oszlop adatai alapján történik.
-
Az Adatok lapon válassza a Növekvő


Rendezési feltétel
Kattintás
A legalacsonyabb értékek az oszlop tetejére
A–Z
A legmagasabb értékek az oszlop tetejére
Z–A
Megjegyzés: Ha nem a várt eredményeket kapja, ellenőrizze, hogy az összes szám számként van-e tárolva. Az egyes számviteli szoftverekből importált negatív számok például szövegként vannak tárolva.
Több oszlop alapján is rendezhet többszintű rendezési feltételek megadásával. Egy adott értékesítési jelentést rendezhet például régió, majd dátum, majd értékesítő alapján. Az egyes rendezési szinteket egy sor képviseli a Rendezés párbeszédpanelen.
-
Kattintson egy cellára a rendezni kívánt oszlopok egyikében.
-
Az Adatok lapon válassza a Rendezés elemet.

-
Ha az adatok rendelkeznek fejlécsorral, jelölje be Az adatok fejlécet tartalmaznak jelölőnégyzetet. Ha azonban az adatok nem rendelkeznek fejlécsorral, törölje Az adatok fejlécet tartalmaznak jelölőnégyzet jelölését.
-
A Rendezés alapja melletti sorban az Oszlop területen kattintson az üres területre, majd az oszlopra, amely alapján rendezni kíván.
-
A Rendezés alapja területen ugyanebben a sorban kattintson az Értékek elemre, majd a helyi menüben kattintson a kívánt feltételre.
Rendezhet cella- vagy betűszín, vagy a cellában lévő ikon alapján is.
-
A Sorrend területen ugyanebben a sorban kattintson az A–Z elemre, majd a helyi menüben kattintson a kívánt feltételre.
Tipp: Ha a kívánt sorrend nem szerepel a listában, válassza az Egyéni lista lehetőséget. Ha a kívánt egyéni sorrend nem szerepel a listában, tanulmányozza az „Egyéni lista létrehozása a rendezés alapjának” című szakaszt.
-
Ha az 5. lépésben a Cella színe, a Betűszín vagy a Cellaikon lehetőséget választotta, a Szín/Ikon területen kattintson a sorra, majd a helyi menüben kattintson a kívánt feltételre.
-
A rendezés alapjául használni kívánt további oszlop megadásához kattintson az Újabb szint gombra.
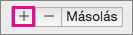
Ezután töltse ki az Oszlop, a Rendezés alapja, a Sorrend és a Szín/Ikon oszlopot az új sorban.
Megjegyzés: Ez az eljárás nem hajtható végre táblázatban. Ha törölni szeretné a táblázatformázást, hogy sorok szerint rendezhessen, a Táblázat lapon válassza az Átalakítás tartománnyá elemet.
-
Kattintson egy cellára a rendezni kívánt sorban.
-
Az Adatok lapon válassza a Rendezés elemet.

-
Ha az adatok rendelkeznek fejlécsorral, jelölje be Az adatok fejlécet tartalmaznak jelölőnégyzetet. Ha azonban az adatok nem rendelkeznek fejlécsorral, törölje Az adatok fejlécet tartalmaznak jelölőnégyzet jelölését.
-
Kattintson a Beállítások gombra.
-
A Tájolás területen kattintson a Balról jobbra elemre, majd kattintson az OK gombra.
-
Az első sorban a Sor területen kattintson az üres területre az Azután elem mellett, majd a helyi menüben kattintson a következő rendezni kívánt sorra.
-
A Rendezés alapja területen ugyanebben a sorban kattintson az Értékek elemre, majd a helyi menüben kattintson a kívánt feltételre.
-
A Sorrend területen ugyanebben a sorban kattintson az A–Z elemre, majd a helyi menüben kattintson a kívánt feltételre.
Tipp: Ha a kívánt sorrend nem szerepel a listában, válassza az Egyéni lista lehetőséget. Ha a kívánt egyéni sorrend nem szerepel a listában, tanulmányozza az „Egyéni lista létrehozása a rendezés alapjának” című szakaszt.
-
A rendezés alapjául használni kívánt további sor megadásához kattintson az Újabb szint gombra.
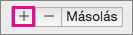
Ezután töltse ki a Sor, a Rendezés alapja, a Sorrend és a Szín/Ikon oszlopot az új sorban.
Az Excel tartalmaz egyéni listákat, amelyek alapján rendezhet: a hét napjainak és az év hónapjainak listáját. Emellett létrehozhat saját egyéni listákat is, például iskolai korkategóriákat, mint az Alsó tagozatos, Felső tagozatos, Gimnazista és Főiskolás/Egyetemista. Miután létrehozta az egyéni listát, a használatához a Rendezés mezőben, a Sorrend területen válassza az Egyéni lista lehetőséget.
-
Az Excel menüben kattintson a Beállítások elemre, majd a Képletek és listák területen kattintson az Egyéni listák elemre.
-
Kattintson a Hozzáadás gombra.
-
Írja be a lista értékeit abban a sorrendben, amely alapján rendezni szeretne, vesszővel elválasztva az egyes értékeket.
-
Ha elkészült, kattintson a Hozzáadás gombra, majd zárja be az Egyéni listák panelt.
Az Excel tartalmaz egyéni listákat, amelyek alapján rendezhet: a hét napjainak és az év hónapjainak listáját. Emellett az előbbi eljárásban ismertetettek szerint létrehozhat saját egyéni listákat is, például iskolai korkategóriákat, mint az Alsó tagozatos, Felső tagozatos, Gimnazista és Főiskolás/Egyetemista.
-
Kattintson egy cellára a rendezni kívánt oszlopok egyikében.
-
Az Adatok lapon válassza a Rendezés elemet.

-
Ha az adatok rendelkeznek fejlécsorral, jelölje be Az adatok fejlécet tartalmaznak jelölőnégyzetet. Ha azonban az adatok nem rendelkeznek fejlécsorral, törölje Az adatok fejlécet tartalmaznak jelölőnégyzet jelölését.
-
A Sorrend területen kattintson az Egyéni lista elemre.
-
Válassza ki azt a listát, amely alapján rendezni szeretne, majd kattintson az OK gombra.
Megjegyzés: Az egyéni rendezési sorrend csak az Oszlop területen megadott oszlopra vonatkozik. Ha több oszlopot is napok, hónapok vagy egyéb egyéni lista alapján szeretne rendezni, kövesse a korábban ismertetett „Lista rendezése két vagy három oszlop alapján” eljárást az egyes oszlopok külön rendezéséhez.
-
Válasszon ki egy dátumokat vagy időpontokat tartalmazó oszlopot egy cellatartományban vagy táblázatban.
-
Az Adatok lapon válassza a Növekvő


Megjegyzés: Ha nem a várt eredményeket kapja, az adatok esetleg szövegként vagy számként, nem pedig dátumként vagy időpontként tárolt dátumokat és időpontokat tartalmaznak. A számok dátum- vagy időpontformátumban való tárolásához és jelölje ki az oszlopot, és a Kezdőlapon válassza a Dátum vagy az Idő lehetőséget a Számformátum mezőben.
-
Kattintson egy cellára a rendezni kívánt oszlopok egyikében.
-
Az Adatok lapon válassza a Rendezés elemet.

-
A Rendezés panelen válassza a Beállítások, majd a Nagybetűk megkülönböztetése elemet.
Ha a rendezni kívánt oszlop cellaszínnel vagy betűszínnel formázott cellákat tartalmaz, rendezhet a színek alapján is. Rendezhet feltételes formázással létrehozott ikonkészlet alapján is. Mivel a cella- és betűszínek, valamint az ikonok esetében nincs alapértelmezett rendezési sorrend, meg kell határoznia egy saját sorrendet mindegyik rendezési művelethez.
-
Kattintson egy cellára a rendezni kívánt oszlopok egyikében.
-
Az Adatok lapon válassza a Rendezés elemet.

-
Ha az adatok rendelkeznek fejlécsorral, jelölje be Az adatok fejlécet tartalmaznak jelölőnégyzetet. Ha azonban az adatok nem rendelkeznek fejlécsorral, törölje Az adatok fejlécet tartalmaznak jelölőnégyzet jelölését.
-
Az Oszlop területen kattintson az üres területre az Azután elem mellett, majd a helyi menüben kattintson a következő oszlopra, amely alapján rendezni kíván.
-
A Rendezés alapja területen ugyanebben a sorban kattintson az Értékek elemre, majd a helyi menüben kattintson a Cella színe, Betűszín vagy Cellaikon elemre.
-
A Szín/Ikon területen válassza ki a színt vagy az ikont.
-
A Sorrend területen válassza ki, hogy a választott szín vagy ikon a lista tetejére vagy aljára kerüljön.
-
A rendezés alapjául használni kívánt további oszlop megadásához kattintson az Újabb szint gombra.
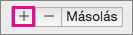
Ezután töltse ki az Oszlop, a Rendezés alapja, a Sorrend és a Szín/Ikon oszlopot az új sorban.
Fontos: Legyen óvatos ezen funkció használata során. Az oszlopok külön rendezése nem kívánt eredményekre vezethet, például az oszlop egyes celláit a velük egy sorban lévő celláktól eltérő sorba helyezheti.
-
Jelöljön ki egy oszlopot egy legalább két oszlopból álló cellatartományban.
Megjegyzés: Ez az eljárás nem hajtható végre táblázatban. Ha törölni szeretné a táblázatformázást, hogy egyetlen oszlop szerint rendezhessen, a Táblázat lapon válassza az Átalakítás tartománnyá elemet.
-
Jelölje ki a rendezni kívánt oszlop adatait.
-
Az Adatok lapon kattintson a Rendezés parancsra.

-
A megjelenő Rendezési figyelmeztetésben válassza a Folytatja az aktuális kijelöléssel lehetőséget, majd kattintson a Rendezés elemre.
Ha nem a kívánt eredményt kapta, kattintson a Visszavonás

Az adatelemzés rendezéssel kezdődik. Rendezhet egy vagy több oszlopban szöveg szerint (A-tól Z-ig vagy Z-től A-ig), szám szerint (a legkisebbtől a legnagyobbig vagy a legnagyobbtól a legkisebbig), valamint dátum és idő szerint (a legrégebbitől a legújabbig vagy a legújabbtól a legrégebbiig). Ezenfelül rendezhet egy Ön által létrehozott egyéni lista szerint (például Nagy, Közepes és Kicsi). Vagy rendezhet formátum, például cellaszín, betűszín vagy ikonkészlet szerint. Leggyakrabban oszlop szerint fog rendezni, de sorok szerint is rendezhet.
Rendezéskor bizonyos sorrendbe rendezi át az adatokat. Ezzel szemben szűréskor elrejti a felesleges adatokat. A szűrésről az Adatlista szűrése című cikkben talál további információt.
Ha egy cellatartomány alapján rendezi az adatokat, a rendezési feltételeket nem menti az alkalmazás a munkafüzettel együtt. Ha szeretné menteni, hogy a munkafüzet legközelebbi megnyitásakor újból alkalmazhassa őket, mentse az adatokat Excel-táblázatként. Több oszlop rendezése vagy hosszú időt igénylő összetett rendezési feltételek létrehozása esetén érdemes az adatokat táblázatba menteni.
Egy rendezési feltétel újbóli alkalmazásakor előfordulhat, hogy eltérő eredményt kap. Ez akkor történhet meg, ha megváltoztak az egy képlet által visszaadott értékek, és a program újraszámítja a lap értékeit. Akkor is előfordulhat, ha a cellatartományba vagy a táblázatoszlopba adatokat vettek fel, módosítottak benne, vagy töröltek belőle.
Az Excel a következő növekvő rendezési sorrend szerint rendezi az adatokat: 0 1 2 3 4 5 6 7 8 9 (szóköz) ! " # $ % & ( ) * , . / : ; ? @ [ \ ] ^ _ ` { | } ~ + < = > a b c d e f g h i j k l m n o p q r s t u v w x y z A B C D E F G H I J K L M N O P Q R S T U V W X Y Z HAMIS IGAZ (munkalaphibák) (üres cellák).










