Amikor megnyit egy táblát, vagy megtekinti egy lekérdezés eredményeit, Access Adatlap nézetben jeleníti meg a táblát vagy a lekérdezés eredményét. Az Adatlap nézetben megjelenített táblaadatokat vagy lekérdezési eredményeket gyakran adatlapnak nevezik. Az adatlapok megjelenését testre szabhatja úgy, hogy adott adatokat jelenítsen meg egyszerű jelentésként való használatra.
Kapcsolódó műveletek
Tudnivalók az adatlapokról
Az adatlap a tábla adatainak vagy a lekérdezés által visszaadott eredményeknek a vizuális ábrázolása. Táblázatos (sor- és oszlop-) formátumban jeleníti meg az egyes rekordok mezőit egy táblából, űrlapból vagy lekérdezésből, ahogy az itt látható.
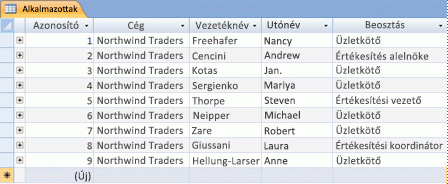
Alapértelmezés szerint a táblák és lekérdezések Adatlap nézetben nyílnak meg. A navigációs ablakban kattintson a jobb gombbal egy táblára vagy lekérdezésre, majd a helyi menü Megnyitás parancsára kattintva nyissa meg a táblát vagy lekérdezést adatlapként.
Ha adott formátumokat alkalmaz a sorokra és oszlopokra, vagy összegsort ad hozzá, az adatlap egyszerű jelentésként is szolgálhat.
Adatok rendszerezése oszlopok vagy sorok módosításával és áthelyezésével
Az adatok rendszerezésével megkönnyítheti az adatlap megtekintését, vagy csak a szükséges adatokat jelenítheti meg egy adott időpontban. Ez a szakasz számos módszert mutat be, amelyekkel ezt elvégezheti.
Oszlopok vagy sorok átméretezése
Előfordulhat, hogy egy adatlap nem minden oszlopa fér el a képernyőn vagy a nyomaton, vagy az egyes oszlopok több helyet foglalhatnak el, mint amennyi a tartalmukhoz szükséges. Emellett érdemes lehet módosítani a sorok magasságát, hogy az oszlopba nem illeszkedő szöveg egy új sorban folytatódjon.
Miután adatlap nézetben megnyitott egy táblát, lekérdezést vagy űrlapot, manuálisan átméretezheti az egyes oszlopokat, vagy automatikusan átméretezheti az oszlopokat a tartalomnak megfelelően.
Oszlop manuális átméretezése
-
Helyezze a mutatót az átméretezni kívánt oszlop szélére.
-
Amikor a mutató kétirányú nyíllá változik, húzza az oszlop szélét addig, amíg el nem éri a kívánt méretet.
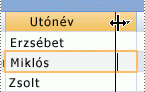
Oszlop automatikus átméretezése
-
Ha úgy szeretne átméretezni egy oszlopot, hogy az a tartalmának leginkább megfeleljen, helyezze az egérmutatót az átméretezni kívánt oszlop szélére.
-
Amikor a mutató kétirányú nyíllá változik, kattintson duplán az oszlop szélére.
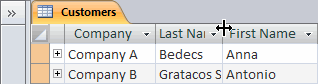
Több oszlop átméretezése
-
Ha egyszerre több oszlopot szeretne átméretezni, tartsa lenyomva a SHIFT billentyűt, jelöljön ki több szomszédos oszlopot, majd méretezze át a kijelölt oszlopokat. A teljes adatlapot is kijelölheti, és átméretezheti az összes oszlopot.
Sorok átméretezése
-
A sorok átméretezéséhez helyezze az egérmutatót az adatlap két rekordválasztója közé, és húzza addig, amíg a sorok meg nem érik a kívánt méretet.
Az egyes sorokat nem méretezheti át egyenként – egy sor átméretezésekor az összes sor átméreteződik.

Sorok átméretezése az alapértelmezett magasságra
-
A sorok alapértelmezett magasságra való átméretezéséhez kattintson a jobb gombbal egy rekordválasztóra, majd kattintson a helyi menü Sormagasság parancsára.
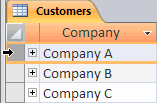
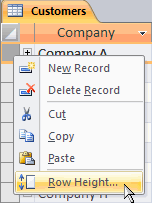
-
A Sormagasság párbeszédpanelen jelölje be a Normál magasság jelölőnégyzetet, majd kattintson az OK gombra.
Megjegyzés: A gyorselérési eszköztár Visszavonás gombjára kattintva nem vonhatja vissza az oszlop szélességének vagy a sorok magasságának módosítását. A módosítások visszavonásához zárja be az adatlapot, majd kattintson a Nem gombra, amikor a rendszer arra kéri, hogy mentse a módosításokat az adatlap elrendezésébe. Ha a Nem gombra kattint, a többi elrendezésmódosítást is visszavonja.
Oszlop áthelyezése
Az adatlap oszlopainak sorrendjét gyorsan módosíthatja, ha az oszlopokat az adatlap különböző pontjaira húzza. Ezt megteheti például annak biztosítása érdekében, hogy egy adott oszlop mindig látható maradjon.
-
Kattintson az oszlopfejlécre egy oszlop kijelöléséhez, vagy tartsa lenyomva a SHIFT billentyűt több szomszédos oszlop kijelöléséhez, majd húzza az oszlopot vagy oszlopokat egy új helyre.
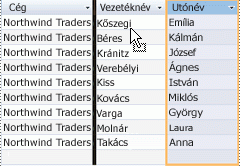
Oszlop átnevezése
Előfordulhat, hogy át szeretne nevezni egy oszlopot, hogy jobban leírja a benne található adatokat. Ha például egy e-mail-címeket tartalmazó oszlop neve EMAdd, érdemes lehet az oszlopfejlécet érthetőbbé tenni, ha e-mail címre módosítja. Ehhez kattintson a jobb gombbal az oszlop fejlécére, kattintson a helyi menü Oszlop átnevezése parancsára, majd írja be az új nevet. Írja be például az E-mail cím kifejezést.
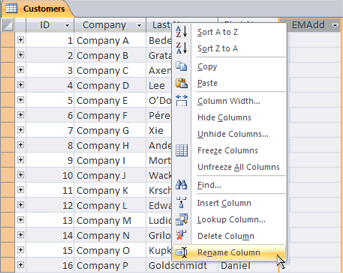
Oszlopok megjelenítése vagy elrejtése
Ha csak bizonyos oszlopokat szeretne megjeleníteni vagy nyomtatni az adatlaphoz, elrejtheti azokat az oszlopokat, amelyeket nem szeretne megjeleníteni. Ha például egy kapcsolattartási adatokat tartalmazó adatbázissal dolgozik, előfordulhat, hogy csak az egyes kapcsolattartók teljes nevét és e-mail-címét szeretné látni. Ezt a nézetet az összes többi oszlop elrejtésével hozhatja létre.
Oszlopok elrejtése
-
Kattintson az elrejteni kívánt oszlop fejlécére.
A szomszédos oszlopok kijelöléséhez tartsa lenyomva a SHIFT billentyűt, és kattintson a további oszlopfejlécekre.
Megjegyzés: Nem szomszédos oszlopokat nem jelölhet ki. Jelöljön ki minden további oszlopot, és külön rejtse el őket.
-
Kattintson a jobb gombbal az oszlopfejlécre, majd kattintson a helyi menü Mezők elrejtése parancsára.
Oszlopok megjelenítése
-
Kattintson a jobb gombbal bármelyik oszlopfejlécre, majd kattintson a helyi menü Mezők felfedése parancsára.
-
Az Oszlopok felfedése párbeszédpanelen jelölje be a megjeleníteni kívánt oszlopok melletti jelölőnégyzetet, majd kattintson a Bezárás gombra.
A rácsvonalak stílusának és háttérszínének módosítása
Adatlap használata esetén javíthatja az adatok megjelenését a formátumok, például a rácsvonalak stílusának vagy a háttérszínnek a módosításával, vagy a váltakozó sorok különböző színeinek létrehozásával.
A rácsvonalak stílusának beállítása
-
A Kezdőlap lap Szövegformázás csoportjában kattintson a Rácsvonalak gomb melletti nyílra.
-
Kattintson a kívánt rácsvonalak stílusára.
Háttérszín beállítása
-
A Kezdőlap lap Szövegformázás csoportjában kattintson a Háttérszín gomb melletti nyílra.
-
Kattintson a kívánt háttérszínre.
Váltakozó sorok háttérszínének módosítása
Az adatlap váltakozó sorainak háttérszínét az alapértelmezett háttérszínétől függetlenül állíthatja be. Váltakozó háttérszín beállításával megkönnyítheti a szomszédos sorok megkülönböztetését.
-
A Kezdőlap lap Szövegformázás csoportjában kattintson az Alternatív sorszín gomb melletti nyílra.
-
Kattintson az alkalmazni kívánt háttérszínre.
A szövegformátum módosítása
Miután megnyitott egy táblát, lekérdezést vagy űrlapot Adatlap nézetben, módosíthatja a szöveg megjelenését, beleértve a formázást is. Vegye figyelembe, hogy a módosítások a teljes adatlapra vonatkoznak. Ha azt szeretné, hogy a módosítások automatikusan megjelenjenek az adatlap következő megnyitásakor, ne felejtsen el az Igen gombra kattintani, amikor bezárja az adatlapot, és a rendszer kéri, hogy mentse az elrendezés módosításait.
A Kezdőlap lap Szövegformázás csoportjában található további parancsokkal módosíthatja az adatlap betűtípus-jellemzőit.
-
Kattintson az adatlap bármelyik cellájára.
-
A Kezdőlap lapSzövegformázás csoportjában válasszon az alábbi lehetőségek közül:
-
A betűtípus módosításához írja be vagy kattintson egy betűtípusra a Betűtípus mezőben.
-
A betűméret módosításához írja be vagy kattintson egy betűméretre a Betűméret mezőben.
-
A betűstílus módosításához kattintson a Félkövér, Dőlt vagy Aláhúzott gombra (vagy a három tetszőleges kombinációjára).
-
A betűszín módosításához kattintson a Betűszín gomb melletti nyílra, majd válasszon egy színt a palettáról.
-
Adatok összegzése összegsor hozzáadásával
Ha hozzáad egy Összeg sort egy adatlaphoz, gyorsan megtekintheti egy oszlop számított összegét. Az adatoszlopok összegzése mellett az Összeg sor további számítások elvégzésére is használható, például átlagok keresésére, egy oszlop elemeinek számának megszámlálására, valamint egy adatoszlop minimális vagy maximális értékének megkeresésére.
Az Összeg sor megjelenítéséhez tegye a következőket:
-
A Kezdőlap lap Rekordok csoportjában kattintson az Összesítés gombra.
Ezzel megjelenít egy új sort az adatlap alján, amelynek első oszlopában az Összeg szó szerepel.
-
Kattintson bármelyik cellára, amely ugyanazon a sorban található, mint az Összeg szót tartalmazó cella.
-
Kattintson a megjelenő nyílra, majd a cellában megjeleníteni kívánt számítástípusra.
Az elérhető függvények vagy számítási típusok listája az oszlop adattípus függ. Ha például az oszlop pénznemértékeket tartalmaz, megjelenik a pénznemszámításokra vonatkozó függvények listája, például a Minimum és a Maximum.
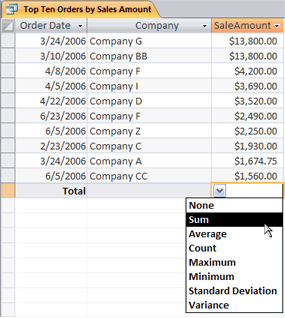
Az Összegsor funkció használatáról további információt az Oszlopösszegek megjelenítése adatlapon összegsor használatával című cikkben talál.
Rendezés és szűrés alkalmazása
Vannak további gyors módosítások, amelyek megkönnyítik az adatlap megtekintését és nyomtatását. Az alábbi ábrán például a vállalatnevek betűrendbe vannak rendezve.
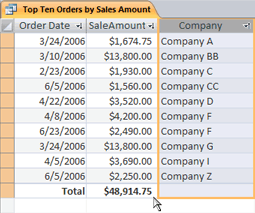
-
A rendezés alkalmazásához kattintson a jobb gombbal az oszlopra (vagy kattintson az oszlop fejlécében lévő nyílra), majd kattintson a kívánt rendezési beállításra.
-
Szűrő alkalmazásához kattintson az oszlopfejléc nyilára, és jelölje be a megjeleníteni kívánt értékek jelölőnégyzetét. Másik lehetőségként a Szövegszűrők vagy a Számszűrők elemre kattintva részletesebb szűrőket hozhat létre.
Az elrendezés módosításainak mentése
Miután módosította egy adatlap elrendezését és megjelenését, mentenie kell a módosításokat, ha az adatlap következő megnyitásakor meg szeretné tartani a módosításokat. Amikor bezár egy adatlapot, miután módosította annak elrendezését, a rendszer kérni fogja a módosítások mentését. Ha az Igen gombra kattint, a rendszer menti és alkalmazza a módosításokat az adatlap következő megnyitásakor. Ha a Nem gombra kattint, a rendszer elveti a módosításokat, és a következő megnyitáskor megnyílik az adatlap az alapértelmezett elrendezési beállításokkal (vagy az utolsó mentett beállításokkal).










