Ha néhány alakzat hasonló adattípusokat tartalmaz (például neveket, azonosítókat, dátumokat vagy leírásokat), adatkészletek felvételével egységessé teheti az adatmezőket. Adatkészleteket felvehet a rajzon lévő alakzatokra vagy az egyéni rajzsablonokon található mesteralakzatokra.
Miután felvette az adatkészletet, az Adatok hozzáadása alakzatokhoz szakaszban leírt módon hozzáadhatja az adatokat az alakzatokhoz.
Megjegyzések:
-
Csak olyan alakzatokra vegyen fel adatkészleteket, amelyekbe nem importál adatokat külső forrásból, például Excel-számolótáblából, Access- vagy SQL Server-adatbázisból vagy más adatforrásból. Azok az alakzatok, amelyekben importált adatok találhatók, felveszik az importált adatok adatmezőit, a mezők hozzáadása pedig meghiúsíthatja az importálást.
-
Az alakzatokba történő adatimportálásról további információt az Adatok importálása a rajz alakzataiba című témakörben talál.
-
Kattintson azokra az alakzatokra, amelyekhez adatkészleteket szeretne adni.
-
Kattintson a jobb gombbal a kijelölt alakzatokra, mutasson az Adatok pontra, és kattintson az Alakzatadatok parancsra az Alakzatadatok munkaablak megnyitásához. Ezután kattintson a jobb gombbal az Alakzatadatok munkaablakban, és válassza az Alakzatadat-készletek parancsot.
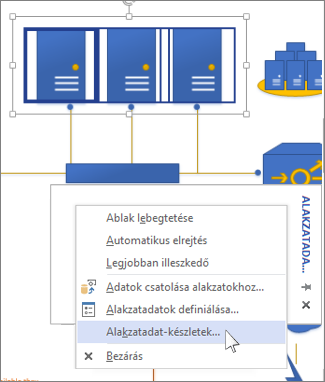
-
Az Alakzatadat-készletek munkaablakban kattintson a Hozzáadás elemre.
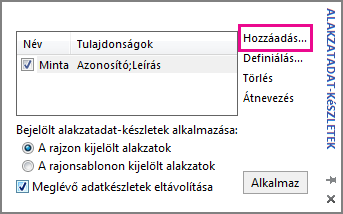
-
Az Alakzatadat-készlet hozzáadása párbeszédpanelen adja meg az adatkészlet nevét, majd jelölje be az alábbi választógombok egyikét:
-
Új készlet létrehozása: ha nulláról szeretne adatmezőket beállítani. Erre akkor lehet szükség, ha új alakzatként képet importál, vagy új alakzatot rajzol.
-
Új készlet létrehozása a Visio programban kijelölt alakzatból: ha a legtöbb alakzatba beépített adatkészletet szeretné használni. A folyamatábrák rajzsablonjainak alakzataiban például található költség-, dátum- és tulajdonosmező.
-
Új készlet létrehozása meglévő készletből: ha módosítani szeretne egy olyan adatkészletet, amely már létezik az alakzatban.
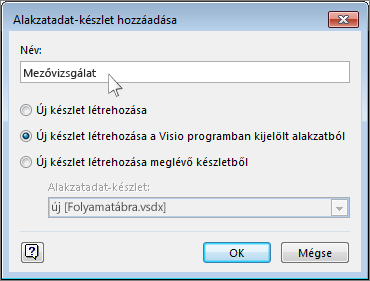
Kattintson az OK gombra.
-
-
Az Alakzatadat-készletek párbeszédpanelen jelölje be A rajzon kijelölt alakzatok választógombot, ha az alakzat, amelyhez az adatkészletet adja, a rajzlapon található. Ha egyéni rajzsablonon található, A rajzsablonon kijelölt alakzatok választógombot jelölje be.
-
Ha a meglévő adatkészletet a kijelölt adatkészletre szeretné cserélni, jelölje be a Meglévő adatkészletek eltávolítása jelölőnégyzetet. Ha a kijelölt adatkészleteket a meglévők megőrzésével szeretné felvenni, hagyja üresen a Meglévő adatkészletek eltávolítása jelölőnégyzetet.
Megjegyzés: Ha a kijelölt alakzatok olyan rajzsablonon vannak, amely nem szerkeszthető, a Visio kéri, hogy másolja új rajzsablonra az alakzatokat.
-
Kattintson az Alkalmaz gombra.
Adatkészlet összeállítása és módosítása
Ha egy alakzat már rendelkezik adatkészlettel, vagy ha éppen új adatkészletet állít össze, az Alakzatadat-készletek munkaablakban elvégezheti a kívánt módosításokat.
-
Kattintson azokra az alakzatokra, amelyeknek az adatkészletét módosítani szeretné.
-
Kattintson a jobb gombbal a kijelölt alakzatokra, mutasson az Adatok pontra, majd kattintson az Alakzatadatok parancsra az Alakzatadatok munkaablak megnyitásához. Ezután kattintson a jobb gombbal az Alakzatadatok munkaablakban, és válassza az Alakzatadat-készletek parancsot.
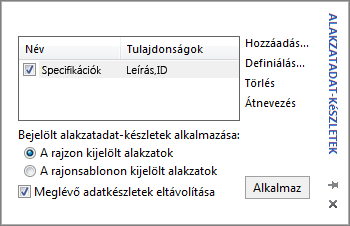
-
Jelölje ki a kívánt adatkészlet nevét, és végezze el az alábbi műveletek egyikét:
-
Ha módosítani szeretné a kijelölt adatkészlet mezőinek tulajdonságait (például a dátummező formátumát), kattintson a Definiálás elemre.
-
Ha az adatkészletet el szeretné távolítani a kijelölt alakzatból, kattintson a Törlés elemre.
-
Ha módosítani szeretné az adatkészlet nevét, kattintson az Átnevezés elemre.
-
-
Ha a Definiálás elemre kattintott, az Alakzatadat-készletek munkaablakban kattintson az egyik tulajdonságra a Tulajdonságok listában, majd az Alakzatadatok definiálása párbeszédpanelen definiálja az alakzatadatokat, és adja meg a formátumukat.
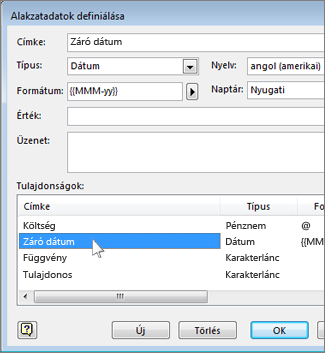
Ha új adatkészletet hoz létre, a Tulajdonságok listában valószínűleg egy üres adattípus található (Tulajdonság1). Jelölje ki, majd az Alakzatadatok definiálása párbeszédpanelen adja meg a tulajdonság adatait, például a Típus, a Formátum és a kezdeti értékeket megadó Érték mezőben. Az Üzenet mezőbe tetszés szerint beírhatja az alakzatadatok rendeltetését.
Újabb tulajdonság hozzáadásához kattintson az Új gombra, és ismételje meg a 4. lépést.
Tipp: Ha nem biztos abban, hogy az alakzatadatok milyen tulajdonságokkal rendelkeznek, a legegyszerűbb, ha a Típus mezőben a Karakterlánc lehetőséget választja, ami minden más típus adataival összeegyeztethető (bár az adatok így csak karakterláncként lesznek azonosítva).










