Az alakzatok tartalmazhatnak adatokat, például egy folyamat lépéseit, a kezdési vagy befejezési dátumokat, a költségeket, a berendezések darabjait stb. Az olyan ábrák, mint a számok, ikonok, színek, jelzők és folyamatjelzők megkönnyítik az adatok gyors vizsgálatát és összehasonlítását.
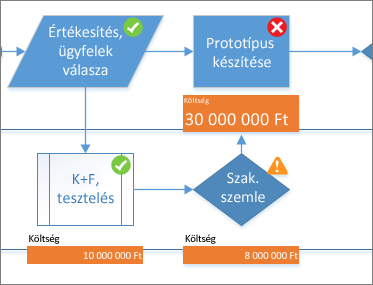
Kattintson arra az alakzatra, amelyen alkalmazni szeretné az adatkapcsolatú ábrát, majd kattintson az Adatok > Adatok megjelenítése >Adatkapcsolatú ábrák elemre, majd a Rendelkezésre álló adatkapcsolatú ábrák területen kattintson a kívánt adatkapcsolatú ábratípusra.
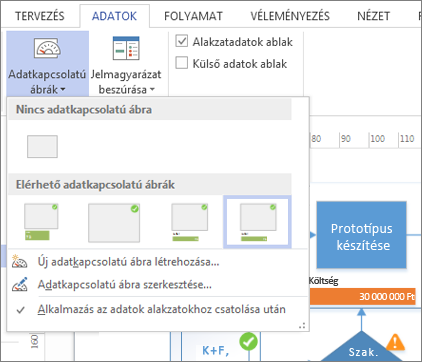
Ha a Rendelkezésre álló adatkapcsolatú ábrák gyűjtemény nem rendelkezik a kívánt grafikus típussal, további lehetőségekért kattintson az Új adatkapcsolatú ábra létrehozása elemre.
-
Kattintson arra az alakzatra, amelyhez adatkapcsolatú ábrát szeretne létrehozni, majd kattintson az Adatok > Adatok megjelenítése >adatkapcsolatú ábrák elemre, majd az Új adatkapcsolatú ábra létrehozása elemre.
-
Az Új adatkapcsolatú ábra párbeszédpanelen kattintson az Új elem elemre.
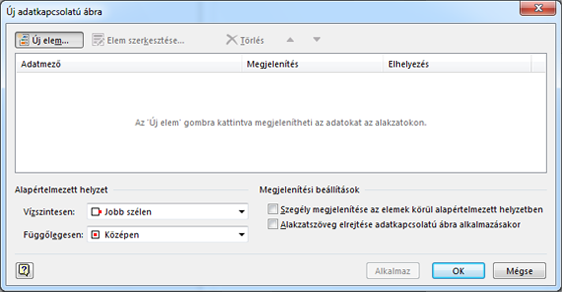
-
Az Új elem párbeszédpanel Megjelenítés területén, az Adatmező listában jelölje ki a megjeleníteni kívánt adatmezőt.
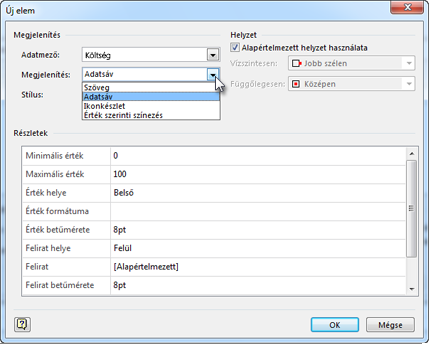
-
A Megjelenítve mint listában válassza ki a következő megjelenítési űrlapot: Szöveg, Adatsáv, Ikonkészlet vagy Szín érték szerint.
-
Adja meg a képtípus részleteit.
Meglévő adatkapcsolatú ábra módosítása
-
Kattintson a jobb gombbal a szerkeszteni kívánt adatkapcsolatú ábrát tartalmazó alakzatra, mutasson az Adatok pontra, majd kattintson az Adatkapcsolatú ábra szerkesztése parancsra.
-
Az Adatkapcsolatú ábra szerkesztése párbeszédpanelen végezze el a szükséges módosításokat:
-
A grafikus adatmező módosításához az Adatmező oszlopban jelöljön ki egy másik adatmezőt az adott elemhez.
-
A megjelenített ábra színének, beállításainak, betűtípusának, formátumának vagy típusának módosításához a Megjelenítve oszlopban jelölje ki a módosítani kívánt elemet, majd kattintson az Elem szerkesztése gombra. Az Elem szerkesztése párbeszédpanel Megjelenítés területén, a Megjelenítés mint listában válassza ki a kívánt grafikus típust.
-
Ha módosítani szeretné az adatkapcsolatú ábra elemének pozícióját az alakzattal kapcsolatban, a Megjelenítve oszlopban jelölje ki a módosítani kívánt elemet, majd kattintson az Elem szerkesztése gombra. Az Elem szerkesztése párbeszédpanel Pozíció területén válassza ki a kívánt pozíciót.
-
-
Ha a módosításokat az azonos adatkapcsolatú ábrával rendelkező összes alakzatra szeretné alkalmazni, a Módosítások alkalmazása területen válassza a Minden alakzat ezzel az adatkapcsolatú ábrával lehetőséget.
-
Ha csak a kijelölt alakzatokra szeretné alkalmazni a módosításokat, a Módosítások alkalmazása területen válassza a Csak a kijelölt alakzatok lehetőséget.
Adatkapcsolatú ábra eltávolítása alakzatból
-
Kattintson az alakzat(ok)ra, amelyekből el szeretné távolítani az adatkapcsolatú ábrát.
-
Az Adatok lap Adatok megjelenítése csoportjában kattintson az Adatkapcsolatú ábrák, majd a Nincs adatkapcsolatú ábra elemre.










