Ha gyorsan azonosítani szeretne egy adatsorot egy diagramban, elhelyezhet adatfeliratokat a diagramban található adatpontokon. Alapértelmezés szerint az adatfeliratok a munkalapon található értékekre hivatkoznak, ezért ezen értékek változása esetén automatikusan módosulnak.
Az adatfeliratok segítségével a diagramok könnyebben értelmezhetők, mivel megjelenítik az adatsorokkal vagy azok külön adatpontjaival kapcsolatos információkat. Az alábbi tortadiagramban például adatfeliratok nélkül nehéz lenne megállapítani, hogy a kávé tette ki a teljes értékesítés 38%-át. Attól függően, hogy mit szeretne kiemelni a diagramon, egyetlen adatsorhoz, az összes adatsorhoz (a teljes diagramhoz) vagy egyetlen adatponthoz rendelhet adatfeliratokat.
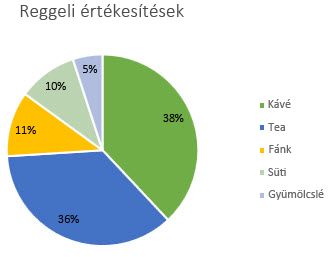
Megjegyzés: Az alábbi eljárások az Office 2013-ra és az újabb verziókra vonatkoznak. Office 2010-lépéseket keres?
Adatfeliratok hozzáadása a diagramhoz
-
Kattintson egy adatsorra vagy a diagramra. Ha egy adatpontot szeretne felirattal ellátni, az adatsorra kattintás után kattintson a megfelelő adatpontra.
-
A jobb felső sarokban, a diagram mellett kattintson a Diagramelem hozzáadása

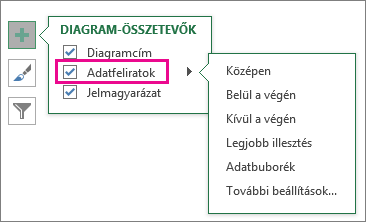
-
A pozíció módosításához kattintson a nyílra, és válasszon egy beállítást.
-
Ha az adatfeliratot egy szövegbuborék alakzatban szeretné megjeleníteni, kattintson az Adatbuborék parancsra.
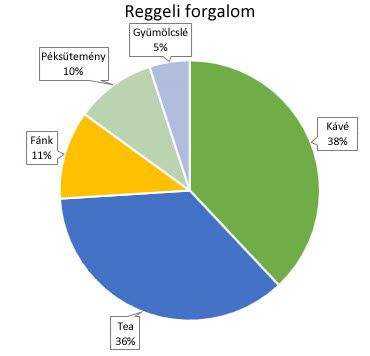
Ha az adatfeliratokat olvashatóbbá szeretné tenni, áthelyezheti őket az adatpontokba, vagy akár a diagramon kívülre is. A feliratokat húzással helyezheti a megfelelő helyre.
Ha úgy találja, hogy a feliratok miatt a diagram túl zsúfolt, eltávolíthatja néhányukat vagy akár mindet. Ehhez jelölje ki a megfelelő adatfeliratot, és nyomja le a Delete billentyűt.
Tipp: Ha az adatfeliratok szövege nehezen olvasható, méretezze át őket: kattintson a feliratokra, és húzással alakítsa ki a kívánt méretet.
Az adatfeliratok megjelenésének módosítása
-
Kattintson a jobb gombbal arra az adatsorra vagy adatfeliratra, amelynek tartalmát módosítani szeretné, és válassza az Adatfeliratok formázása parancsot.
-
Kattintson a Felirat beállításai elemre, majd a Felirat tartalma csoportban jelölje be a kívánt elemeket.
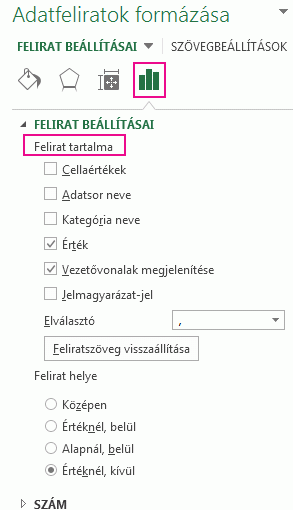
Cellaértékek használata adatfeliratként
A diagram adatfelirataiként cellaértékeket is használhat.
-
Kattintson a jobb gombbal arra az adatsorra vagy adatfeliratra, amelynek tartalmát módosítani szeretné, és válassza az Adatfeliratok formázása parancsot.
-
Kattintson a Címke beállításai elemre , és a Címke tartalma csoportban jelölje be az Értékek a cellákból jelölőnégyzetet.
-
Amikor megjelenik az Adatfelirattartomány párbeszédpanel, lépjen vissza a számolótáblához, és jelölje ki azt a tartományt, amelynek cellaértékeket adatfeliratként szeretné megjeleníteni. Ha ezt teszi, a kijelölt tartomány megjelenik az Adatfelirat-tartomány párbeszédpanelen. Ezután kattintson az OK gombra.
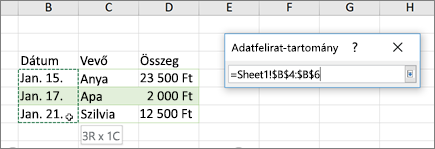
A cellaértékek mostantól adatfeliratként jelennek meg a diagramon.
Az adatfeliratok szövegének módosítása
-
Kattintson arra az adatfeliratra, amelynek a szövegét módosítani szeretné, majd kattintson rá újra, hogy ez legyen az egyetlen kijelölt adatfelirat.
-
Jelölje ki a meglévő szöveget, és írja felül az új szöveggel.
-
Kattintson az adatfeliraton kívülre.
Tipp: Ha megjegyzést szeretne fűzni a diagramhoz, vagy ha csak egy adatfelirata van, használhat szövegdobozt is.
Adatfeliratok eltávolítása diagramról
-
Kattintson arra a diagramra, amelyről el szeretné távolítani az adatfeliratokat.
Ekkor megjelenik a Diagrameszközök eszközcsoport a Tervezés és a Formátum lappal.
-
Tegye a következők valamelyikét:
-
A Tervezés lap Diagramelrendezések csoportjában kattintson a Diagramelem hozzáadása elemre, válassza az Adatfeliratok, majd a Nincs lehetőséget.
-
Kattintson egy adatfeliratra egyszer egy adatsor összes adatfeliratának kijelöléséhez, vagy két alkalommal, ha csak egy törölni kívánt adatfeliratot szeretne kijelölni, majd nyomja le a DELETE billentyűt.
-
Kattintson a jobb gombbal egy adatfeliratra, majd kattintson a Törlés parancsra.
Megjegyzés: Ezzel eltávolítja az adatsorok összes adatfeliratát.
-
-
Az adatfeliratokat közvetlenül a hozzáadásuk után is eltávolíthatja, ha a Gyorselérési eszköztárVisszavonás

Adatfeliratok hozzáadása vagy eltávolítása diagramokban az Office 2010-ben
-
Hajtsa végre a diagramon az alábbi műveletek egyikét:
-
Ha minden adatsor minden adatpontjánál el szeretne helyezni adatfeliratot, kattintson a diagramterületre.
-
Ha egy adatsor összes adatpontjához adatfeliratot szeretne hozzáadni, kattintson egyszer a címkézni kívánt adatsor kiválasztásához.
-
Ha egy adatsor egyetlen adatpontjához szeretne adatfeliratot hozzáadni, kattintson arra az adatsorra, amely a címkézni kívánt adatpontot tartalmazza, majd kattintson ismét az adatpontra.
Ekkor megjelenik a Diagrameszközök eszközcsoport és annak három lapja: a Tervezés, az Elrendezés és a Formátum lap.
-
-
Kattintson az Elrendezés lap Címkék csoportjában az Adatfeliratok menügombra, majd a kívánt megjelenítési beállításra.
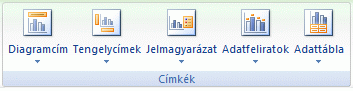
A használt diagramtípustól függően különböző beállítási lehetőségek állnak rendelkezésre.
-
Hajtsa végre a diagramon az alábbi műveletek egyikét:
-
Ha egy adatsor összes adatpontjához további címkebejegyzéseket szeretne megjeleníteni, kattintson egyszer egy adatfeliratra az adatsor összes adatfeliratának kiválasztásához.
-
Ha egyetlen adatponthoz további címkebejegyzéseket szeretne megjeleníteni, kattintson a módosítani kívánt adatpont adatfeliratára, majd kattintson ismét az adatfeliratra.
Ekkor megjelenik a Diagrameszközök eszközcsoport, a Tervezés, az Elrendezés és a Formátum füllel.
-
-
A Formátum lap Aktuális kijelölés csoportjában kattintson a Kijelölés formázása gombra.
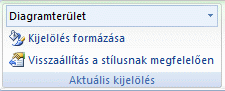
A diagramon a jobb gombbal a kijelölt címkére vagy címkékre is kattinthat, majd az Adatfelirat formázása vagy az Adatfeliratok formázása parancsra kattinthat.
-
Ha nincs bejelölve, kattintson a Címke beállításai gombra, majd a Címke tartalma csoportban jelölje be a hozzáadni kívánt címkebejegyzések jelölőnégyzetét.
Az elérhető címkebeállítások a diagram típusától függenek. A kördiagramokban például az adatfeliratok százalékokat és kitöltési vonalakat tartalmazhatnak.
-
Az adatfelirat-bejegyzések közötti elválasztó módosításához jelölje ki a használni kívánt elválasztót, vagy írjon be egy egyéni elválasztót az Elválasztó mezőbe.
-
Ha módosítani szeretné a címke pozícióját a további szöveg jobb bemutatásához, válassza ki a kívánt beállítást a Címke helye csoportban.
Ha egyéni címkeszöveget adott meg, de ismét meg szeretné jeleníteni a munkalap értékeihez csatolt adatfelirat-bejegyzéseket, kattintson a Címkeszöveg visszaállítása gombra.
-
A diagramon kattintson a módosítani kívánt adatpont adatfeliratára, majd kattintson ismét az adatfeliratra, hogy csak az adott címkét jelölje ki.
-
A szerkesztési mód elindításához kattintson az adatfelirat mezőn belülre.
-
Tegye a következők valamelyikét:
-
Új szöveg megadásához húzza az alakzatot a módosítani kívánt szöveg kijelöléséhez, majd írja be a kívánt szöveget.
-
Ha egy adatfeliratot a munkalapon lévő szöveghez vagy értékekhez szeretne csatolni, húzza az alakzatot a módosítani kívánt szöveg kijelöléséhez, majd tegye a következőket:
-
Kattintson a munkalapon a szerkesztőlécre, majd írjon be egy egyenlőségjelet (=).
-
Jelölje ki azt a cellát, amely a diagramon megjeleníteni kívánt adatokat vagy szöveget tartalmazza.
Beírhatja a munkalap cellájára mutató hivatkozást is a szerkesztőlécen. Adjon meg egy egyenlőségjelet, a lap nevét, majd egy felkiáltójelet; például : =Munka1! F2
-
Nyomja le az ENTER billentyűt.
Tipp: A százalékértékeket bármelyik módszerrel megadhatja – manuálisan, ha tudja, mik azok, vagy ha a munkalapon lévő százalékokra hivatkozik. A százalékos értékeket nem számítja ki a diagram, de a munkalapon lévő százalékos értékeket az összeg/összeg = százalék egyenlettel számíthatja ki. Ha például a 10/100 = 0,1 értéket számítja ki, és a 0,1 értéket százalékként formázza, a szám megfelelően, 10% formában jelenik meg. A százalékértékek kiszámításáról további információt a Százalékértékek kiszámítása című témakörben talál.
-
-
Az adatfelirat mező mérete a szöveg méretéhez igazodik. Az adatfeliratmező nem méretezhető át, és a szöveg csonkulhat, ha nem fér el a maximális méretben. Ha több szöveget szeretne elhelyezni, érdemes lehet inkább egy szövegdobozt használnia. További információ: Szövegdoboz hozzáadása diagramhoz.
Egyetlen adatfelirat pozícióját húzással módosíthatja. Az adatfeliratokat az adatjelölőkhöz képest szabványos pozícióban is elhelyezheti. A diagram típusától függően számos különböző elhelyezési lehetőség közül választhat.
-
Hajtsa végre a diagramon az alábbi műveletek egyikét:
-
Ha egy teljes adatsor összes adatfeliratát át szeretné helyezni, kattintson egyszer egy adatfeliratra az adatsor kijelöléséhez.
-
Ha egy adott adatfeliratot szeretne áthelyezni, jelölje ki kétszer az adatfeliratot.
Ekkor megjelenik a Diagrameszközök eszközcsoport, a Tervezés, az Elrendezés és a Formátum füllel.
-
-
Az Elrendezés lap Címkék csoportjában kattintson az Adatfeliratok elemre, majd kattintson a kívánt beállításra.
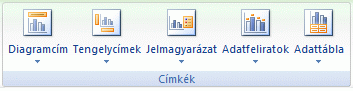
További adatfelirat-beállításokért kattintson a További adatfelirat-beállítások elemre, kattintson a Címke beállításai elemre, ha nincs bejelölve, majd adja meg a kívánt beállításokat.
-
Kattintson arra a diagramra, amelyről el szeretné távolítani az adatfeliratokat.
Ekkor megjelenik a Diagrameszközök eszközcsoport, a Tervezés, az Elrendezés és a Formátum füllel.
-
Tegye a következők valamelyikét:
-
Az Elrendezés lap Címkék csoportjában kattintson az Adatfeliratok, majd a Nincs elemre.
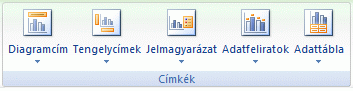
-
Kattintson egy adatfeliratra egyszer egy adatsor összes adatfeliratának kijelöléséhez, vagy két alkalommal, ha csak egy törölni kívánt adatfeliratot szeretne kijelölni, majd nyomja le a DELETE billentyűt.
-
Kattintson a jobb gombbal egy adatfeliratra, majd kattintson a Törlés parancsra.
Megjegyzés: Ezzel eltávolítja az adatsorok összes adatfeliratát.
-
-
Az adatfeliratokat közvetlenül a hozzáadásuk után is eltávolíthatja, ha a Gyorselérési eszköztárVisszavonás

Az adatfeliratok segítségével a diagramok könnyebben értelmezhetők, mivel megjelenítik az adatsorokkal vagy azok külön adatpontjaival kapcsolatos információkat. Az alábbi tortadiagramban például adatfeliratok nélkül nehéz lenne megállapítani, hogy a kávé tette ki a teljes értékesítés 38%-át. Attól függően, hogy mit szeretne kiemelni a diagramon, egyetlen adatsorhoz, az összes adatsorhoz (a teljes diagramhoz) vagy egyetlen adatponthoz rendelhet adatfeliratokat.
Adatfeliratok hozzáadása
Adatcímkék hozzáadásával megjelenítheti az Excel-munkalap adatpontjainak értékeit a diagramon.
-
Ez a lépés csak Mac Word vonatkozik: A Nézet menüben kattintson a Nyomtatási elrendezés elemre.
-
Kattintson a diagramra, majd kattintson a Diagramtervezés fülre.
-
Kattintson a Diagramelem hozzáadása elemre, válassza az Adatfeliratok lehetőséget, majd válassza ki az adatfelirat helyét.
Megjegyzés: A lehetőségek a diagram típusától függően eltérőek lesznek.
-
Ha az adatfeliratot egy szövegbuborék alakzatban szeretné megjeleníteni, kattintson az Adatbuborék parancsra.
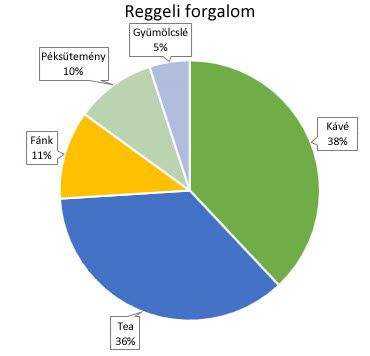
Ha az adatfeliratokat olvashatóbbá szeretné tenni, áthelyezheti őket az adatpontokba, vagy akár a diagramon kívülre is. A feliratokat húzással helyezheti a megfelelő helyre.
Megjegyzés: Ha az adatfeliratok szövege nehezen olvasható, méretezze át őket: kattintson a feliratokra, és húzással alakítsa ki a kívánt méretet.
Kattintson a További adatfelirat-beállítások elemre az adatfeliratok megjelenésének módosításához.
Az adatfeliratok megjelenésének módosítása
-
Kattintson a jobb gombbal bármelyik adatfeliratra, és válassza az Adatfeliratok formázása parancsot.
-
Kattintson a Címke beállításai elemre , és a Címke tartalma csoportban válassza ki a kívánt beállításokat.
Az adatfeliratok szövegének módosítása
-
Kattintson arra az adatfeliratra, amelynek a szövegét módosítani szeretné, majd kattintson rá újra, hogy ez legyen az egyetlen kijelölt adatfelirat.
-
Jelölje ki a meglévő szöveget, és írja felül az új szöveggel.
-
Kattintson az adatfeliraton kívülre.
Tipp: Ha megjegyzést szeretne fűzni a diagramhoz, vagy csak egy adatfeliratot szeretne használni, használhat egy szövegmezőt.
Adatfeliratok eltávolítása
Ha úgy dönt, hogy a címkék túl zsúfolttá teszik a diagramot, az adatfeliratok egyikét vagy mindegyikét eltávolíthatja, ha az adatfeliratra kattint, majd lenyomja a Delete billentyűt.
Megjegyzés: Ezzel eltávolítja az adatsorok összes adatfeliratát.
Cellaértékek használata adatfeliratként
A diagram adatfelirataiként cellaértékeket is használhat.
-
Kattintson a jobb gombbal arra az adatsorra vagy adatfeliratra, amelynek tartalmát módosítani szeretné, és válassza az Adatfeliratok formázása parancsot.
-
Kattintson a Címke beállításai elemre , és a Címke tartalma csoportban jelölje be az Értékek a cellákból jelölőnégyzetet.
-
Amikor megjelenik az Adatfelirattartomány párbeszédpanel, lépjen vissza a számolótáblához, és jelölje ki azt a tartományt, amelynek cellaértékeket adatfeliratként szeretné megjeleníteni. Ha ezt teszi, a kijelölt tartomány megjelenik az Adatfelirat-tartomány párbeszédpanelen. Ezután kattintson az OK gombra.
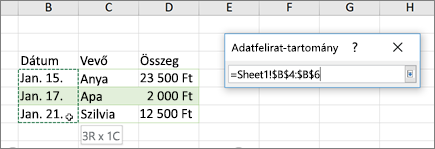
A cellaértékek mostantól adatfeliratként jelennek meg a diagramon.
További segítségre van szüksége?
Kérdéseivel mindig felkeresheti az Excel technikai közösség egyik szakértőjét, vagy segítséget kérhet a közösségekben.










