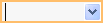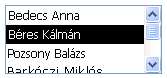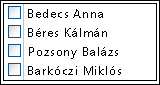A jól megtervezett adatbázisok nemcsak az adatintegritás biztosítását szolgálják, hanem könnyebben karbantarthatóak és frissíthetők. Az Access-adatbázisok nem olyan fájlok, mint a Microsoft Word-dokumentumok vagy a Microsoft PowerPoint-diacsomagok. Ehelyett objektumok – táblák, űrlapok, jelentések, lekérdezések stb. – gyűjteménye, amelyeknek együtt kell működnie a megfelelő működéshez.
A felhasználók elsősorban vezérlőkkel adnak meg adatokat. Az adott vezérlőelemmel végzett műveletek az alapul szolgáló táblamező adattípus-készletétől, a mezőhöz beállított tulajdonságoktól és a vezérlőhöz beállított tulajdonságoktól függenek. Végül fontolja meg további adatbázis-technikák használatát, például az érvényesítést, az alapértelmezett értékeket, a listákat és a kereséseket, valamint a kaszkádolt frissítéseket.
A felhasználói nézet adatainak frissítéséről további információt a Rekordok hozzáadásának, szerkesztésének és törlésének módjai című témakörben talál.
A témakör tartalma
Az adatbázis-tervezés hatása az adatbevitelre
Az adatbázisban tárolt információkat táblák tárolják, amelyek egy adott tárgyra, például objektumokra vagy névjegyekre vonatkozó adatokat tartalmaznak. A tábla minden rekordja egy adott elemről, például egy adott névjegyről tartalmaz információkat. A rekord mezőkből áll, például névből, címből és telefonszámból. A rekordokat gyakran sornak, a mezőket pedig oszlopnak nevezik. Ezeknek az objektumoknak meg kell felelniük a tervezési alapelveknek, vagy az adatbázis rosszul fog működni, vagy teljesen meghibásodik. Ezek a tervezési alapelvek viszont hatással vannak az adatok bevitelére. Vegye figyelembe az alábbiakat:
-
Táblázatok Az Access az összes adatot egy vagy több táblában tárolja. A használt táblák száma az adatbázis kialakításától és összetettségétől függ. Bár megtekintheti az adatokat egy űrlapon, egy jelentésben vagy a lekérdezés által visszaadott eredményekben, az Access csak táblákban tárolja az adatokat, és az adatbázis többi objektuma ezekre a táblákra épül. Minden táblának egy témán kell alapulnia. Az üzleti kapcsolattartási adatok táblázata például nem tartalmazhat értékesítési adatokat. Ha igen, a megfelelő információk megkeresése és szerkesztése nehézkessé válhat, ha nem lehetetlen.
-
Adattípusok: A tábla minden mezője általában csak egy adattípust fogad el. Például nem tárolhat jegyzeteket számokat elfogadó mezőkben. Ha ilyen mezőbe próbál szöveget beírni, az Access hibaüzenetet jelenít meg. Ez azonban nem egy nehéz és gyors szabály. Tárolhat például számokat (például irányítószámokat) egy Rövid szöveg adattípusú mezőben, de nem végezhet számításokat az adatokon, mert az Access szövegrésznek tekinti azokat.
Néhány kivételtől eltekintve egy rekord mezőinek csak egy értéket kell elfogadniuk. Egy címmezőbe például nem írhat be egynél több címet. Ez ellentétben áll a Microsoft Excel alkalmazással, amely lehetővé teszi, hogy tetszőleges számú nevet, címet vagy képet adjon meg egyetlen cellában, hacsak nem állítja be a cellát korlátozott adattípusok elfogadására.
-
Többértékű mezők: Az Access egy többértékű mező nevű funkciót biztosít, amellyel több adatrészletet csatolhat egyetlen rekordhoz, és több értéket elfogadó listákat hozhat létre. A többértékű listákat mindig azonosíthatja, mert az Access minden listaelem mellett egy jelölőnégyzetet jelenít meg. Csatolhat például egy Microsoft PowerPoint-diacsomagot és tetszőleges számú képet az adatbázis egy rekordjához. Létrehozhat egy névlistát is, és szükség szerint annyi nevet választhat ki. A többértékű mezők használata úgy tűnhet, hogy megszegi az adatbázis-tervezés szabályait, mivel táblamezőnként több rekordot is tárolhat. Az Access azonban "a színfalak mögött" kényszeríti a szabályokat úgy, hogy speciális, rejtett táblákban tárolja az adatokat.
-
Űrlapok használata Általában akkor hoz létre űrlapokat, ha egyszerűbbé szeretné tenni az adatbázis használatát, és biztosítani szeretné, hogy a felhasználók pontosan adjanak meg adatokat. Az űrlapok adatok szerkesztésére való használata az űrlap kialakításától függ. Az űrlapok tetszőleges számú vezérlőt tartalmazhatnak, például listákat, szövegdobozokat, gombokat és akár adatlapokat is. Az űrlapon található vezérlőelemek pedig két különböző feladatot láthatnak el: adatok beolvasása a kapcsolódó táblamezőből vagy írás az adott táblamezőbe.
További információ: Az adatbázis-tervezés alapjai és Tábla létrehozása és mezők hozzáadása.
Mező vagy vezérlőelem alapértelmezett értékének beállítása
Ha sok rekord ugyanazt az értéket használja egy adott mezőhöz, például egy városhoz vagy országhoz/régióhoz, időt takaríthat meg, ha beállítja az adott mezőhöz vagy magához a mezőhöz kötött vezérlőelem alapértelmezett értékét. Amikor megnyitja az űrlapot vagy táblát egy új rekord létrehozásához, az alapértelmezett érték jelenik meg az adott vezérlőelemben vagy mezőben.
Egy táblázatban
-
Nyissa meg a táblát Tervező nézetben.
-
A nézet tetején válassza ki a mezőt.
-
A nézet alján válassza az Általános lapot.
-
Állítsa az Alapértelmezett érték tulajdonságot a kívánt értékre.
Űrlapon
-
Nyissa meg az űrlapot Elrendezés vagy Tervező nézetben.
-
Kattintson a jobb gombbal arra a vezérlőelemre, amellyel dolgozni szeretne, majd kattintson a Tulajdonságok parancsra.
-
Az Adatok lapon állítsa az Alapértelmezett érték tulajdonságot a kívánt értékre.
Érvényesítési szabályok használata az adatok korlátozásához
Az asztali Access-adatbázisokban a beírásuk során érvényesítheti az adatokat érvényességi szabályokkal. Az érvényesítési szabályok a Táblatervező nézetben vagy a tábla Adatlap nézetében állíthatók be. Az Accessben háromféle érvényességi szabály van:
-
Mezőérvényesítési szabály: Mezőérvényesítési szabály használatával megadhatja azt a feltételt, amelyet minden érvényes mezőértéknek teljesítenie kell. Az aktuális mezőt csak akkor kell megadnia a szabály részeként, ha a mezőt egy függvényben használja. A mezőkbe beírható karakterek típusára vonatkozó korlátozások egyszerűbben megadhatók egy beviteli maszk használatával. Egy dátum mezőhöz például tartozhat egy olyan érvényesítési szabály, amely nem engedélyezi a múltbeli dátumokat.
-
Rekordérvényesítési szabály Rekordérvényesítési szabály használatával megadhatja, hogy az összes érvényes rekordnak teljesülnie kell. Ezenkívül összehasonlíthatja különböző mezők értékeit. Egy két dátummezővel rendelkező rekord esetében például előfordulhat, hogy az egyik mező értékei mindig megelőzik a másik mező értékeit (például a StartDate előzi meg az EndDate értéket).
-
Űrlap érvényességének ellenőrzése: Az űrlapok vezérlőelemeinek Érvényességi szabály tulajdonságában meghatározhat egy feltételt, amelyet az adott vezérlőelemmel megadott értékeknek teljesíteniük kell. Az Érvényességi szabály vezérlőtulajdonság a mezőérvényesítési szabályhoz hasonlóan működik. Általában akkor érdemes űrlap-érvényesítési szabályt használni mezőérvényesítési szabály helyett, ha a szabály csak az adott űrlapra vonatkozik, és nem a táblára, függetlenül attól, hogy hol lett felhasználva.
További információ: Adatbevitel korlátozása érvényesítési szabályok használatával.
Értéklisták és keresőmezők használata
Az Accessben kétféle listaadat létezik:
-
Értéklisták Ezek kézzel beírt, nem módosítható értékkészletet tartalmaznak. Az értékek a mező Sorforrás tulajdonságában találhatók.
-
Keresőmezők: Ezek lekérdezéssel kérnek le értékeket egy másik táblából. A mező Sorforrás tulajdonsága egy lekérdezést tartalmaz az értékek rögzített listája helyett. A lekérdezés egy adatbázis egy vagy több táblájából kér le értékeket. A keresőmező alapértelmezés szerint lista formájában jeleníti meg ezeket az értékeket. A keresőmező beállításától függően egy vagy több elemet is kijelölhet a listából.
Megjegyzés: A keresőmezők összezavarhatják az új Access-felhasználókat, mert az elemek listája egy helyen jelenik meg (az Access által a keresőmezőben lévő adatokból létrehozott lista), de az adatok egy másik helyen (az adatokat tartalmazó táblában) lehetnek.
Alapértelmezés szerint az Access listaadatokat jelenít meg egy kombinált lista vezérlőelemben, de megadhat egy listamező vezérlőelemet. Megnyílik egy kombinált lista a lista bemutatásához, majd a kijelölés után bezárul. Ezzel szemben a listamezők mindig nyitva maradnak.
A listák szerkesztéséhez futtathatja a Listaelemek szerkesztése parancsot is, vagy szerkesztheti az adatokat közvetlenül a forrástábla Sorforrás tulajdonságában. Amikor egy keresőmezőben frissíti az adatokat, frissíti a forrástáblát.
Ha a lista vagy kombinált lista Sorforrás típusa tulajdonsága Értéklista értékre van állítva, szerkesztheti az értéklistát, miközben az űrlap Űrlap nézetben van megnyitva – így nem kell Tervező vagy Elrendezés nézetre váltania, meg kell nyitnia a tulajdonságlapot, és szerkesztenie kell a vezérlőelem Sorforrás tulajdonságát minden alkalommal, amikor módosítania kell a listát. Az értékek listájának szerkesztéséhez a lista vagy kombinált lista Értéklista-szerkesztések engedélyezése tulajdonságának Igen értékre kell állítania.
További információ: Választási lehetőségek listájának létrehozása lista vagy kombinált lista használatával.
Az értéklista szerkesztésének megakadályozása Űrlap nézetben
-
Kattintson a jobb gombbal az űrlapra a navigációs ablakban, és válassza a Tervező nézet vagy az Elrendezés nézet parancsot.
-
Kattintson a vezérlőre a kijelöléséhez, majd nyomja le az F4 billentyűt a tulajdonságlap megjelenítéséhez.
-
A tulajdonságlap Adatok lapján állítsa az Értéklista szerkesztéseinek engedélyezése tulajdonságot Nem értékre.
-
Kattintson a Fájl , majd a Mentés gombra, vagy nyomja le a Ctrl+S

Adjon meg egy másik űrlapot az értéklista szerkesztéséhez
Alapértelmezés szerint az Access egy beépített űrlapot biztosít az értéklista szerkesztéséhez. Ha van egy másik űrlapja, amelyet erre a célra szeretne használni, az űrlap nevét a Listaelemek szerkesztése űrlap tulajdonságban adhatja meg az alábbiak szerint:
-
Kattintson a jobb gombbal az űrlapra a navigációs ablakban, majd kattintson a helyi menü Tervező nézet vagy Elrendezés nézet parancsára .
-
Kattintson a vezérlőre a kijelöléséhez, majd nyomja le az F4 billentyűt a tulajdonságlap megjelenítéséhez.
-
A tulajdonságlap Adatok lapján kattintson a Listaelemek szerkesztési űrlap tulajdonságmezőjének legördülő nyilára.
-
Kattintson arra az űrlapra, amelyet az értéklista szerkesztéséhez szeretne használni.
-
Kattintson a Fájl , majd a Mentés gombra, vagy nyomja le a Ctrl+S

Keresőmező vizsgálata űrlapon
-
Nyissa meg az űrlapot Elrendezés vagy Tervező nézetben.
-
Kattintson a jobb gombbal a lista- vagy kombinált lista vezérlőelemre, és válassza a Tulajdonságok parancsot.
-
A tulajdonságlapon kattintson az Összes fülre, és keresse meg a Sorforrás típusa és a Sorforrás tulajdonságot. A Sorforrás típusa tulajdonságnak értéklistát vagy táblát/lekérdezést kell tartalmaznia, a Sorforrás tulajdonságnak pedig pontosvesszővel vagy lekérdezéssel elválasztott elemeket kell tartalmaznia. További helyért kattintson a jobb gombbal a tulajdonságra, és válassza a Nagyítás parancsot, vagy nyomja le a Shift+F2 billentyűkombinációt.
Az értéklisták általában ezt az alapszintű szintaxist használják: "item";"item";"item" (elem)
Ebben az esetben a lista idézőjelek között, pontosvesszővel elválasztott elemek halmaza.
A választó lekérdezések a következő alapvető szintaxist használják: SELECT [table_or_query_name].[field_name] FROM [table_or_query_name].
Ebben az esetben a lekérdezés két záradékból áll (SELECT és FROM). Az első záradék egy táblára vagy lekérdezésre, valamint az adott tábla vagy lekérdezés egy mezőjére vonatkozik. A második záradék csak a táblára vagy lekérdezésre vonatkozik. Íme egy fontos megjegyzés: A SELECT záradékoknak nem kell tartalmazniuk egy tábla vagy lekérdezés nevét, bár ajánlott, és legalább egy mező nevét tartalmazniuk kell. A FROM záradéknak azonban mindig hivatkoznia kell egy táblára vagy lekérdezésre. Így a FROM záradék olvasásával mindig megtalálhatja egy keresőmező forrástáblázatát vagy forrás lekérdezését.
-
Hajtsa végre a megfelelő műveletet:
-
Ha értéklistát használ, szerkessze a lista elemeit. Ügyeljen arra, hogy az egyes elemeket idézőjelek közé helyezze, és az egyes elemeket pontosvesszővel válassza el egymástól.
-
Ha a keresési listában szereplő lekérdezés egy másik lekérdezésre hivatkozik, nyissa meg a második lekérdezést Tervező nézetben (kattintson a jobb gombbal a lekérdezésre a navigációs ablakban, és kattintson a Tervező nézet parancsra). Jegyezze fel a lekérdezéstervező felső szakaszában megjelenő tábla nevét, majd lépjen a következő lépésre.
Ellenkező esetben, ha a Keresés mezőben lévő lekérdezés egy táblára hivatkozik, jegyezze fel a tábla nevét, és folytassa a következő lépéssel.
-
-
Nyissa meg a táblát Adatlap nézetben, majd szükség szerint szerkessze a listaelemeket.
Keresőmező vizsgálata egy táblában
-
Nyissa meg a táblát Tervező nézetben.
-
A lekérdezéstervező rács felső szakaszában, az Adattípus oszlopban kattintson vagy helyezze a fókuszt bármely Szöveg, Szám vagy Igen/Nem mezőre.
-
A tábla tervezőrácsának alsó szakaszában kattintson a Keresés fülre, majd tekintse meg a Sorforrás típusa és a Sorforrás tulajdonságot.
A Sorforrás típusa tulajdonságnak értéklistát vagy táblát/lekérdezést kell olvasnia. A Sorforrás tulajdonságnak értéklistát vagy lekérdezést kell tartalmaznia.
Az értéklisták a következő alapvető szintaxist használják: "item";"item";"item" (elem)
Ebben az esetben a lista idézőjelek között, pontosvesszővel elválasztott elemek halmaza.
A választó lekérdezések általában ezt az alapvető szintaxist használják: SELECT [table_or_query_name].[field_name] FROM [table_or_query_name].
Ebben az esetben a lekérdezés két záradékból áll (SELECT és FROM). Az első záradék egy táblára vagy lekérdezésre, valamint az adott tábla vagy lekérdezés egy mezőjére vonatkozik. A második záradék csak a táblára vagy lekérdezésre vonatkozik. Íme egy fontos megjegyzés: A SELECT záradékoknak nem kell tartalmazniuk egy tábla vagy lekérdezés nevét, bár ajánlott, és legalább egy mező nevét tartalmazniuk kell. A FROM záradéknak azonban mindig hivatkoznia kell egy táblára vagy lekérdezésre. Így a FROM záradék olvasásával mindig megtalálhatja egy keresőmező forrástáblázatát vagy forrás lekérdezését.
-
Hajtsa végre a megfelelő műveletet:
-
Ha értéklistát használ, szerkessze a lista elemeit. Ügyeljen arra, hogy az egyes elemeket idézőjelek közé helyezze, és az egyes elemeket pontosvesszővel válassza el egymástól.
-
Ha a Keresés mező lekérdezése egy másik lekérdezésre hivatkozik, a navigációs ablakban nyissa meg a második lekérdezést Tervező nézetben (kattintson a jobb gombbal a lekérdezésre, és válassza a Tervező nézet parancsot). Jegyezze fel a lekérdezéstervező felső szakaszában megjelenő tábla nevét, majd lépjen a következő lépésre.
Ellenkező esetben, ha a Keresés mezőben lévő lekérdezés egy táblára hivatkozik, jegyezze fel a tábla nevét, és folytassa a következő lépéssel.
-
-
Nyissa meg a táblát Adatlap nézetben, majd szükség szerint szerkessze a listaelemeket.
Adatok törlése értéklistából vagy keresőmezőből
Az értéklista elemei ugyanabban a táblában találhatóak, amelyben a rekord többi értéke is. Ezzel szemben a keresőmezőben lévő adatok egy vagy több másik táblában találhatók. Ha adatokat szeretne eltávolítani egy értéklistából, nyissa meg a táblát, és szerkessze az elemeket.
Az adatok keresési listából való eltávolításához további lépések szükségesek, és ezek a lépések attól függően változnak, hogy a keresési listák lekérdezése egy táblából vagy egy másik lekérdezésből veszi-e át az adatokat. Ha a keresési lista lekérdezése egy táblán alapul, akkor azonosítja a táblát és a listában megjelenő adatokat tartalmazó mezőt. Ezután nyissa meg a forrástáblát, és szerkessze a mezőben lévő adatokat. Ha a keresési lista lekérdezése egy másik lekérdezésre irányul, nyissa meg a második lekérdezést, keresse meg azt a táblát és azt a mezőt, amelyből a második lekérdezés lekéri az adatokat, és módosítsa annak a táblának az adatait.
Adatok eltávolítása értéklistából
-
Nyissa meg a táblát Tervező nézetben.
-
A tervezőrács felső részében válassza ki azt a táblamezőt, amely az értéklistát tartalmazza.
-
A rács alsó részében kattintson a Megjelenítés fülre, és keresse meg a Sorforrás tulajdonságot.
Alapértelmezés szerint az értéklista értékei idézőjelek között láthatóak, a tételeket pedig pontosvessző választja el egymástól: "Excellent";"Fair";"Average";"Poor"
-
A listából távolítsa el a nem kívánt elemeket. Ne feledje törölni a törölt elemekhez tartozó idézőjeleket. A lista elején ne hagyjon pontosvesszőt, ne hagyjon egymás mellett két pontosvesszőt (;;), és ha a lista utolsó elemét törli, a pontosvesszőt is törölje a lista végéről.
Fontos Ha olyan elemet töröl egy értéklistából, amelyet a tábla rekordjai már használnak, a törölt elem mindaddig megmarad az azt használó rekordokban, amíg nem módosítja a rekordokat. Tegyük fel például, hogy a vállalat rendelkezik egy raktárral „A” városban, de később eladja a raktárépületet. Ha törli az „A város” elemet a raktárak listájából, a táblában mindaddig továbbra is megmarad az „A város”, ameddig nem módosítja a szóban forgó adatokat.
Adatok eltávolítása keresőmezőből
-
Nyissa meg a táblát Tervező nézetben.
-
A tervezőrács felső részében jelölje ki a keresési listát.
-
A tervezőrács alsó részében kattintson a Megjelenítés fülre, és keresse meg a Sorforrás típusa és a Sorforrás tulajdonságokat.
Ha minden rendben működik, a Sorforrás típusa mező értéke Tábla/lekérdezés, a Sorforrás tulajdonság értéke pedig egy olyan lekérdezés, amely egy táblára vagy egy másik lekérdezésre irányul. A keresőmezők lekérdezései mindig a SELECT szóval kezdődnek .
A választó lekérdezések általában (de nem mindig) az alábbi szintaxist használják: SELECT [tábla_vagy_lekérdezés_neve].[mező_neve] FROM [tábla_vagy_lekérdezés_neve].
Ebben az esetben a lekérdezés két záradékból áll (SELECT és FROM). Az első záradék egy táblára és a tábla egy mezőjére hivatkozik, míg a második záradék csak a táblára. Fontos tudnivalók: A FROM záradék mindig tartalmazza a forrástábla vagy a forráslekérdezés nevét. A SELECT záradék nem mindig tartalmazza a tábla vagy lekérdezés nevét, de legalább egy mező nevét tartalmaznia kell. A FROM záradéknak azonban mindig hivatkoznia kell egy táblára vagy lekérdezésre.
-
Tegye a következők valamelyikét:
-
Ha a Keresés mezőben lévő lekérdezés egy másik lekérdezésre hivatkozik, kattintson a Létrehozás gombra (a tulajdonságlap Adatok lapján kattintson a

-
Ha a keresőmező lekérdezése táblára hivatkozik, jegyezze fel a tábla nevét, majd lépjen az 5. pontra.
-
-
Nyissa meg a forrástáblát Adatlap nézetben.
-
Keresse meg azt a mezőt, amely a keresési listában használt adatokat tartalmazza, és szükség szerint módosítsa az adatokat.
Hogyan befolyásolják az adattípusok az adatok beviteli módját?
Adatbázistábla tervezésekor a tábla minden mezőjéhez kiválaszt egy adattípust, amely segít pontosabb adatbevitelt biztosítani.
Adattípusok megtekintése
Tegye a következők valamelyikét:
Adatlap nézet használata
-
Nyissa meg a táblát Adatlap nézetben.
-
A Mezők lap Formázás csoportjában tekintse meg az Adattípus lista értékét. Az érték megváltozik, amikor a kurzort a tábla különböző mezőibe helyezi:

Tervező nézet használata
-
Nyissa meg a táblát Tervező nézetben.
-
Nézze meg a tervezőrácsot. A rács felső része az egyes táblamezők nevét és adattípusát jeleníti meg.
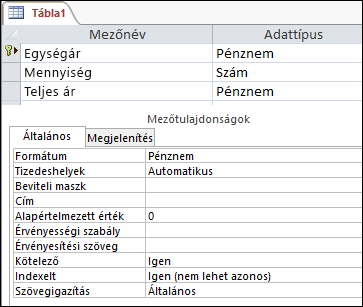
Hogyan befolyásolják az adattípusok az adatbevitelt?
Az egyes táblamezőkhöz beállított adattípus határozza meg, hogy milyen típusú adatok engedélyezettek a mezőkben. Bizonyos esetekben, például a Hosszú szöveg mezőben bármilyen adatot megadhat. Más esetekben, például a Számláló mezőben, a mező adattípus-beállítása egyáltalán nem teszi lehetővé az adatok megadását. Az alábbi táblázat felsorolja a Access által biztosított adattípusokat, és ismerteti, hogy ezek hogyan befolyásolják az adatbevitelt.
További információ: Asztali Access-adatbázisok adattípusai és Mező adattípus-beállításainak módosítása vagy módosítása.
|
Adattípus |
Az adatbevitelre gyakorolt hatás |
|---|---|
|
Rövid szöveg Vegye figyelembe, hogy az Access 2013-tól kezdve a Szöveges adattípusok rövid szövegre lettek átnevezve. |
A Rövid szöveg mezők szöveges vagy numerikus karaktereket is elfogadnak, beleértve az elemek tagolt listáját is. A szövegmezők kisebb számú karaktert fogadnak el, mint a Hosszú szöveg típusú mezők – 0 és 255 karakter között. Bizonyos esetekben konverziós függvények használatával számításokat végezhet a Rövid szöveg mezőben lévő adatokon. |
|
Hosszú szöveg Vegye figyelembe, hogy az Access 2013-tól kezdve a Feljegyzés adattípusok hosszú szövegre lettek átnevezve. |
Ilyen típusú mezőben nagy mennyiségű szöveget és numerikus adatot adhat meg legfeljebb 64 000 karakterig. Emellett beállíthatja, hogy a mező támogatja a rich text formázást, alkalmazhatja a szövegszerkesztő programokban általában megtalálható formázási típusokat, például Word. Alkalmazhat például különböző betűtípusokat és betűméreteket a szöveg adott karaktereihez, és félkövérré vagy dőltté teheti őket stb. A Hypertext Markup Language (HTML) címkéket is hozzáadhatja az adatokhoz. További információ: Rich Text-mező beszúrása vagy hozzáadása. Emellett a Hosszú szöveg mezőknek van egy Csak hozzáfűzés tulajdonsága. Ha engedélyezi ezt a tulajdonságot, új adatokat fűzhet egy Hosszú szöveg mezőhöz, de a meglévő adatokat nem módosíthatja. A funkció olyan alkalmazásokban használható, mint a problémakövetési adatbázisok, ahol előfordulhat, hogy változatlan maradó állandó rekordot kell megőriznie. Ha a kurzort egy Olyan Hosszú szöveg mezőbe helyezi, amelyen engedélyezve van a Csak hozzáfűzés tulajdonság, a mező szövege alapértelmezés szerint eltűnik. A szövegre nem alkalmazhat formázást vagy más módosítást. A Rövid szöveg mezőkhöz hasonlóan konverziós függvényeket is futtathat a Hosszú szöveg mező adatain. |
|
Szám: |
Ilyen típusú mezőben csak számokat adhat meg, és számításokat végezhet a Szám mező értékein. |
|
Nagy szám Megjegyzés: A Nagy méretű szám adattípusok csak az Access Microsoft 365 előfizetéses verziójában érhetők el. |
Ilyen típusú mezőben csak számokat adhat meg, és számításokat végezhet a Nagy szám típusú mezők értékein. További információt A Nagy szám adattípus használata című cikkben talál. |
|
Dátum és idő |
Ilyen típusú mezőben csak dátumokat és időpontokat adhat meg. Beállíthat beviteli maszkot a mezőhöz (a mező kijelölésekor megjelenő konstans- és helyőrző karakterek sorozatát), a szóközökbe és a maszk által biztosított formátumba kell beírnia az adatokat. Ha például MMM_DD_YYYY maszkot lát, a megadott szóközökbe be kell gépelnie a 2017. október 11. szöveget. Nem adhat meg teljes hónapnevet vagy kétjegyű évértéket. További információ: Adatbeviteli formátumok kezelése beviteli maszkokkal. Ha nem hoz létre beviteli maszkot, bármilyen érvényes dátum- vagy időformátummal megadhatja az értéket. Beírhatja például a 2017. október 11., 2017.10.11., 2017. október 11. stb. értéket. A mezőre megjelenítési formátumot is alkalmazhat. Ebben az esetben, ha nincs beviteli maszk, szinte bármilyen formátumban megadhat értéket, de az Access a dátumokat a megjelenítési formátumnak megfelelően jeleníti meg. Beírhatja például a 2017.10.11. értéket, de a megjelenítési formátum beállítható úgy, hogy az 2017. október 11- ként jelenítse meg az értéket. További információ: Mai dátum beszúrása. |
|
Pénznem |
Ebben a mezőben csak pénznemértékeket adhat meg. Emellett nem kell manuálisan megadnia a pénznemszimbólumot. Alapértelmezés szerint az Access a Windows területi beállításaiban megadott pénznemszimbólumot (¥, £, $stb.) alkalmazza. Szükség esetén módosíthatja ezt a pénznemszimbólumot úgy, hogy az egy másik pénznemet tükrözze. |
|
Számláló |
Az ilyen típusú mezőkben nem adhatók meg és nem módosíthatók az adatok. Az Access minden alkalommal növeli a Számláló mező értékeit, amikor új rekordot ad hozzá egy táblához. |
|
Számított |
Az ilyen típusú mezőkben nem adhatók meg és nem módosíthatók az adatok. A mező eredményeit egy ön által definiált kifejezés határozza meg. Az Access minden alkalommal frissíti a Számított mezők értékeit, amikor új rekordot ad hozzá vagy szerkeszt egy táblában. |
|
Igen/Nem |
Ha egy ilyen adattípusú mezőre kattint, az Access a mező formátumától függően megjelenít egy jelölőnégyzetet vagy egy legördülő listát. Ha lista megjelenítésére formázza a mezőt, a mező formátumától függően ismét kiválaszthatja az Igen vagy a Nem, az Igaz vagy a Hamis, illetve a Be vagy Ki lehetőséget a listából. A listában nem adhat meg értékeket, és nem módosíthatja az értékeket közvetlenül egy űrlapról vagy táblázatból. |
|
OLE-objektum |
Ezt a típusú mezőt akkor használja, ha egy másik programmal létrehozott fájlból szeretne adatokat megjeleníteni. Megjeleníthet például egy szövegfájlt, egy Excel-diagramot vagy egy PowerPoint-diacsomagot egy OLE objektummezőben. A mellékletek gyorsabb, egyszerűbb és rugalmasabb módot biztosítanak a más programokból származó adatok megtekintésére. |
|
Hivatkozás |
Az ilyen típusú mezőkbe bármilyen adatot beírhat, az Access pedig egy webcímbe burkolja azokat. Ha például beír egy értéket a mezőbe, az Access http://www veszi körül a szöveget .your_text.com. Ha érvényes webcímet ad meg, a hivatkozás működni fog. Ellenkező esetben a hivatkozás hibaüzenetet eredményez. A meglévő hivatkozások szerkesztése is nehéz lehet, mert az egérrel egy hivatkozásmezőre kattintva elindul a böngésző, és a hivatkozásban megadott webhelyre nyitja meg. Hivatkozásmező szerkesztéséhez jelöljön ki egy szomszédos mezőt, a TAB vagy a nyílbillentyűkkel vigye a fókuszt a hivatkozásmezőre, majd nyomja le az F2 billentyűt a szerkesztés engedélyezéséhez. |
|
Melléklet |
Más programokból származó adatokat is csatolhat ehhez a mezőtípushoz, de szöveget vagy numerikus adatot nem írhat be, illetve nem adhat meg más módon. További információ: Fájlok és grafikus elemek csatolása az adatbázis rekordjaihoz. |
|
Keresés varázsló |
A Keresés varázsló nem adattípus. Ehelyett a varázslóval kétféle legördülő listát hozhat létre: értéklistákat és keresőmezőket. Az értéklista a Keresés varázsló használatakor manuálisan megadott elemek tagolt listáját használja. Ezek az értékek függetlenek lehetnek az adatbázis bármely más adatától vagy objektumától. Ezzel szemben a keresőmező lekérdezéssel kér le adatokat az adatbázis egy vagy több táblájából. A keresőmező ezután egy legördülő listában jeleníti meg az adatokat. A Keresés varázsló alapértelmezés szerint a Szám adattípusra állítja a táblamezőt. A keresőmezőket közvetlenül a táblákban, valamint űrlapokon és jelentésekben is használhatja. Alapértelmezés szerint a keresőmezőkben lévő értékek egy kombinált lista típusú listavezérlőben jelennek meg – egy legördülő nyilat tartalmazó listában:
Egy olyan listamezőt is használhat, amely több elemet jelenít meg görgetősávval, hogy további elemeket jelenítsen meg:
A keresőmező és a kombinált lista beállításától függően szerkesztheti a lista elemeit, és hozzáadhat elemeket a listához a keresőmező Korlátja tulajdonságának kikapcsolásával. Ha nem tudja közvetlenül szerkeszteni egy lista értékeit, akkor hozzá kell adnia vagy módosítania kell az adatokat az előre definiált értéklistában vagy a keresőmező forrásaként szolgáló táblában. Végül, amikor létrehoz egy keresőmezőt, beállíthatja úgy is, hogy több értéket is támogatjon. Ha így tesz, az eredményként kapott lista minden listaelem mellett egy jelölőnégyzetet jelenít meg, és tetszőleges számú elemet kijelölhet vagy törölhet. Ez az ábra egy tipikus többértékű listát mutat be:
További információ a többértékű keresőmezők létrehozásáról és az eredményül kapott listák használatáról: Többértékű mező létrehozása vagy törlése. |
Hogyan befolyásolják a táblamező tulajdonságai az adatok beviteli módját?
Az adatbázisok szerkezetét szabályozó tervezési alapelveken és az adott mezőben megadható adatokat vezérlő adattípusokon kívül számos mezőtulajdonság is befolyásolhatja az adatok Access-adatbázisba való bevitelét.
Táblamező tulajdonságainak megtekintése
Az Access két módszert kínál a táblamezők tulajdonságainak megtekintésére.
Adatlap nézetben
-
Nyissa meg a táblát Adatlap nézetben.
-
Kattintson a Mezők fülre, és a Formázás csoport vezérlőivel tekintse meg az egyes táblamezők tulajdonságait.
Tervező nézetben
-
Nyissa meg a táblát Tervező nézetben.
-
A rács alsó részén kattintson az Általános fülre, ha még nincs kijelölve.
-
A keresőmező tulajdonságainak megtekintéséhez kattintson a Keresés fülre.
Hogyan befolyásolják a tulajdonságok az adatbevitelt?
Az alábbi táblázat felsorolja azokat a tulajdonságokat, amelyek a legnagyobb hatással vannak az adatbevitelre, és ismerteti, hogyan befolyásolják az adatbevitelt.
|
Tulajdonság |
Hely a tábla tervezőrácsában |
Lehetséges értékek |
Viselkedés adatok beírásakor |
|---|---|---|---|
|
Mezőméret |
Általános lap |
0-255 |
A karakterkorlát csak a Szöveg adattípusra beállított mezőkre vonatkozik. Ha a megadott számú karakternél többet próbál megadni, a mező levágja őket. |
|
Kötelező |
Általános lap |
Igen/Nem |
Ha be van kapcsolva, ez a tulajdonság arra kényszeríti, hogy értéket adjon meg egy mezőben, és az Access csak akkor engedélyezi az új adatok mentését, ha be nem fejez egy kötelező mezőt. Ha ki van kapcsolva, a mező null értékeket fogad el, ami azt jelenti, hogy a mező üres maradhat. A null érték nem ugyanaz, mint a nulla érték. A nulla egy számjegy, a "null" pedig egy hiányzó, meghatározatlan vagy ismeretlen érték. |
|
Nulla hosszúságú sztringek engedélyezése |
Általános lap |
Igen/Nem |
Ha be van kapcsolva, nulla hosszúságú karakterláncokat adhat meg – olyan karakterláncokat, amelyek nem tartalmaznak karaktereket. Nulla hosszúságú sztring létrehozásához írjon be egy dupla idézőjelet a mezőbe ("). |
|
Indexelt |
Általános lap |
Igen/Nem |
Táblamező indexelésekor az Access megakadályozza, hogy ismétlődő értékeket adjon hozzá. Egynél több mezőből is létrehozhat indexet. Ha ezt teszi, duplikálhatja az értékeket egy mezőben, de nem mindkét mezőben. |
|
Beviteli maszk |
Általános lap |
Konstans- és helyőrző karakterek előre definiált vagy egyéni készletei |
A beviteli maszk arra kényszeríti, hogy előre definiált formátumban adja meg az adatokat. A maszkok akkor jelennek meg, ha kijelöl egy mezőt egy táblában vagy egy űrlap vezérlőelemében. Tegyük fel például, hogy egy Dátum mezőre kattint, és a következő karakterkészletet látja: MMM-DD-YYYY. Ez egy beviteli maszk. Ez arra kényszeríti, hogy a hónap értékeket hárombetűs rövidítésként adja meg, például OKT, az évértéket pedig négy számjegyként – például OKT-15–2017. A beviteli maszkok csak az adatok bevitelét szabályozzák, az Access ezeket az adatokat nem tárolja vagy jeleníti meg. További információ: Adatbeviteli formátumok kezelése beviteli maszkokkal és Dátum- és időmező formázása. |
|
Listakorlát |
Keresés lap |
Igen/Nem |
Engedélyezi vagy letiltja a keresőmező elemeinek módosításait. A felhasználók néha megpróbálják manuálisan módosítani a keresőmező elemeit. Ha az Access megakadályozza, hogy módosítsa egy mező elemeit, ez a tulajdonság Igen értékre van állítva. Ha ez a tulajdonság engedélyezve van, és módosítania kell egy lista elemeit, meg kell nyitnia a listát (ha szerkeszteni szeretne egy értéklistát), vagy azt a táblát, amely a lista forrásadatait tartalmazza (ha szerkeszteni szeretne egy keresőmezőt), és ott kell módosítania az értékeket. |
|
Értéklista szerkesztésének engedélyezése |
Keresés lap |
Igen/Nem |
Engedélyezi vagy letiltja a Listaelemek szerkesztése parancsot az értéklistákhoz, a keresőmezőkhöz azonban nem. Ha engedélyezni szeretné ezt a parancsot a keresőmezőkhöz, adjon meg egy érvényes űrlapnevet a Listaelemek szerkesztése űrlap tulajdonságban. Az Értéklista szerkesztések engedélyezése parancs egy helyi menüben jelenik meg, amelyet úgy nyithat meg, hogy a jobb gombbal egy lista- vagy kombinált lista vezérlőelemre kattint. A parancs futtatásakor megjelenik a Listaelemek szerkesztése párbeszédpanel. Másik lehetőségként, ha megadja egy űrlap nevét a Listaelemek szerkesztése űrlap tulajdonságban, az Access ezt az űrlapot indítja el a párbeszédpanel megjelenítése helyett. A Listaelemek szerkesztése parancsot futtathatja az űrlapokon található lista- és kombinált lista vezérlőkből, valamint a táblázatokban és lekérdezési eredményhalmazokban található kombinált lista vezérlőkből. Az űrlapokat Tervező vagy Tallózás nézetben kell megnyitni; A tábláknak és a lekérdezési eredményhalmazoknak Adatlap nézetben kell nyitva lenniük. |
|
Listaelem-szerkesztő űrlap |
Keresés lap |
Adatbeviteli űrlap neve |
Ha egy adatbeviteli űrlap nevét adja meg értékként ebben a táblatulajdonságban, az űrlap akkor nyílik meg, amikor egy felhasználó futtatja a Listaelemek szerkesztése parancsot. Ellenkező esetben a Listaelemek szerkesztése párbeszédpanel akkor jelenik meg, amikor a felhasználók futtatják a parancsot. |
Kaszkádolt frissítések használata az elsődleges és az idegen kulcs értékének módosításához
Időnként előfordulhat, hogy frissítenie kell egy elsődleges kulcs értékét. Ha az elsődleges kulcsot idegen kulcsként használja, automatikusan frissítheti a módosításokat az idegen kulcs összes gyermekpéldányán keresztül.
Emlékeztetőül: az elsődleges kulcs olyan érték, amely egyedileg azonosítja az adatbázistábla egyes sorát (rekordját). Az idegen kulcs az elsődleges kulccsal egyező oszlop. Az idegen kulcsok általában más táblákban találhatók, és lehetővé teszik, hogy kapcsolatot (hivatkozást) hozzon létre a táblák adatai között.
Tegyük fel például, hogy egy termékazonosítót használ elsődleges kulcsként. Egy azonosítószám egyedileg azonosít egy terméket. Ezt az azonosítószámot külső kulcsként is használhatja a rendelési adatok táblájában. Így megtalálhatja az egyes termékeket tartalmazó összes rendelést, mivel amikor valaki lead egy rendelést az adott termékre vonatkozóan, az azonosító a megrendelés részévé válik.
Előfordulhat, hogy ezek az azonosítószámok (vagy más típusú elsődleges kulcsok) megváltoznak. Ilyenkor módosíthatja az elsődleges kulcs értékét, és a módosítás automatikusan kaszkádolt lesz az összes kapcsolódó gyermekrekordon. Ezt a viselkedést úgy engedélyezheti, hogy bekapcsolja a hivatkozási integritást és a két tábla közötti kaszkádolt frissítéseket.
Jegyezze meg az alábbi fontos szabályokat:
-
A kaszkádolt frissítéseket csak a Szöveg vagy a Szám adattípusra beállított elsődleges kulcsmezőkhöz engedélyezheti. A Számláló adattípusra beállított mezőkhöz nem használhat kaszkádolt frissítéseket.
-
A kaszkádolt frissítéseket csak az egy-a-többhöz kapcsolattal rendelkező táblák között engedélyezheti.
További információ a kapcsolatok létrehozásáról. lásd: Útmutató a táblakapcsolatokhoz és kapcsolat létrehozása, szerkesztése vagy törlése.
Az alábbi eljárások kéznél járnak, és elmagyarázzák, hogyan hozhat létre először kapcsolatot, majd engedélyezheti a kapcsolat kaszkádolt frissítéseit.
A kapcsolat létrehozása
-
Kattintson az Adatbáziseszközök lap Megjelenítés/elrejtés csoportjában a Kapcsolatok gombra.
-
A Tervezés lap Kapcsolatok csoportjában kattintson a Táblák hozzáadása (Tábla megjelenítéseAccess 2013 ) elemre.
-
Válassza a Táblák lapot, jelölje ki a módosítani kívánt táblákat, kattintson a Hozzáadás, majd a Bezárás gombra.
A SHIFT billentyűt lenyomva több táblát is kijelölhet, vagy egyenként is hozzáadhatja az egyes táblákat. Csak a kapcsolat "egy" és "több" oldalán lévő táblákat jelölje ki.
-
A Kapcsolatok ablakban húzza az elsődleges kulcsot a kapcsolat "egy" oldalán lévő táblából, és helyezze a kapcsolat "több" oldalán lévő tábla Idegen kulcs mezőjébe.
Megjelenik a Kapcsolatok szerkesztése párbeszédpanel. Az alábbi ábrán a párbeszédpanel látható:
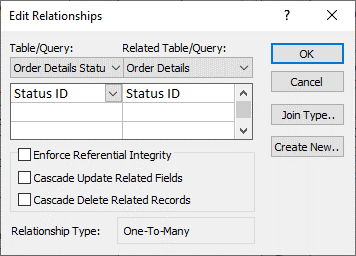
-
Jelölje be a Hivatkozási integritás megőrzése jelölőnégyzetet, és kattintson a Létrehozás gombra.
Kaszkádolt frissítések engedélyezése az elsődleges kulcsokban
-
Kattintson az Adatbáziseszközök lap Megjelenítés/elrejtés csoportjában a Kapcsolatok gombra.
-
Megjelenik a Kapcsolatok ablak, és megjeleníti az illesztéseket (összekötő vonalakként) az adatbázis táblái között. Az alábbi ábrán egy tipikus kapcsolat látható:
-
Kattintson a jobb gombbal a szülő- és gyermektáblák közötti illesztővonalra, és válassza a Kapcsolat szerkesztése parancsot.
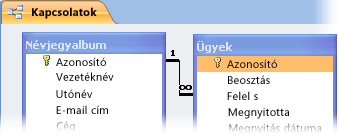
Megjelenik a Kapcsolatok szerkesztése párbeszédpanel. Az alábbi ábrán a párbeszédpanel látható:
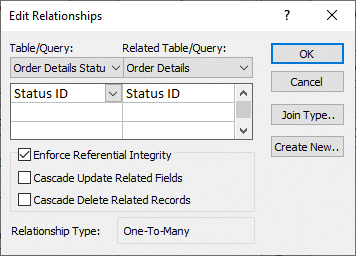
-
Jelölje be a Kapcsolt mezők kaszkádolt frissítése jelölőnégyzetet, jelölje be a Hivatkozási integritás megőrzése jelölőnégyzetet, majd kattintson az OK gombra.
Miért tűnik úgy, hogy az azonosítószámok néha kihagynak egy számot?
A Számláló adattípusra beállított mező létrehozásakor az Access minden új rekordban automatikusan létrehoz egy értéket az adott mezőhöz. Az érték alapértelmezés szerint növekszik, így minden új rekord megkapja a következő elérhető szekvenciális számot. A Számláló adattípus célja egy elsődleges kulcsként használható érték megadása. További információ: Az elsődleges kulcs hozzáadása, beállítása, módosítása vagy eltávolítása.
Ha töröl egy sort egy olyan táblából, amely a Számláló adattípusra beállított mezőt tartalmaz, az adott sor Számláló mezőjének értéke nem mindig lesz automatikusan újra felhasználva. Emiatt előfordulhat, hogy az Access által generált szám nem a várt szám, és hézagok jelenhetnek meg az azonosítószámok sorozatában – ez szándékos. Csak a Számláló mező értékeinek egyediségére kell hagyatkoznia, a sorrendjükre nem.
Adatok tömeges frissítése lekérdezések használatával
A hozzáfűzési, frissítési és törlési lekérdezések hatékony módszerek a rekordok tömeges hozzáadására, módosítására vagy eltávolítására. Emellett a tömeges frissítések végrehajtása egyszerűbb és hatékonyabb, ha az adatbázis-tervezés megfelelő alapelveit használja. A hozzáfűző, frissítő vagy törlő lekérdezések használata időt takaríthat meg, mivel a lekérdezést újra felhasználhatja.
Fontos A lekérdezések használata előtt biztonsági másolatot készít az adatokról. Ha biztonsági másolatot készít, gyorsan kijavíthatja az esetlegesen véletlenül elkövetett hibákat.
Lekérdezések összefűzése A használatával több rekordot adhat hozzá egy vagy több táblához. A hozzáfűző lekérdezések egyik leggyakoribb felhasználási módja, ha egy forrásadatbázis egy vagy több táblájából rekordcsoportot ad hozzá egy céladatbázis egy vagy több táblához. Tegyük fel például, hogy új ügyfeleket szerez be, és egy adatbázist, amely az adott ügyfelekkel kapcsolatos információk táblázatát tartalmazza. Az új adatok manuális bevitelének elkerülése érdekében hozzáfűzheti azokat az adatbázis megfelelő táblájához vagy tábláihoz. További információ: Rekordok hozzáadása táblához hozzáfűző lekérdezéssel.
Frissítő lekérdezések Számos meglévő rekord (de nem az összes) egy részének hozzáadására, módosítására vagy törlésére használható. A frissítő lekérdezések a Keresés és csere párbeszédpanel hatékony formájának tekinthetők. Meg kell adnia egy kiválasztási feltételt (a keresési sztring hozzávetőleges megfelelője) és egy frissítési feltételt (a helyettesítő sztring hozzávetőleges megfelelője). A párbeszédpaneltől eltérően a frissítő lekérdezések több feltételt is elfogadnak, lehetővé teszik nagyszámú rekord frissítését egy menetben, és lehetővé teszik több tábla rekordjainak módosítását. További információ: Frissítő lekérdezés létrehozása és futtatása.
Lekérdezések törlése Ha gyorsan szeretne sok adatot törölni, vagy rendszeresen törölni egy adatkészletet, a törlés azért hasznos, mert a lekérdezések lehetővé teszik az adatok gyors megkereséséhez és törléséhez szükséges feltételek megadását. További információ: Rekordok hozzáadásának, szerkesztésének és törlésének módjai.