Ez a cikk a Access elindításának és az asztali számítógépeken használt adatbázisok létrehozásának alapvető folyamatát ismerteti, nem pedig a weben. Ismerteti, hogyan hozhat létre asztali adatbázist sablon használatával, és hogyan hozhat létre teljesen új adatbázist saját táblák, űrlapok, jelentések és egyéb adatbázis-objektumok létrehozásával. Emellett ismertet néhány technikát is, amelyekkel a meglévő adatokat be lehet szerezni az új adatbázisba.
A témakör tartalma
Áttekintés
Amikor először indítja el az Accesst, vagy ha az Access bezárása nélkül zár be egy adatbázist, megjelenik a Microsoft Office Backstage nézet.
A Backstage nézet egy kiindulási pont, ahonnan új adatbázist hozhat létre, megnyithat egy meglévő adatbázist, megtekintheti a kiemelt tartalmakat Office.com – bármit, amit az Access használatával egy adatbázisfájlhoz vagy egy adatbázison kívül is elvégezhet, nem pedig egy adatbázison belül .
Adatbázis létrehozása
Az Access megnyitásakor a Backstage nézet megjeleníti az Új lapot. Az Új lapon többféleképpen hozhat létre új adatbázist:
-
Üres adatbázis Ha szeretné, az alapoktól kezdhet. Ez akkor jó választás, ha nagyon konkrét tervezési követelményekkel rendelkezik, vagy meglévő adatokkal rendelkezik, amelyeket el kell fogadnia vagy be kell építenie.
-
Az Access használatával telepített sablon Fontolja meg egy sablon használatát, ha új projektet indít, és szeretne egy kezdőkezdetet. Az Access alapértelmezés szerint több sablont is tartalmaz.
-
Sablon Office.com Az Accesshez elérhető sablonok mellett számos további sablont is találhat a Office.com. Még böngészőt sem kell megnyitnia, a sablonok az Új lapon érhetők el.
Hozzáadás adatbázishoz
Ha már dolgozik egy adatbázisban, hozzáadhat mezőket, táblákat vagy alkalmazásrészeket.
Az alkalmazásrészek olyan funkciók, amelyek lehetővé teszik több kapcsolódó adatbázis-objektum együttes használatát, mintha azok egyek lennének. Egy alkalmazásrész például egy táblából és egy táblán alapuló űrlapból állhat. A táblát és az űrlapot egyszerre is hozzáadhatja az alkalmazásrész használatával.
Lekérdezéseket, űrlapokat, jelentéseket, makrókat is létrehozhat – az összes olyan adatbázis-objektumot, amellyel dolgozott.
Adatbázis létrehozása sablon használatával
Az Access számos olyan sablont tartalmaz, amelyeket akár a kezdeti, akár a kiindulási pontként használhat. A sablon egy használatra kész adatbázis, amely az adott feladat végrehajtásához szükséges összes táblát, lekérdezést, űrlapot, makrót és jelentést tartalmazza. Vannak például olyan sablonok, amelyekkel nyomon követheti a problémákat, kezelheti a névjegyeket, vagy nyilvántartást készíthet a költségekről. Egyes sablonok néhány mintarekordot tartalmaznak, amelyek segítenek a használatuk bemutatásában.
Ha az egyik sablon megfelel az igényeinek, általában ez a leggyorsabb módszer az adatbázis elindítására. Ha azonban egy másik programban vannak olyan adatai, amelyeket importálni szeretne az Accessbe, célszerűbb sablon használata nélkül létrehozni egy adatbázist. A sablonok adatstruktúrája már definiálva van, és sok munkát igényelhet, hogy a meglévő adatokat a sablon struktúrájához igazítsa.
-
Ha meg van nyitva egy adatbázis, a Fájl lapon kattintson a Bezárás gombra. A Backstage nézet az Új lapot jeleníti meg.
-
Az Új lapon számos sablonkészlet érhető el, amelyek némelyike be van építve az Accessbe. További sablonokat tölthet le a Office.com- ból. A részletekért tekintse meg a cikk következő szakaszát.
-
Válassza ki a használni kívánt sablont.
-
Az Access javaslatot tesz az adatbázis fájlnevére a Fájlnév mezőben – igény szerint módosíthatja a fájlnevet. Ha az adatbázist a fájlnévmező alatt megjelenő mappától eltérő mappába szeretné menteni, kattintson a

-
Kattintson a Létrehozás gombra.
Az Access létrehoz egy adatbázist a választott sablonból, majd megnyitja az adatbázist. Számos sablon esetében megjelenik egy űrlap, amelyben megkezdheti az adatok bevitelét. Ha a sablon mintaadatokat tartalmaz, az egyes rekordokat a rekordválasztóra (a rekordtól balra található árnyékolt mezőre vagy sávra) kattintva törölheti, majd tegye a következőket:
A Kezdőlap lap Rekordok csoportjában kattintson az Törlés lehetőségre.

-
Az adatok bevitelének megkezdéséhez kattintson az űrlap első üres cellájába, és kezdjen el gépelni. A navigációs ablak megkeresheti a használni kívánt egyéb űrlapokat vagy jelentéseket. Néhány sablon tartalmaz egy navigációs űrlapot, amely lehetővé teszi a különböző adatbázis-objektumok közötti navigálást.
A sablonok használatáról az Asztali Access-adatbázis létrehozása sablonnal című cikkben talál további információt.
Adatbázis létrehozása sablon használata nélkül
Ha nem szeretne sablont használni, saját táblák, űrlapok, jelentések és egyéb adatbázis-objektumok létrehozásával hozhat létre adatbázist. A legtöbb esetben ez az alábbiak egyikét vagy mindkettőt érinti:
-
Adatok beírása, beillesztése vagy importálása az új adatbázis létrehozásakor létrehozott táblába, majd a folyamat megismétlése új táblákkal a Létrehozás lap Tábla parancsával.
-
Adatok importálása más forrásokból és új táblák létrehozása a folyamatban.
Üres adatbázis létrehozása
-
A Fájl lapon kattintson az Új, majd az Üres adatbázis elemre.
-
Írjon be egy fájlnevet a Fájlnév mezőbe. A fájl alapértelmezett helyének módosításához kattintson a Tallózás gombra az adatbázis

-
Kattintson a Létrehozás gombra.
Az Access létrehozza az adatbázist egy Tábla1 nevű üres táblával, majd megnyitja a Table1 táblát Adatlap nézetben. A kurzor a Kattintásra oszlop első üres cellájába kerül.
-
Kezdjen el gépelni az adatok hozzáadásához, vagy illessze be az adatokat egy másik forrásból, az Adatok másolása másik forrásból access-táblába című szakaszban leírtak szerint.
Az adatok Adatlap nézetben való bevitele nagyon hasonlít az Excel-munkalapok működéséhez. A táblastruktúra az adatok megadásakor jön létre. Amikor új oszlopot ad hozzá az adatlaphoz, egy új mező lesz definiálva a táblában. Az Access automatikusan beállítja az egyes mezők adattípusát a megadott adatok alapján.
Ha jelenleg nem szeretne adatokat beírni a Table1 táblába, kattintson a Bezárás 
Tipp: Az Access egy Blank.accdb nevű fájlt keres a [telepítési meghajtó]:\Program Files\Microsoft Office\Templates\1033\Access\ mappában. Ha létezik, a Blank.accdb az összes új üres adatbázis sablonja. A benne található tartalmakat az összes új üres adatbázis örökli. Ez egy jó módszer az alapértelmezett tartalom, például a cikkszámok vagy a vállalati jogi nyilatkozatok és szabályzatok terjesztésére.
Fontos: Ha legalább egyszer mentés nélkül zárja be a Table1 táblát, az Access akkor is törli a teljes táblát, ha adatokat adott meg benne.
Táblázat hozzáadása
Új táblákat a Létrehozás lap Táblák csoportjának parancsaival adhat hozzá egy meglévő adatbázishoz.
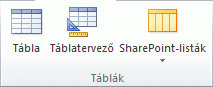
Tábla létrehozása Adatlap nézetben Adatlap nézetben azonnal beírhat adatokat, és hagyhatja, hogy az Access felépítse a táblastruktúrát a színfalak mögött. A mezőnevek numerikusan vannak hozzárendelve (Mező1, Mező2 stb.), és az Access automatikusan beállítja az egyes mezők adattípusát a megadott adatok alapján.
-
A Létrehozás lap Táblák csoportjában kattintson a Tábla gombra.

Az Access létrehozza a táblát, és kijelöli az első üres cellát a Kattintásra oszlopban.
-
A Táblamezők lap Hozzáadás & Törlés csoportjában kattintson a hozzáadni kívánt mezőtípusra. Ha nem látja a kívánt típust, kattintson a További mezők

-
Az Access megjeleníti a gyakran használt mezőtípusok listáját. Kattintson a kívánt mezőtípusra, és az Access hozzáadja az új mezőt az adatlaphoz a beszúrási ponton.
A mezőt húzással helyezheti át. Amikor egy mezőt egy adatlapon húz, megjelenik egy függőleges beszúrási sáv, ahová a mező kerül.
-
Adatok hozzáadásához kezdjen el beírni az első üres cellába, vagy illessze be az adatokat egy másik forrásból, az Adatok másolása másik forrásból access-táblába című szakaszban leírtak szerint.
-
Egy oszlop (mező) átnevezéséhez kattintson duplán az oszlop fejlécére, majd írja be az új nevet.
Minden mezőnek értelmes nevet kell adnia, hogy megállapíthassa, mit tartalmaz, amikor megjelenik a Mezőlista panelen.
-
Egy oszlop áthelyezéséhez kattintson a fejlécére az oszlop kijelöléséhez, majd húzza az oszlopot a kívánt helyre. Több összefüggő oszlopot is kijelölhet, majd egyszerre egy új helyre húzhatja őket. Ha több összefüggő oszlopot szeretne kijelölni, kattintson az első oszlop fejlécére, majd a SHIFT billentyűt lenyomva tartva kattintson az utolsó oszlop oszlopfejlécére.
Tábla létrehozása Tervező nézetben Tervező nézetben először létre kell hoznia a táblastruktúrát. Ezután Adatlap nézetre váltva adatokat adhat meg, vagy más módszerrel, például beillesztéssel vagy importálással adhat meg adatokat.
-
A Létrehozás lap Táblák csoportjában kattintson a Táblatervező gombra.

-
A tábla minden mezőjéhez írjon be egy nevet a Mezőnév oszlopba, majd válasszon ki egy adattípust az Adattípus listából.
-
Ha szeretné, a Leírás oszlop minden mezőjéhez beírhatja a leírást. A leírás ekkor megjelenik az állapotsoron, amikor a kurzor abban a mezőben található Adatlap nézetben. A leírás az űrlap vagy jelentés azon vezérlőinek állapotsorszövegeként is használatos, amelyeket úgy hoz létre, hogy áthúzza a mezőt a Mezőlista panelről, valamint az űrlap varázsló vagy a Jelentés varázsló használatakor az adott mezőhöz létrehozott vezérlőkhöz.
-
Miután hozzáadta az összes mezőt, mentse a táblát:
-
A Fájl lapon kattintson a Mentés gombra.
-
-
Bármikor elkezdhet adatokat beírni a táblázatba, ha Adatlap nézetre vált, és az első üres cellára kattint. Másik forrásból is beilleszthet adatokat az Adatok másolása másik forrásból Access-táblába című szakaszban leírtak szerint.
Mezőtulajdonságok beállítása Tervező nézetben Függetlenül attól, hogy hogyan hozta létre a táblát, érdemes megvizsgálni és beállítani a mezőtulajdonságokat. Bár egyes tulajdonságok Adatlap nézetben érhetők el, egyes tulajdonságok csak Tervező nézetben állíthatók be. Tervező nézetre váltáshoz kattintson a jobb gombbal a táblára a navigációs ablakban, majd kattintson a Tervező nézet parancsra. Egy mező tulajdonságainak megtekintéséhez kattintson a mezőre a tervezőrácson. A tulajdonságok a tervezőrács alatt, a Mezőtulajdonságok területen jelennek meg.
Az egyes mezőtulajdonságok leírásának megtekintéséhez kattintson a tulajdonságra, és olvassa el a leírást a mezőtulajdonságok listájának melletti mezőben. Részletesebb információkat a Súgó gombra kattintva kaphat.
Az alábbi táblázat a gyakran módosított mezőtulajdonságok némelyikét ismerteti.
|
Tulajdonság |
Leírás |
|---|---|
|
Mezőméret |
Szövegmezők esetén ez a tulajdonság határozza meg a mezőben tárolható karakterek maximális számát. A maximális érték 255. A Szám mezők esetében ez a tulajdonság a tárolni kívánt szám típusát (Hosszú egész, Dupla stb.) állítja be. A leghatékonyabb adattárolás érdekében javasoljuk, hogy foglalja le a lehető legkevesebb helyet, amelyről úgy gondolja, hogy szüksége lesz az adatokra. Ha változnak az igényei, később felfelé módosíthatja az értéket. |
|
Formázás |
Ez a tulajdonság határozza meg az adatok megjelenítésének módját. Ez nincs hatással a mezőben tárolt tényleges adatokra. Kiválaszthat egy előre definiált formátumot, vagy megadhat egy egyéni formátumot. |
|
Beviteli maszk |
Ezzel a tulajdonságtal mintázatot adhat meg az ebben a mezőben beírt összes adathoz. Ez segít biztosítani, hogy minden adat helyesen legyen megadva, és hogy tartalmazza a szükséges számú karaktert. Ha segítségre van szüksége egy beviteli maszk készítéséhez, kattintson a tulajdonságmező jobb oldalán található |
|
Alapérték: |
Ezzel a tulajdonságdal adhatja meg az alapértelmezett értéket, amely minden új rekord hozzáadásakor megjelenik ebben a mezőben. Ha például van egy Olyan Dátum/idő mezője, amelyben mindig rögzíteni szeretné a rekord hozzáadásának dátumát, a "Date()" (idézőjelek nélkül) értéket adhatja meg alapértelmezett értékként. |
|
Kötelező |
Ez a tulajdonság határozza meg, hogy szükség van-e értékre ebben a mezőben. Ha ezt a tulajdonságot Igen értékre állítja, az Access csak akkor engedélyezi új rekord hozzáadását, ha ehhez a mezőhöz értéket ad meg. |
Adatok másolása másik forrásból Access-táblába
Ha az adatokat jelenleg egy másik programban, például az Excelben tárolja, másolhatja és beillesztheti őket egy Access-táblába. Ez általában akkor működik a legjobban, ha az adatok már oszlopokra vannak osztva, ahogyan egy Excel-munkalapon találhatók. Ha az adatok szövegszerkesztő programban találhatók, a legjobb, ha lapok használatával választja el egymástól az adatoszlopokat, vagy az adatokat táblázattá alakítja a szövegszerkesztő programban az adatok másolása előtt. Ha az adatok szerkesztésére vagy módosítására van szükség (például a teljes neveket vezeték- és utónevekre kell szétválasztania), érdemes lehet ezt megtenni az adatok másolása előtt, különösen akkor, ha nem ismeri az Accesst.
Amikor adatokat illeszt be egy üres táblába, az Access az egyes mezők adattípusát annak megfelelően állítja be, hogy milyen típusú adatokat talál ott. Ha például egy beillesztett mező csak dátumértékeket tartalmaz, az Access a Dátum/idő adattípust alkalmazza erre a mezőre. Ha a beillesztett mező csak az "igen" és a "nem" szót tartalmazza, az Access az Igen/Nem adattípust alkalmazza a mezőre.
Az Access a beillesztett adatok első sorában talált adatok alapján nevezi el a mezőket. Ha a beillesztett adatok első sora típusában hasonló a következő sorokhoz, az Access megállapítja, hogy az első sor az adatok része, és hozzárendeli a mezők általános nevét (F1, F2 stb.). Ha a beillesztett adatok első sora nem hasonlít a következő sorokhoz, az Access megállapítja, hogy az első sor mezőnevekből áll. Az Access ennek megfelelően nevezi el a mezőket, és nem tartalmazza az adatok első sorát.
Ha az Access általános mezőneveket rendel hozzá, a félreértések elkerülése érdekében a lehető leghamarabb nevezze át a mezőket. Ehhez a következőket kell tennie:
-
A táblázat mentéséhez nyomja le a CTRL+S billentyűkombinációt.
-
Adatlap nézetben kattintson duplán az egyes oszlopfejlécekre, majd írja be az egyes oszlopok leíró mezőnevét.
-
Mentse újra a táblát.
Megjegyzés: A mezőket átnevezheti úgy is, hogy Tervező nézetre vált, és ott szerkeszti a mezőneveket. Ha Tervező nézetre szeretne váltani, kattintson a jobb gombbal a táblára a navigációs ablakban, és válassza a Tervező nézet parancsot. Adatlap nézetre való visszaváltáshoz kattintson duplán a táblára a navigációs ablakban.
Adatok importálása, hozzáfűzése vagy csatolása másik forrásból
Előfordulhat, hogy egy másik programban tárolt adatokat szeretne importálni egy új táblába, vagy hozzáfűzni egy meglévő táblához az Accessben. Az is előfordulhat, hogy olyanokkal dolgozik együtt, akik más programokban tartják az adataikat, és az Accessben szeretne velük dolgozni az adatok csatolásával. Az Access mindkét esetben megkönnyíti a más forrásokból származó adatok használatát. Adatokat importálhat egy Excel-munkalapról, egy másik Access-adatbázis táblázatából, Egy SharePoint-listából vagy számos más forrásból. A használt folyamat a forrástól függően kissé eltér, de az alábbi eljárás segít az első lépésekben.
-
Az Access Külső adatoklapJának Importálás & hivatkozás csoportjában válassza az Új adatforrás lehetőséget, majd válassza ki az importálni kívánt fájltípushoz tartozó parancsot.
Ha például egy Excel-munkalapról importál adatokat, kattintson az Új adatforrás > Fájlból > Excel elemre.
Megjegyzés: Ha nem találja a megfelelő formátumtípust az Importálás & Hivatkozás csoportban, előfordulhat, hogy először el kell indítania azt a programot, amelyben eredetileg létrehozta az adatokat, majd a programmal közös fájlformátumban (például tagolt szövegfájl ) kell mentenie az adatokat, mielőtt importálhatná az adatokat az Accessbe.
-
A Külső adatok lekérése párbeszédpanelen kattintson a Tallózás gombra a forrásadatfájl megkereséséhez, vagy írja be a forrásadatfájl teljes elérési útját a Fájlnév mezőbe.
-
Kattintson a kívánt beállításra (az összes program lehetővé teszi az importálást, néhány pedig a hozzáfűzést vagy a csatolást) a Adja meg, hogyan és hol szeretné tárolni az adatokat az aktuális adatbázisban területen. Létrehozhat egy új táblát, amely az importált adatokat használja, vagy (néhány programmal) hozzáfűzheti az adatokat egy meglévő táblához, vagy létrehozhat egy csatolt táblát, amely a forrásprogram adataira mutató hivatkozást tart fenn.
-
Ha elindul egy varázsló, kövesse a varázsló következő néhány oldalán megjelenő utasításokat. A varázsló utolsó lapján kattintson a Befejezés gombra.
Ha access-adatbázisból importál objektumokat vagy csatol táblákat, megjelenik az Objektumok importálása vagy a Táblák csatolása párbeszédpanel. Válassza ki a kívánt elemeket, majd kattintson az OK gombra.
A pontos folyamat attól függ, hogy az adatokat importálja, hozzáfűzi vagy csatolja.
-
Az Access rákérdez, hogy szeretné-e menteni az imént befejezett importálási művelet részleteit. Ha úgy gondolja, hogy ezt az importálási műveletet a jövőben újra végrehajtja, kattintson az Importálási lépések mentése elemre, majd adja meg a részleteket. Ezután egyszerűen megismételheti a műveletet a jövőben, ha a Külső adatok lap Importálás & hivatkozás csoportjában a Mentett importálások

Ha úgy döntött, hogy importál egy táblát, az Access egy új táblába importálja az adatokat, majd megjeleníti a táblát a navigációs ablak Táblák csoportjában. Ha úgy dönt, hogy egy meglévő táblához fűz adatokat, az adatok hozzá lesznek adva a táblához. Ha az adatok csatolását választotta, az Access létrehoz egy csatolt táblát a navigációs ablak Táblák csoportjában.
Alkalmazásrész hozzáadása
Az alkalmazásrészek használatával funkciókat adhat hozzá egy meglévő adatbázishoz. Az alkalmazásrészek lehetnek olyan egyszerűek, mint egyetlen tábla, vagy több kapcsolódó objektumot is tartalmazhatnak, például egy táblát és egy kötött űrlapot.
A Megjegyzések alkalmazásrész például egy Számlálóazonosító mezőt, egy dátummezőt és egy feljegyzésmezőt tartalmazó táblából áll. Bármilyen adatbázishoz hozzáadhatja, és használhatja, akár minimális testreszabással.
-
Nyissa meg azt az adatbázist, amelyhez alkalmazásrészt szeretne hozzáadni.
-
Kattintson a Létrehozás fülre.
-
A Sablonok csoportban kattintson az Alkalmazásrészek elemre. Ekkor megnyílik az elérhető részek listája.
-
Kattintson a hozzáadni kívánt alkalmazásrészre.
Meglévő Access-adatbázis megnyitása
-
A Fájl lapon kattintson a Megnyitás gombra.
-
A Megnyitás párbeszédpanelen tallózással keresse meg a megnyitni kívánt adatbázist.
-
Tegye a következők valamelyikét:
-
Kattintson duplán az adatbázisra az Access beállításai párbeszédpanelen vagy egy rendszergazdai házirend által beállított alapértelmezett módban való megnyitásához.
-
A Megnyitás gombra kattintva megnyithatja az adatbázist megosztott hozzáférés céljából többfelhasználós környezetben, hogy Ön és más felhasználók olvasni és írni tudjanak az adatbázisba.
-
Kattintson a Megnyitás gomb melletti nyílra, majd az Írásvédett gombra kattintva nyissa meg az adatbázist írásvédett elérés céljából, hogy megtekinthesse, de ne szerkessze. Más felhasználók továbbra is olvashatnak és írhatnak az adatbázisba.
-
Kattintson a Megnyitás gomb melletti nyílra, majd a Kizárólagos megnyitás elemre az adatbázis kizárólagos hozzáféréssel történő megnyitásához. Ha egy adatbázis kizárólagos hozzáféréssel van megnyitva, mindenki más, aki megpróbálja megnyitni az adatbázist, egy "már használatban lévő fájl" üzenetet kap.
-
Kattintson a Megnyitás gomb melletti nyílra, majd a Kizárólagos írásvédett megnyitás elemre az adatbázis írásvédett hozzáféréshez való megnyitásához. Más felhasználók továbbra is megnyithatják az adatbázist, de írásvédett módra korlátozódnak.
-
Megjegyzés: Közvetlenül megnyithat egy adatfájlt külső fájlformátumban, például dBASE, Microsoft Exchange vagy Excel formátumban. Közvetlenül is megnyithatja bármelyik ODBC-adatforrás, például a Microsoft SQL Server. Az Access automatikusan létrehoz egy új Access-adatbázist ugyanabban a mappában, amelyben az adatfájl található, és a külső adatbázis minden táblájára mutató hivatkozásokat ad hozzá.
Tippek
-
Az egyik legutóbb megnyitott adatbázis megnyitásához a Fájl lapon kattintson a Legutóbbiak elemre, majd kattintson az adatbázis fájlnevére. Az Access ugyanazokkal a beállításbeállításokkal nyitja meg az adatbázist, mint amikor utoljára megnyitotta. Ha a legutóbb használt fájlok listája nem jelenik meg, a Fájl lapon kattintson a Beállítások gombra. A Hozzáférési beállítások párbeszédpanelen kattintson az Ügyfélbeállítások elemre. A Megjelenítés területen adja meg a Legutóbbi dokumentumok listában megjelenítendő dokumentumok számát, legfeljebb 50-et.
A legutóbbi adatbázisokat a Backstage nézet navigációs sávjában is megjelenítheti a kétkattintásos hozzáféréshez: 1) a Fájl lap, 2) a megnyitni kívánt legutóbbi adatbázis. A Legutóbbiak lap alján jelölje be a Ennyi legutóbbi adatbázis gyors elérése jelölőnégyzetet, majd módosítsa a megjelenítendő adatbázisok számát.
-
Ha a Fájl lap Megnyitás parancsára kattintva nyit meg egy adatbázist, a Megnyitás párbeszédpanel Legutóbbi dokumentumok elemére kattintva megtekintheti a korábban megnyitott adatbázisok parancsikonjainak listáját.











