Megjegyzés: Ez a cikk elvégezte a feladatát, és hamarosan megszűnik. „A lap nem található” üzenet elkerülése érdekében eltávolítjuk azokat a hivatkozásokat, amelyekről tudomásunk van. Ha létrehozott erre a lapra mutató hivatkozásokat, távolítsa el őket, így közösen naprakészen tartjuk a webet.
A dokumentumokat bárhonnan megoszthatja, ha rendelkezik internetkapcsolattal.
Ha meg szeretne osztani egy Word-dokumentumot, a következőket teheti:
-
hívjon meg személyeket a felhőbe mentett dokumentumai megtekintésére és szerkesztésére;
-
Bármely levelezőprogram használatával elküldheti a felhőbe mentett dokumentumra mutató hivatkozást.
-
küldje el a dokumentum másolatát e-mail mellékletként.
Dokumentum megosztására szóló meghívás küldése
Mentse a fájlt egy online helyre, például a OneDrive vagy a SharePoint szolgáltatásba, majd Hívjon meg vagy szerkesszen másokat. Így amikor frissíti a fájlt, mindig mindenki a legfrissebb verziót látja majd, akivel megosztotta.
-
A jobb felső sarokban kattintson a Megosztás ikonra, majd a Személyek meghívása parancsra.
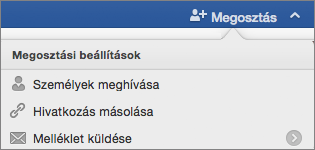
Ha még nem mentette a dokumentumot a felhőbe, a program először erre fogja kérni.
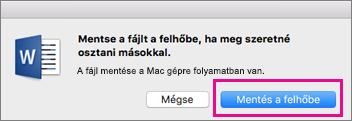
-
Ha személyeket szeretne meghívni, vegye fel az e-mail címüket és egy rövid üzenetet. Amikor első alkalommal vesz fel egy nevet, a Word kérheti, hogy nyissa meg a névjegyalbumot.
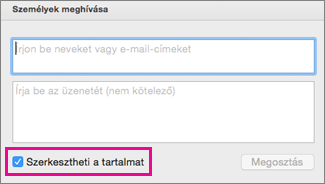
Ha szeretné, hogy a meghívottak módosíthassák a dokumentumot, jelölje be a Szerkesztheti a tartalmat jelölőnégyzetet.
-
Kattintson a Megosztás gombra. Az összes meghívott e-mail-értesítést kap, benne a megosztott fájlra mutató hivatkozással.
Megjegyzés: Ha meg szeretné változtatni az alapértelmezett e-mail-alkalmazást, nyissa meg az Outlookot, olvassa el az alapértelmezett levelezőprogram vagy webböngésző beállítása Mac gépencímű témakört, vagy végezze el az Outlookot az alapértelmezett levelezőprogram.
Dokumentumra mutató hivatkozás elküldése
Miután a felhőbe mentette a dokumentumot, megoszthatja a dokumentumot úgy, hogy másolja és beilleszti a hivatkozását, és megosztja azt bármely levelezőprogram vagy online hely használatával.
-
A jobb felső sarokban kattintson a Megosztás ikonra, majd a Hivatkozás másolása parancsra.
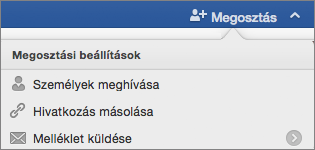
Ha még nem mentette a dokumentumot a felhőbe, a program először erre fogja kérni.
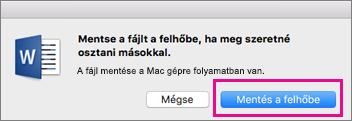
-
Illessze be a hivatkozást egy e-mailbe vagy egy online helyre a másokkal való megosztáshoz.
Dokumentum küldése e-mail mellékletként
Ha nem szeretné a dokumentumot a felhőbe menteni, e-mail mellékletként is megoszthatja azt.
-
A jobb felső sarokban kattintson a Megosztás ikonra, majd a Melléklet küldése parancsra.
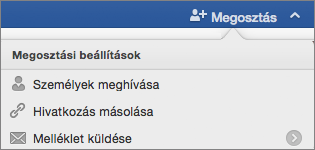
-
Kattintson a Dokumentum vagy a PDF elemre.
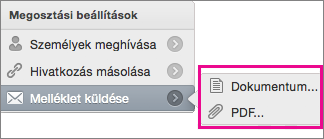
-
A Word ekkor megnyitja az alapértelmezett e-mail-alkalmazást, és egy új üzenethez csatolja a fájlt. Egyszerűen töltse ki az adatokat, például az e-mail címet, adjon meg egy rövid üzenetet, és kattintson a Küldés gombra.
Megjegyzés: Ha meg szeretné változtatni az alapértelmezett e-mail-alkalmazást, nyissa meg az Outlookot, olvassa el az alapértelmezett levelezőprogram vagy webböngésző beállítása Mac gépencímű témakört, vagy végezze el az Outlookot az alapértelmezett levelezőprogram.
A Mac Word 2011-ban megoszthat dokumentumokat a Windows Live ingyenes online tárterületének Webes Office és OneDrive használatával.
Fontos: Az Webes Office-programokat bármilyen böngészővel használhatja, de a Microsoft Internet Explorer 7-es vagy újabb, a Mozilla Firefox 3.5-ös vagy újabb, és a Safari 4-es vagy újabb verziójával használhatók a legjobban.
Dokumentumok létrehozásának, szerkesztésének és megosztásának első lépései a OneDrive-ban:
-
Nyisson meg egy webböngészőt, majd a címsorba írja be a http://onedrive.live.com címet.
-
Ha a rendszer kéri, jelentkezzen be a Windows Live ID-jával.
Ha nincs Windows Live ID azonosítója, kattintson a Regisztráció elemre, és adja meg a kért információkat.
Új dokumentum létrehozása a TE104103209-ban
-
A OneDrive-ban kattintson az Új elemre, majd a létrehozni kívánt dokumentum típusára: Word-dokumentum, Excel-munkafüzet, PowerPoint-bemutató vagy OneNote-jegyzetfüzet.
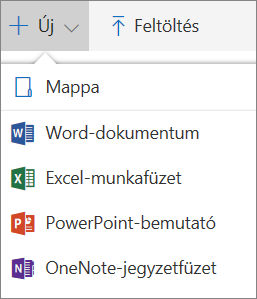
-
A dokumentum ekkor megnyílik szerkesztésre a megfelelő Webes Office-programban.
-
A Webes Office automatikusan menti a módosításokat, de előfordulhat, hogy új néven kívánja menteni a fájlt. Ezt bármikor megteheti a következőképpen: kattintson a Fájl > Mentés másként > Átnevezés elemre.
Dokumentumok megosztása OneDrive használatával
-
A OneDrive-ban jelölje ki a megosztani kívánt dokumentumot a dokumentumcsempe jobb felső sarkában (vagy a OneDrive-ban használt fájlnézettől függően a fájllistában a dokumentum nevének bal oldalán található) kör bejölésével.
-
Kattintson a megosztásgombra, és végezze el az alábbi műveletek egyikét:
-
Ha meg szeretne hívni másokat a dokumentum közös szerkesztésére, jelölje be a Szerkesztés engedélyezése jelölőnégyzetet.
-
Ha a dokumentum egy példányát e-mailben szeretné elküldeni, kattintson az e-mailelemre, írja be az e-mail címet és az üzenetet, és kattintson a megosztásgombra.
-
Ha létre szeretne hozni egy hivatkozást a dokumentumra, kattintson a hivatkozás beszerzéseelemre, jelölje ki a megjelenő URL-címet, kattintson a Másolásgombra, és illessze be a hivatkozást a kívánt helyre.
-
Ha további megosztási lehetőségeket (például Facebook vagy LinkedIn) szeretne látni, kattintson az egyebekgombra.
-
Nem tud megnyitni egy dokumentumot a OneDrive-on?
Ha Mac OS X Lion rendszert használ, és nem tudja megnyitni a dokumentumokat a OneDrive-on, a dokumentum megnyitásához módosítania kell a Safari vagy a Firefox böngésző egyik beállítását. Kövesse az alábbi lépéseket:
-
Lépjen ki a Safari vagy a Firefox böngészőből.
-
A Finderben kattintson az Alkalmazások elemre, majd a Safari vagy a Firefox alkalmazásikonjára.
-
Kattintson a Fájl menü Infó megjelenítése parancsára.
-
Jelölje be a Megnyitás 32 bites módban jelölőnégyzetet.
-
Zárja be, majd nyissa meg újra a Safari vagy a Firefox böngészőt.










