Ez a cikk a Microsoft Word alapfogalmait mutatja be, amelyek segítenek az új felhasználóknak a kifinomult, profi megjelenésű dokumentumok létrehozásának első lépéseiben.
-
Kattintson a Start gombra

-
Az alkalmazások listájában keresse meg a Word, és kattintson rá. Megjelenik az indítóképernyő, és elindul Word.
Tipp: A Word első indításakor megjelenhet a Microsoft szoftverlicenc-szerződése.
A Word bezárásához kattintson az x gombra 
Ha módosításokat végzett a dokumentum legutóbbi mentése óta, megjelenik egy üzenetpanel, amely megkérdezi, hogy szeretné-e menteni a módosításokat. A módosítások mentéséhez kattintson az Igen gombra. Ha a módosítások mentése nélkül szeretne kilépni, kattintson a Nem gombra. Ha véletlenül az x gombra kattintott, kattintson a Mégse gombra.
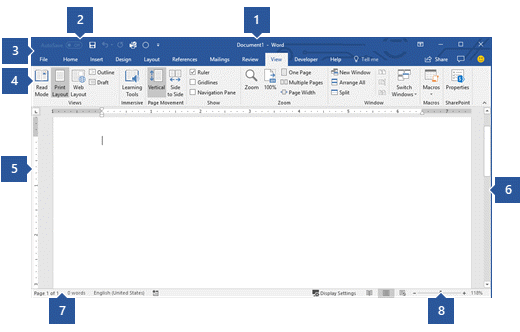
1 Címsor: Megjeleníti a szerkesztett dokumentum fájlnevét és a használt szoftver nevét. A szabványos Kis méret, Visszaállítás és Bezárás gombot is tartalmazza.
2 Gyorselérési eszköztár: Itt találhatók a gyakran használt parancsok, például a Mentés, a Visszavonás és az Mégis . A gyorselérési eszköztár végén található egy legördülő menü, ahol további gyakran használt vagy gyakran szükséges parancsokat adhat hozzá.
3 Fájl lap: Erre a gombra kattintva olyan parancsokat kereshet, amelyek a dokumentum tartalma helyett magára a dokumentumra hatnak, például Új, Megnyitás, Mentés másként, Nyomtatás és Bezárás.
4 Menüszalag: A munkához szükséges parancsok itt találhatók. A menüszalag megjelenése a monitor méretétől függően változik. Word tömöríti a menüszalagot a vezérlők elrendezésének módosításával a kisebb monitorok elhelyezéséhez.
5 Szerkesztési ablak: Megjeleníti a szerkesztett dokumentum tartalmát.
6 Görgetősáv: Lehetővé teszi a szerkeszteni kívánt dokumentum megjelenítési pozíciójának módosítását.
7 Állapotsor: Megjeleníti a szerkesztett dokumentum adatait.
8 Diabetekintő vezérlőelem: Lehetővé teszi a szerkesztés alatt álló dokumentum nagyítási beállításainak módosítását.
A Word mentenie kell a dokumentumot, hogy a munka elvesztése nélkül kiléphesse a programból. Amikor menti a dokumentumot, az fájlként lesz tárolva a számítógépen vagy egy hálózati helyen. Később megnyithatja, módosíthatja és kinyomtathatja a fájlt.
Dokumentum mentéséhez tegye a következőket:
-
Kattintson a Gyorselérési eszköztár Mentés gombjára. Megjelenik a Mentés másként ablak.
-
Válassza ki azt a helyet, ahová menteni szeretné a dokumentumot, és írja be a fájl nevét a Fájlnév mezőbe. A fájlnév módosításához írjon be egy új fájlnevet.
-
Kattintson a Mentés gombra.
A munka folytatásához megnyithat egy Word dokumentumot. Dokumentum megnyitásához tegye a következőket:
-
Nyissa meg Fájlkezelő, majd kattintson a Dokumentumok elemre. Megjelenik a dokumentumok listája.
-
Ha a dokumentum, amelyen dolgozni szeretne, szerepel a listában, kattintson a fájl nevére a dokumentum megnyitásához. Ha a dokumentum nem szerepel a listán, keresse meg azt a helyet, ahol a fájlt tárolta, és kattintson duplán a fájlra. Megjelenik a Word indítóképernyője, majd megjelenik a dokumentum.
Tipp: A dokumentumot Word belülről is megnyithatja, ha a Fájl fülre, majd a Megnyitás gombra kattint. A legutóbb mentett dokumentum megnyitásához kattintson a Legutóbbiak gombra.
A szöveg szerkesztése vagy formázása előtt ki kell jelölnie a szöveget. A szöveg kijelöléséhez kövesse az alábbi lépéseket.
-
Helyezze az átkot a szerkeszteni vagy formázni kívánt szöveg elejére, majd nyomja le a bal egérgombot.
-
Miközben lenyomva tartja a bal egérgombot, húzza jobbra (az úgynevezett "húzás") a szöveg kijelöléséhez. A kijelölt szöveg helyén háttérszín jelenik meg, amely jelzi a kijelölési tartományt.
A legtöbb szövegformázási eszközt a Kezdőlap fülre kattintva, majd a Betűtípus csoportból választhatja ki.
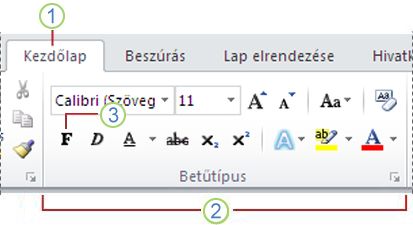
1 Ez a Kezdőlap lap.
2 Ez a Kezdőlap lap Betűtípus csoportja.
3 Ez a Félkövér gomb. A Betűtípus csoport gombjainak nevét és funkcióit az alábbi táblázatban találja.
|
Gomb |
Név |
Függvény |
|---|---|---|
|
|
Betűtípus |
Módosítja a betűtípust. |
|
|
Betűméret |
Módosítja a szöveg méretét. |
|
|
Betűméret növelése |
Növeli a szöveg méretét. |
|
|
Betűtípus zsugorítása |
Csökkenti a szöveg méretét. |
|
|
Kisbetű – nagybetű |
Módosítsa az összes kijelölt szöveget nagybetűssé, kisbetűssé vagy más általános nagybetűssé. |
|
|
Gombkép |
Törli a kijelölt szöveg összes formázását, és csak az egyszerű szöveget hagyja meg. |
|
|
Félkövér |
Félkövérré teszi a kijelölt szöveget. |
|
|
Dőlt |
A kijelölt szöveg dőlt betűssé alakítása. |
|
|
Aláhúzott |
Vonal rajzolása a kijelölt szöveg alá. Kattintson a legördülő nyílra az aláhúzás típusának kiválasztásához. |
|
|
Áthúzás |
A kijelölt szöveg közepére húz egy vonalat. |
|
|
Alsó index |
Alsó indexű karaktereket hoz létre. |
|
|
Felső index |
Felső indexű karaktereket hoz létre. |
|
|
Text Effects |
Vizuális effektus alkalmazása a kijelölt szövegre, például árnyékra, ragyogásra vagy tükröződésre. |
|
|
Szövegkiemelő szín |
A szöveg úgy néz ki, mintha kiemelőtolllal jelölte volna meg. |
|
|
Betűszín |
Módosítja a szöveg színét. |
A stílusokkal gyorsan formázhatja a dokumentum főbb elemeit, például a címsorokat, a címeket és a feliratokat. Az alábbi lépéseket követve stílusokat alkalmazhat a dokumentum szövegére.
-
Jelölje ki a módosítani kívánt szöveget.
-
A Stílusok csoport Kezdőlap lapján mutasson a kívánt stílusra, hogy közvetlenül a dokumentumban láthassa az élő előnézetet. A stílusok teljes listájának megtekintéséhez kattintson az Egyebek nyílra a Stílusok panel megnyitásához.
-
A szövegnek leginkább megfelelő stílus alkalmazásához egyszerűen kattintson rá.
Ha végzett a stílusok alkalmazásával az egyes elemekre, Word lehetővé teszi, hogy egy stíluskészlettel egyszerre módosítsa a teljes dokumentum megjelenését.
-
A Tervezés lap Dokumentumformázás csoportjában válasszon egy előre definiált stíluskészletet, például Alapszintű vagy Alkalmi. Az egérmutatót bármely stíluskészlet fölé mutatva megtekintheti az élő előnézetet közvetlenül a dokumentumban. Ha további előre definiált stíluskészleteket szeretne látni, kattintson a Dokumentumformázás csoport jobb oldalán található lefelé mutató nyílra.
-
A szövegnek leginkább megfelelő stíluskészlet alkalmazásához egyszerűen kattintson rá.
A Word egyszerűen módosíthatja a sorok és bekezdések közötti térközt a dokumentumban.
-
A Tervezés lapon kattintson a Bekezdés térköze elemre a bekezdésközbeállítások legördülő listájának megjelenítéséhez. Ha a bekezdésközstílusok fölé viszi az egérmutatót, közvetlenül a dokumentumban láthatja az élő előnézetet.
-
Ha megtalálta a kívánt megjelenést, kattintson rá.
Tipp: Saját bekezdésköz megadásához válassza az Egyéni bekezdésköz lehetőséget.
Nyomtatás nélkül is egyszerűen megtekintheti, hogy a dokumentum elrendezése hogyan fog kinézni.
-
Kattintson a Fájl fülre.
-
Kattintson a Nyomtatás gombra a dokumentum előnézetének megtekintéséhez.
-
Tekintse át a beállításokat az esetlegesen módosítani kívánt tulajdonságokhoz.
-
Ha a nyomtató és a dokumentum tulajdonságai a kívánt módon jelennek meg, kattintson a Nyomtatás gombra.


























