Megjegyzés: Ez a cikk elvégezte a feladatát, és hamarosan megszűnik. „A lap nem található” üzenet elkerülése érdekében eltávolítjuk azokat a hivatkozásokat, amelyekről tudomásunk van. Ha létrehozott erre a lapra mutató hivatkozásokat, távolítsa el őket, így közösen naprakészen tartjuk a webet.
Tárolhatja és gyorsan beszúrhatja a gyakran használt szövegeket, ábrákat és egyéb elemeket. A Word a tárolt elemeket automatikusan beszúrja a dokumentumba, ha beírja a kezdő karaktereket, vagy kiválasztja őket egy menüből. A Word számos beépített Szövegtáret tartalmaz, valamint a sajátjait is létrehozhatja.
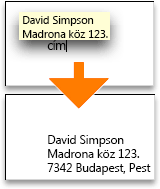
Az alábbi lehetőségek közül választhat:
Kész szöveg létrehozása
-
Jelölje ki a kész szövegként tárolni kívánt szöveget vagy ábrát.
Ha bekezdésformázás t a bejegyzéshez szeretné menteni, vegye fel a kijelölésbe a bekezdés

Tipp: A bekezdések jelölésének megjelenítéséhez a szokásos eszköztáron kattintson a

-
A Beszúrás menüben mutasson az Kész szöveg elemre, majd kattintson az Új elemre.
-
Az Új kész szöveg létrehozása párbeszédpanelen adja meg a kész szöveg nevét.
A Word tárolja a kész szöveget későbbi használatra.
Tipp: Ha a kész szöveget automatikusan kívánja beszúrni, a névnek legalább négy karakterből kell állnia, mivel a Word csak négy karakter beírása után szúrja be a kész szöveget.
-
Kattintson az OK gombra.
Megjegyzés: A Word a Normál sablonban tárolja a kész szöveget, így az minden dokumentumban elérhető lesz. Ha a kész szövegeket csak bizonyos dokumentumokra kívánja korlátozni, a Beszúrás menüben mutasson a Kész szöveg elemre, kattintson a Kész szöveg elemre, majd válasszon ki egy másik sablont a Hely előugró menüből a kész szöveg létrehozásakor.
Kész szöveg beszúrása menüből
A kész szövegek használatával szövegeket és ábrákat szúrhat be a dokumentumokba.
-
Kattintson a dokumentumban arra a pontra, ahová a kész szöveget be szeretné szúrni.
-
A Beszúrás menüben mutasson a Kész szöveg elemre, majd kattintson a kívánt kész szöveg nevére.
Tipp: A felhasználói kész szövegek a dokumentum sablonalmenüjében láthatók, mint például a Normál sablonéban. A kész szövegek beszúrásának leggyorsabb módja, ha bírja a szöveg nevének első négy karakterét, majd a gyorstipp megjelenésekor lenyomja az Enter billentyűt.
Kész szöveg szerkesztése
-
Szúrja be a kész szöveget a dokumentumba.
-
Végezze el a kívánt módosításokat.
-
A dokumentumban jelölje ki a módosított kész szöveget.
Ha bekezdésformázás t a bejegyzéshez szeretné menteni, vegye fel a kijelölésbe a bekezdés

Tipp: A bekezdések jelölésének megjelenítéséhez a szokásos eszköztáron kattintson a

-
A Beszúrás menüben mutasson az Kész szöveg elemre, majd kattintson az Új elemre.
-
Írja be a kész szöveg eredeti nevét, majd kattintson az OK gombra.
-
Amikor a rendszer rákérdez, hogy kívánja-e módosítani a kész szöveget, kattintson az Igen gombra.
Megjegyzések:
-
A Word a következő alkalommal már az új kész szöveget szúrja be.
-
A kész szövegek szerkesztése és törlése nem vonható vissza.
-
Kész szöveg törlése
-
A Beszúrás menüben mutasson a Kész szöveg elemre, majd kattintson a Kész szöveg elemre.
-
Az Új kész szövegek listában kattintson a törölni kívánt kész szöveg nevére.
-
Kattintson a Törlés gombra.
Megjegyzés: A kész szövegek szerkesztése és törlése nem vonható vissza.
Több kész szöveg együttes törlése
-
A Nézet menüben kattintson a Vázlat, Webes elrendezés, Vázlat vagy Nyomtatási elrendezés elemre.
-
Az Eszközök menüben kattintson a Sablonok és bővítmények elemre.
-
Kattintson a Szervező elemre, majd a Kész szöveg fülre.
-
A bal oldali mezőben tartsa lenyomva a

Megjegyzés: A kész szövegek szerkesztése és törlése nem vonható vissza.
Lásd még
Stílusok és kész szöveg másolása dokumentumok vagy sablonok között










