aMicrosoft Word 2010 megkönnyíti az együttműködést és a hosszú dokumentumok közötti navigálást. További hatásért az új funkciók a kész dokumentum fényesítére összpontosítanak. Ezzel az új verzióval a böngészőben és a mobiltelefonon is elérheti a Word gazdagságát és ismeretét.
A témakör tartalma
Munka a Wordben bárhol
A Word 2010-ban mindenhol a Word teljesítménye és ismerete van, amire szüksége van. A dokumentum gazdagságának veszélyeztetése nélkül megtekintheti, navigálhat és szerkesztheti a Word-dokumentumokat a böngészőből és a mobiltelefonról.
Windows Phone 7 Word Mobile 2010
Ha rendelkezik Windows Phone 7 rendszerű mobiltelefonnal, a Microsoft Office Mobile 2010 segítségével bárhonnan kezelheti a fájljait – nemcsak az irodából vagy otthonról, de akár útközben is. A Word Mobile 2010 az Office Mobile része, és már Windows Phone 7 rendszerben is megtalálható az Office-központban, így nem kell mást letöltenie vagy telepítenie az első lépésekhez.
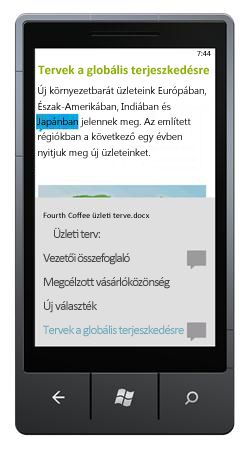
A Word Mobile segítségével megtekintheti és szerkesztheti a telefonján tárolt dokumentumokat, e-mail-mellékletként küldheti el, vagy SharePoint 2010-webhelyen tárolhatja a SharePoint Workspace Mobile 2010-ben. Ha a SharePoint Workspace Mobile-on keresztül szerkeszt egy dokumentumot, a módosításokat a SharePoint-webhelyre is mentheti, amikor éppen online van.
A Word Mobile-ban a Word asztali verziójában már ismert formázási eszközökkel hozhat létre vagy frissíthet dokumentumokat, megjegyzéseket fűzhet hozzájuk, és az új vázlat munkaablakban gyorsan áttekintheti a címsorokat vagy a megjegyzéseket.
További információt a Windows Phone 7 rendszerhez készült Office Mobile 2010 csomagot ismertető lapon talál.
Word Web App
Még ha nem is a Wordben tartózkodik, tárolhatja a dokumentumait egy webkiszolgálón, és a Word Web App segítségével megnyithatja a dokumentumot a böngészőben. Megtekintheti, és módosíthatja is a módosításokat.
A legjobb ötletek életre keltve
aWord 2010 a funkcionális funkcióit – többek között a táblázatokat, az élőfejeket és az élőlábakat, valamint a stílust – kitöltési effektusokkal, új szöveges funkciókkal és egyszerűbb navigálással párosíthatja.
Szöveg és képek formázása zökkenőmentes kinézethez
aWord 2010 a képekhez és a szöveghez egyaránt művészi effektusokat nyújt. Ha a effektusokat szövegre alkalmazza, akkor is futtathatja a helyesírás-ellenőrzést.
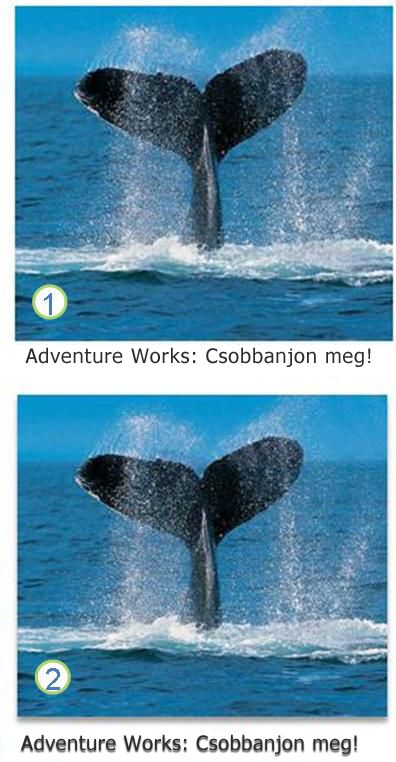
1. egyszerű kép és szövegformázás
2. kép és árnyékot tartalmazó szöveg
Szöveg finomhangolása az OpenType-funkciókkal
aWord 2010 támogatja a speciális szövegformázási funkciókat, amelyek tartalmazzák a ligatúrák beállítását, valamint a stilisztikai készletek és a számok választékát. Ezekkel az új funkciókkal számos OpenType betűtípussal elérheti a tipográfiai lengyel nyelv további szintjét.
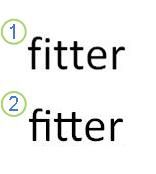
1. egyszerű szöveg
2. szöveg a ligatúrák alkalmazásával
További információ: OpenType-beállítások a betűtípus párbeszédpanelen.
Egyéb új tartalmi funkciók
aWord 2010 számos további fejlesztést kínál a dokumentumok szerkesztéséhez.
Új számformátumok
aWord 2010 új rögzített számjegyű számozási formátumokat tartalmaz (például 001, 002, 003)... és 0,001, 0002, 0003....
Jelölőnégyzet tartalomvezérlő
Mostantól gyorsan hozzáadhat jelölőnégyzetet az űrlapokhoz vagy listákhoz.
Helyettesítő szöveg táblázatokban
A Word 2010-ban felvehet egy címet a táblázatba, és egy összefoglalót adhat hozzá, hogy az olvasók hozzáférhessenek a további információkhoz.
A hosszú dokumentumok megkeresése az új dokumentum navigációs ablakával és a kereséssel
A Word 2010 gyorsan megtalálhatja a hosszú dokumentumok körét. Egyszerűen átrendezheti a dokumentumokat a másolás és beillesztés helyett a címsorok húzásával. A tartalmat pedig növekményes kereséssel is megtalálhatja, így nem kell pontosan tudnia, hogy mit keres a kereséshez.
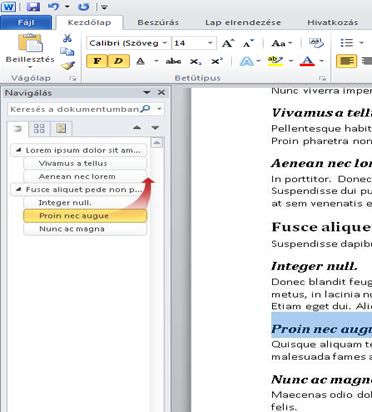
Word 2010 a következőket teheti:
-
A dokumentum címsorai közötti váltáshoz kattintson a dokumentumtérkép elemeire.
-
A Tagolás szintjeinek összecsukása a beágyazott fejlécek elrejtéséhez, így a térkép segítségével egyszerűen dolgozhat mélyen strukturált és bonyolult hosszú dokumentumokban is.
-
A Keresés mezőbe írja be a szöveget, és azonnal megkeresheti a helyét.
-
A dokumentumon belül húzással átrendezheti a szerkezetet. A címsorokat és azok tartalmát is törölheti, kivágott vagy másolhatja.
-
Az adott címsorok, illetve a címsorok és az összes beágyazott címsorok egyszerű előléptetése vagy lefokozása a hierarchián belül.
-
Új címsorokat szúrhat be a dokumentumba, hogy egyszerű tagolást hozzon létre, vagy új címsorokat szúrjon be anélkül, hogy a dokumentumban görgetni kellene.
-
Tartsa szem előtt a mások által szerkesztett tartalmat a közös szerkesztést tartalmazó címsorok tallózásával.
-
Tekintse meg a dokumentum összes oldalának miniatűrjét, majd kattintson rájuk a dokumentumon való navigáláshoz.

Ötletek szemléltetése
Word 2010 számos grafikai fejlesztést hoz a munkájához, így egyszerűen elvégezheti a kívánt hatást.
Új SmartArt-képelrendezések
Az új SmartArt-képelrendezések segítségével a képekkel vagy más képekkel elmondhatja a történetét a Word 2010. Egyszerűen szúrja be a képeket a képelrendezési diagram SmartArt-alakzataiba. Mindegyik alakzathoz tartozik egy felirat is, ahol megadhatja a leíró szöveget.
Még jobb, ha már van képei a dokumentumban, gyorsan konvertálhatja őket SmartArt-ábrává, akárcsak a szöveggel.
Ezzel az elrendezéssel egyszerű a SmartArt-ábrák létrehozása:
-
Szúrja be a SmartArt-képelrendezést.
-
Adja hozzá a fényképeket.
-
Írja meg a leíró szöveget.
A Wordben számos különböző képelrendezés közül választhat.
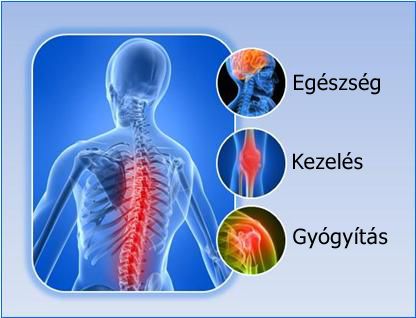
Új művészi effektusok
A Word 2010 segítségével mostantól kifinomult "művészi" effektusokat alkalmazhat a képre, így a kép többek között vázlat, rajzolás vagy festés lehet. Egyszerűbben javíthatja a képeket további fényképszerkesztő programok használata nélkül.
A 20 új művészi effektusok közé tartozik a ceruza vázlat, a rajz, a vízfestékes szivacs, a mozaikos buborékok, az üveg, a pasztell sima, a műanyag körbefuttatás, a fénymásolási és a festési körvonalak.
Képkorrekciós beállítások:
Mostantól látványos, vibráló vizuális elemekre alakíthatja a képeit, ha a kép színerősségét (telítettségét) és színtónusát (hőmérsékletét) is pontosan szeretné látni. A fényerőt, a kontrasztot, az élességet és a homályos is módosíthatja, vagy áthelyezheti a képet úgy, hogy jobban megfeleljen a dokumentum tartalmának, és hogy a munkahelyi előugró ablak legyen kiválasztva.
Képek automatikus háttér eltávolítása
A Word 2010 egy másik speciális képszerkesztési beállításával automatikusan eltávolíthatja a képek nemkívánatos részeit, például a hátteret, kiemelheti a kép tárgyát, vagy eltávolíthatja a zavaró részleteket.
Jobb képtömörítés és körülvágás
Az új és továbbfejlesztett képszerkesztő eszközök segítségével kimetszheti a képeket, és csak így érheti el a kívánt megjelenést. Most már pontosabban szabályozhatja a képminőséget és a tömörítési lehetőségeket, így a dokumentumhoz használt médiumhoz (nyomtatáshoz, képernyőhez vagy e-mailhez) megfelelő választást teheti.
Képernyőképek beszúrása
A képek gyors hozzáadásával rögzítheti és beillesztheti a vizuális illusztrációkat a Word 2010 ba. Miután hozzáadta a képernyőképet, a Képeszközök lapon található eszközök segítségével szerkesztheti és javíthatja a képernyőképet. Ha a képernyőképeket több dokumentumon keresztül használja, kihasználhatja a beillesztés villámnézeti funkcióját, így megnézheti, hogy miként fognak kinézni a hozzáadásuk, mielőtt behúzza őket.
ClipArt-beállítások a médiatár segítségével
Mostantól több ezer közösségi ClipArt-elemet is használhat, küldhet és találhat meg a dokumentumba felvehető képek, videók és egyéb médiafájlok mellett. Láthatja, hogy kik tettek fel a Közösség által küldött képeket és jelentést, ha a képek nem megfelelőek vagy nem megbízhatók.
Szabadkéz
A Word 2010 továbbfejlesztett szabadkézi funkció lehetővé teszi, hogy táblaszámítógépen szabadkézi széljegyzeteket készítsen a dokumentumra, és a dokumentummal együtt menti a szabadkézi széljegyzeteket.
Munka egyszerűbben
Word 2010 a munkaterületet testre szabhatja, hogy a leggyakrabban használt parancsok együtt legyenek. A dokumentum korábbi verzióit is elérheti, és egyszerűbben dolgozhat más nyelveken is.
A menüszalag testreszabása
A testreszabások segítségével testre szabhatja a menüszalagot, amely a Microsoft Office Fluent felhasználói felület része, így a kívánt módon beállítható. A leggyakrabban használt parancsokat tartalmazó egyéni lapokat és egyéni csoportokat is létrehozhat.

A Microsoft Office Backstage nézete
A Microsoft Office Backstage nézetében mindent elvégezhet egy olyan fájlon, amelyet nem végez el a fájlban. A Microsoft Office Fluent felhasználói felület és a funkció a menüszalagon a legújabb Újdonságok, a Backstage nézet a fájlok kezelése, a rejtett metaadatok vagy személyes adatok létrehozása, mentése, illetve a beállítások megadása.
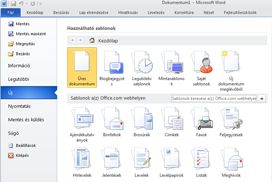
Office Labs keresési parancsai
Nem mentett munka helyreállítása
A Word-dokumentumok könnyebben helyreállíthatók, ha mentés nélkül zárja be a fájlt, vagy ha át szeretné tekinteni vagy vissza szeretne térni a fájl korábbi verziójához. Akárcsak a Word korábbi verzióiban, az automatikus helyreállítási funkció engedélyezésekor a program a kijelölt intervallumban menti a verziókat.
Most már megtarthatja a fájl utolsó mentés nélküli verzióját abban az esetben, ha véletlenül bezárja a fájlt mentés nélkül, így egyszerűen visszaállíthatja a fájl következő megnyitásakor. A fájl használata közben a Microsoft Office Backstage nézetből is elérheti az új mentett fájlok listáját.
A fordítás megtekintéséhez mutasson a szövegre
Ha bekapcsolja a mini Translatort, az egérrel rámutathat egy szóra vagy egy kijelölt kifejezésre, és megnézheti a fordítást egy kisméretű ablakban. A mini Translator tartalmaz egy lejátszási gombot is, így hallható a szó vagy kifejezés hangos kiejtése, valamint egy Másolás gomb, amellyel beillesztheti a fordítást egy másik dokumentumba.
Ha nincs szüksége a számítógépre telepített nyelvi csomagra, Language Interface Pack csomagra vagy nyelvi ellenőrző eszközökre, akkor a fordítást meg kell jeleníteni az adott nyelven.
További információ: Fordítások megtekintése a minifordítóval.
Egyszerűsített nyelvi preferencia beállítás
A többnyelvű felhasználók egyszerűen hozzáférhetnek egyetlen párbeszédpanelhez, ahol hozzáadhat nyelveket, és megadhatja a megjelenítési, az elemleírások és a Súgó nyelvét. Ha nem rendelkezik a szükséges szoftver-vagy billentyűzetkiosztás-elrendezéssel, a rendszer figyelmeztetést jelenít meg, és a hivatkozások megkönnyítik a probléma megoldását.
További információ: Más nyelvek használatának engedélyezése az Office-programokban.
Együtt a legjobb dolgozni
aWord 2010 segítségével hatékonyabban dolgozhat munkatársaival. aWord 2010 olyan funkciókat is tartalmaz, amelyekkel biztonságosabbá teheti az adatokat, ha megosztja a munkáját, és biztonságosabbá teszi a számítógépét azoktól a fájloktól, amelyek esetleg nem biztonságosak.
Ugyanazon dokumentumon végzett munka egyidejű használata
A Word 2010 a Wordben közvetlenül dolgozhat együtt. Nem kell elküldeni e-mail-mellékleteket, vagy mentenie kell a piszkozatokat olyan nevekkel, mint például a TSP_final_2_FINAL. docx. Ehelyett csak nyissa meg a dokumentumot, és kezdjen dolgozni. Láthatja, hogy ki más dolgozik Önnel, és hol szerkesztik őket.
Amikor megnyit egy megosztott dokumentumot, a Word automatikusan gyorsítótárazza azt, így az offline állapotba helyezheti azt, és a Word automatikusan szinkronizálja a módosításokat az online visszatéréskor. Ha el kell végeznie a munkát az Office-ból, többé nem kell aggódnia a helyi másolatok mentésével vagy a módosítások manuális egyesítésével, amikor visszatér az Office-ba.

Több szerző egyszerre szerkesztheti egyszerre a dokumentumokat, és szinkronban marad a többi módosítással. A szerzők letilthatják a dokumentumhoz tartozó régiók hozzáférését, miközben dolgoznak rajtuk.
Biztonság megőrzése védett nézettel
Védett nézetben a fájlok a szerkesztési funkciók letiltva jelennek meg. A nem biztonságos helyről (például az internetről vagy az e-mail-mellékletről), illetve az aktív tartalmakat (például makrókat, adatkapcsolatokat vagy ActiveX-vezérlőket) tartalmazó fájlok érvényesítése védett nézetben megnyitható. A megbízható forrásból származó fájlokat a Szerkesztés engedélyezéseelemre kattintva, illetve a fájl adatait a Microsoft Office Backstage nézetben is megtekintheti.
Rejtett metaadatok és személyes információk megkeresése és eltávolítása a fájlokban
Mielőtt megosztotta a dokumentumot másokkal, a Dokumentumfelügyelő segítségével ellenőrizheti a rejtett metaadatok, személyes adatok vagy a dokumentumban tárolható tartalmak tartalmát.
A Dokumentumfelügyelő megkeresheti és eltávolíthatja az információkat, például az alábbiakat:
-
Megjegyzések
-
Verziók
-
Nyomon követett változások
-
Szabadkézi széljegyzetek
-
Rejtett szöveg:
-
Dokumentum tulajdonságai
-
Egyéni XML-adatok:
-
Információk az élőfejekben és az élőlábakban
A Dokumentumfelügyelő segíthet abban, hogy a másokkal megosztott dokumentumok ne tartalmazzanak rejtett személyes információkat vagy rejtett tartalmakat, amelyeket a szervezet esetleg nem szeretne kiosztani. Emellett a szervezet testre szabhatja a Dokumentumfelügyelő számára a további típusú rejtett tartalmak vizsgálatát is.
A dokumentum végleges verziójában végzett módosítások megakadályozása
Mielőtt megosztja a dokumentum végleges változatát, a Megjelölés véglegesként parancs segítségével csak olvashatóvé teheti a dokumentumot, és megoszthatja másokkal, hogy Ön megosztja a dokumentum végleges verzióját. Ha a dokumentum véglegesként van megjelölve, a szerkesztési parancsok beírása és a helyesírás-ellenőrzés le van tiltva, és a dokumentumot megtekintő személyek nem módosíthatják a dokumentumot.
A Megjelölés véglegesként parancs nem biztonsági funkció. Bárki szerkesztheti a véglegesként megjelölt dokumentumot, ha kikapcsolja a Megjelölés véglegesként funkciót.
A kisegítő lehetőségek ellenőrzése
A kisegítő lehetőségek ellenőrzése segítséget nyújt a dokumentumokban kisegítő problémák felismerésében és megoldásában, így kijavíthatja azokat a lehetséges problémákat, amelyek miatt valaki fogyatékos lehet a tartalom eléréséhez.
Ha a dokumentuma rendelkezik kisegítő lehetőségekkel, a Microsoft Office Backstage nézete figyelmeztetést jelenít meg, amely lehetővé teszi a dokumentum esetleges problémáinak áttekintését és javítását, ha szükséges. A figyelmeztetést a Fájl fülre kattintva tekintheti meg. Az Előkészítés megosztásra csoportban kattintson a Problémák ellenőrzése gombra, majd a Kisegítő lehetőségek parancsra.










