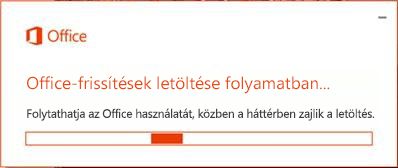Utolsó frissítés: 2017. február
|
Fontos: A problémát az alább ismertetett javítással megoldottuk. Az alkalmazásban a közelmúltban jelentkező egyéb hibákról további információt a Javítások és kerülő megoldások az Office friss problémáihoz című témakörben talál. |
Jelenség
A képernyő villódzni kezd a Windowsba való bejelentkezés után. A jelentések szerint a Windows háttere elsötétül, visszatér a rendes állapotba, majd ismét elsötétül. Ennek oka, hogy egy folyamat, például az Explorer összeomlik és újraindul.
Érintett felhasználók
Potenciálisan bármely felhasználó, aki az Microsoft 365/2016 16.0.7668.2066-os számú buildjét futtatja, melyet január 25. és január 30. között tettünk elérhetővé a felhasználók kis csoportjának. Január 31-én megjelent az Microsoft 365/16 0.7668.2074.2074-es számú buildje, amely tartalmazza a javítást.
Megoldás
A hiba elhárításához frissítsen az Office legújabb verziójára. A villódzó képernyő miatt ezt egy parancssor használatával teheti meg. A frissítéshez internetkapcsolat szükséges.
Megjegyzés: Windows 7 rendszer esetén ugyanezeket a lépéseket kell elvégeznie, egyedül a képernyőképek térhetnek el némiképp.
Windows 10
-
Nyissa meg a Feladatkezelőt (CTRL+ Shift + ESC).
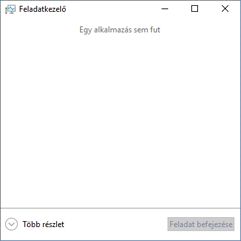
-
Szükség esetén a párbeszédpanel bal alsó sarkában található lefelé mutató nyílra kattintva jelenítsen meg Több részletet.
-
A Feladatkezelőben válassza a Fájl > Új feladat futtatása lehetőséget.
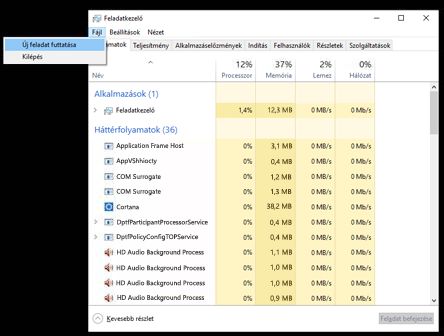
-
Az Új feladat létrehozása párbeszédpanelen írja be a cmd parancsot, majd jelölje be A feladat létrehozása rendszergazdai jogosultsággal jelölőnégyzetet. A parancssor megnyitásához nyomja le az Enter billentyűt vagy kattintson az OK gombra.
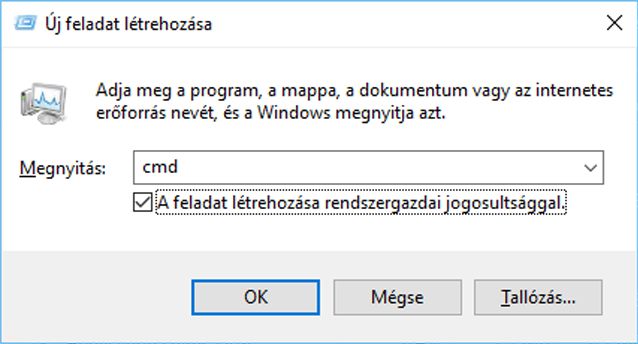
-
Ekkor megnyílik az Administrator: c:\windows\system32\cmd.exe ablak. A cmd.exe ablakban írja be a következő parancsot, majd nyomja le az Enter billentyűt:
for /r "%ProgramFiles(x86)%\Microsoft Office\root" %i in (GROOVEEX.*) do ren "%i" *.bad
-
Ha ez sem szünteti meg a villódzást, írja be a következő parancsot a cmd.exe ablakban, és nyomja le az Enter billentyűt (ha a villódzás megszűnt, ezt a lépést kihagyhatja).
for /r "%ProgramFiles%\Microsoft Office\root" %i in (GROOVEEX.*) do ren "%i" *.bad
Ha a villódzás megnehezíti a parancs begépelését, indítsa el a Windowst csökkentett módban, majd az alábbi lépéseket követve írja be a parancsokat:
1. Nyomja le a CTRL+ALT+DELETE billentyűkombinációt.
2. Tartsa lenyomva a SHIFT billentyűt, kattintson a főkapcsoló ikonra, majd a képernyő jobb alsó sarkában válassza az Újraindítás lehetőséget.
3. Válassza a Hibaelhárítás, majd a Speciális beállítások lehetőséget, és válassza az Indítási beállítások elemet, és kattintson az Újraindítás lehetőségre.
4. Miután a számítógép újraindult, válassza a Csökkentett mód parancssorral engedélyezése elemet.
Most már beírhat a parancssorba.
-
A cmd.exe ablakban az " szimbólumokkal együtt írja be az alábbi parancsot, majd az Enter billentyűt lenyomva frissítse az Office-t:
"C:\Program Files\Common Files\microsoft shared\ClickToRun\officec2rclient.exe" /update USER ForceAppShutdown=True

-
Az Office ekkor frissül. Az alábbi értesítés nem feltétlenül jelenik meg. A folyamat 10-15 percig is eltarthat.
Az Office frissítését követően a problémának meg kell szűnnie.