A PowerPoint-diákba felvett videóból vagy hangból bármikor levághatja a tartalom nem kívánt részeit a klip elején és/vagy végén.
Csak a számítógépről beszúrt videók elejét és végét vághatja le. Az internetről beszúrt videók esetében nem érhető el ez a lehetőség.
Videoklip vágása
-
Normál nézetben jelölje ki a videó szegélyét a dián.
A videó kijelölése után megjelenik egy Videóeszközök szakasz az eszköztár menüszalagján, és két lapfüle van: Formátum és lejátszás:
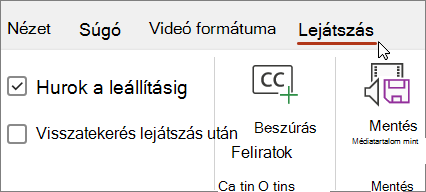
-
A menüszalag Videoeszközök csoportjának Lejátszás lapján kattintson a Videoklip vágása gombra.
-
Keresse meg azt a pontot, ahol le szeretné vágni a videó elejét vagy végét; ehhez kattintson a Videó vágása párbeszédpanel Lejátszás gombjára.
-
Amikor elér oda, ahol meg szeretné vágni a felvételt, kattintson a Szünet gombra.
A Következő képkocka és az Előző képkocka gombbal pontosabban is beállíthatja a vágás helyét.
-
A Videó vágása párbeszédpanelen hajtsa végre a kívánt műveleteket:
-
A klip elejének levágásához kattintson a kezdőpontra (az alábbi képen zöld jelölőként jelenik meg, a bal oldalon). Amikor meglátja a kétirányú nyilat, húzza a videó új kezdőpontjára.
-
Ha a videó végét szeretné levágni, kattintson a kezdőpontra (a lenti képen pirossal jelölve, a jobb szélen). Amikor meglátja a kétirányú nyilat, húzza a videó új befejezőpontjára.
Ebben a példában a klip végét levágjuk, ami a befejezési időt 00:04.445 értékre módosítja.
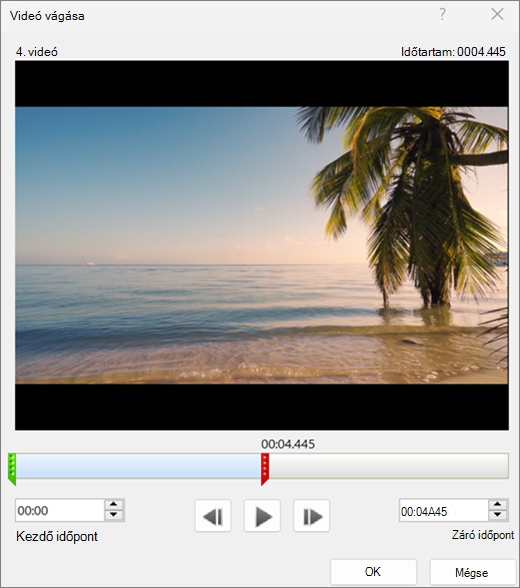
-
Zenei vagy hangklip vágása
-
Jelölje ki a hangklipet a dián.
Miután kijelölte a hangklipet, megjelenik a Hangeszközök csoport a menüszalagon a következő két füllel: Formátum és Lejátszás:
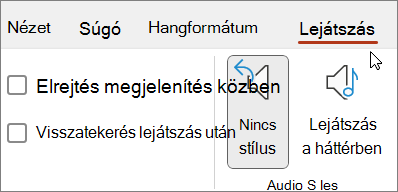
-
Az Audioeszközök csoport Lejátszás lapján kattintson a Hang vágása gombra.
-
Keresse meg azt a pontot, ahol le szeretné vágni a hangklip elejét vagy végét; ehhez kattintson a Hang vágása párbeszédpanel Lejátszás gombjára.
-
Amikor elér oda, ahol meg szeretné vágni a felvételt, kattintson a Szünet gombra.
A Következő képkocka és az Előző képkocka gombbal pontosabban is beállíthatja a vágás helyét.
-
Hajtsa végre a megfelelő műveletet:
-
Ha a klip elejét szeretné levágni, kattintson a kezdőpontra (zölddel jelölve, a bal szélen). Amikor meglátja a kétirányú nyilat, húzza a hangklip új kezdőpontjára.
-
Ha a klip végét szeretné levágni, kattintson a végpontra (pirossal jelölve, a jobb oldalon). Amikor meglátja a kétirányú nyilat, húzza a hangklip új végpontjára.
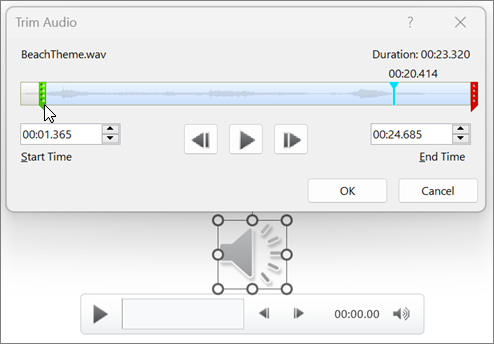
-
Levágott médiafájl másolatának mentése
Ha egy levágott médiafájl egy különálló példányát szeretné menteni PowerPoint kívülre, tömörítse az adathordozót, majd használja a Média mentése parancsot:
-
Válassza a Fájl > Információ lehetőséget.
-
Válassza az Adathordozó tömörítése lehetőséget, majd válassza ki a megfelelő tömörítési szintet.
Megnyílik a Média tömörítése párbeszédpanel, és megkezdődik a tömörítési folyamat.
-
Ha a tömörítés befejeződött, jelölje ki a levágott dia adathordozóját. Kattintson rá a jobb gombbal, és válassza a Médiafájl mentése másként parancsot.
-
Adja meg a fájl nevét és tárolási helyét, majd válassza a Mentés lehetőséget.
A rendszer a kijelölt mappába menti a médiafájlt.
További tudnivalók a zene- és más hangklipek beszúrásával és lejátszásával kapcsolatban:
 |
MacOS rendszeren ez a funkció csak Microsoft 365előfizetők számára érhető el. Ha Ön Microsoft 365-előfizető, győződjön meg arról, hogy az Office legújabb verzióját használja. Egy másik lehetőség egy másik alkalmazás, például a GarageBand használata egy hangfájl vágására, mielőtt hozzáadja egy bemutatóhoz. |
Videoklip vágása
-
Normál nézetben jelölje ki a videó keretét a dián.
Miután kijelölte a videót, két újabb fül jelenik meg a menüszalagon: a Videóformátum és a Lejátszás:

-
Válassza a Lejátszás fület, majd a Videó vágása gombot.
-
Keresse meg azt a pontot, ahol le szeretné vágni a videó elejét vagy végét; ehhez kattintson a Videó vágása párbeszédpanel Lejátszás gombjára.
-
Amikor elér oda, ahol meg szeretné vágni a felvételt, kattintson a Szünet gombra.
Az Elmozdítás előre


-
A Videoklip vágása párbeszédpanelen hajtsa végre a kívánt műveleteket:
-
Ha a klip elejét szeretné levágni, kattintson a kezdőpontra (az alábbi kép bal szélén függőleges sárga fogópontként megjelenítve). Húzza jobbra a videó új kezdőpontjára.
-
Ha a klip végét szeretné levágni, kattintson a végpontra (a függőleges sárga fogópontra). Húzza balra (amint ezt már elvégeztük az alábbi képen) a videó új végpontjára.
Ezen a képen a klip végét vágjuk le, így a klip időtartama 00:02,449 lesz.
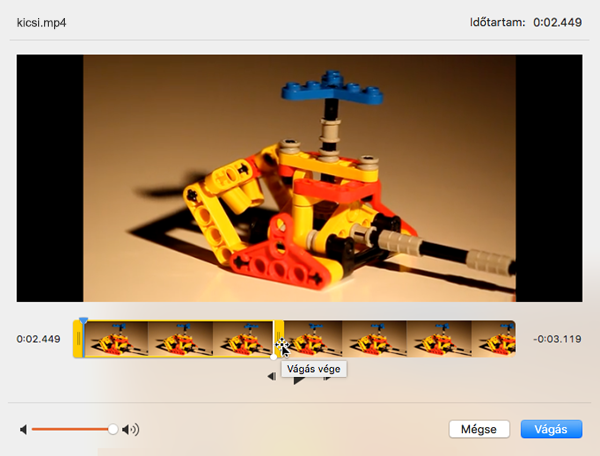
-
További tudnivalók a videók beszúrásával és lejátszásával kapcsolatban:
Zenei vagy hangklip vágása
-
Jelölje ki a hangklipet a dián.
Miután kijelölte a hangklipet, megjelenik a Hangeszközök csoport a menüszalagon a következő két füllel: Formátum és Lejátszás:
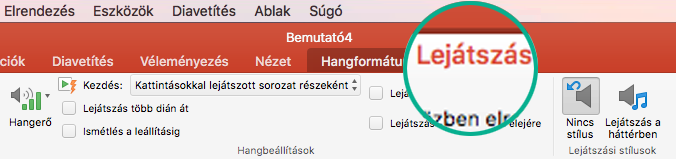
-
Az Audioeszközök csoport Lejátszás lapján kattintson a Hang vágása gombra.
-
Keresse meg azt a pontot, ahol le szeretné vágni a hangklip elejét vagy végét; ehhez kattintson a Hang vágása párbeszédpanel Lejátszás gombjára.
-
Amikor elér oda, ahol meg szeretné vágni a felvételt, kattintson a Szünet gombra.
Az Elmozdítás előre


-
Végezze el az alábbi műveleteket:
-
Ha a klip elejét szeretné levágni, kattintson a kezdőpontra (az alábbi kép bal szélén függőleges sárga fogópontként megjelenítve). Húzza jobbra a videó új kezdőpontjára.
-
Ha a klip végét szeretné levágni, kattintson a végpontra (a függőleges sárga fogópontra). Húzza balra (amint ezt már elvégeztük az alábbi képen) a videó új végpontjára.
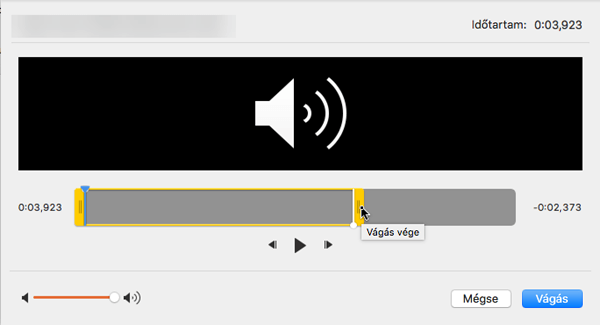
-
További tudnivalók a zene- és más hangklipek beszúrásával és lejátszásával kapcsolatban:










