Ha egy dokumentumtárból vagy listából töröl elemeket Microsoft Teams vagySharePoint, azok nem törlődnek azonnal. A törölt elemek egy ideig vagy addig kerülnek a SharePoint webhely lomtárába, amíg ki nem ürítik őket a lomtárból. A SharePoint webhely lomtára nem ugyanaz, mint az asztalon látható Windows lomtár.

Amíg az elemek a webhely lomtárában találhatók, visszaállíthatja a törölt elemeket az eredeti helyükre. Ha SharePoint használ a Microsoft 365-ben, akkor akár mások által törölt elemeket is megtekintheti és visszaállíthatja, amennyiben rendelkezik szerkesztési engedélyekkel.
A OneDrive tárolt SharePoint-fájlok visszaállításáról további információt a Fájl korábbi verziójának visszaállítása a OneDrive-ban című témakörben talál.
Megjegyzések:
-
Ha törli a szinkronizált fájlokat vagy mappákat, visszaállíthatja őket a számítógép Windows lomtárából. Ha a Windows lomtárát az asztalra szeretné helyezni, olvassa el a Lomtár megjelenítése vagy elrejtése című témakört.
-
A cikkben található információk a OneDrive (munkahelyi vagy iskolai) fájlokra is vonatkoznak. A fájlok OneDrive való visszaállításáról a Törölt fájlok vagy mappák visszaállítása a OneDrive-ban című témakörben olvashat.
Elemek visszaállítása SharePoint a Microsoft 365-ben vagySharePoint Server lomtárából
Visszaállíthatja a törölt elemeket és a mások által törölt elemeket (feltéve, hogy rendelkezik szerkesztési engedélyekkel).
Megjegyzés: Bizonyos funkciókat fokozatosan vezetünk be azoknak a szervezeteknek, amelyek csatlakoztak az Első megjelenés programhoz. Ez azt jelenti, hogy még nem feltétlenül látja ezt a szolgáltatást, vagy az eltérhet a súgócikkekben leírtaktól.
-
Nyissa meg azt a SharePoint-webhelyet, amelyről az elemeket törölték. (A Microsoft Teamsben a csatorna tetején található Fájlok lapon válassza a Továbbiak > Megnyitás a SharePointban lehetőséget.)
-
Megjegyzés: A Megnyitás SharePointban lehetőség csak a Teams-csatornaFájlok lapján jelenik meg. A Teams-csevegés fájlok lapjáról nem törölhet fájlt, és a Megnyitás SharePointban lehetőséget nem találja a Teams-csevegésben.
-
A képernyő bal alsó részén található Fontos rovatok sáv navigációs sávján kattintson a Lomtár elemre.
Ha nem látja a Lomtárat a Fontos rovatok sávon, kövesse az alábbi lépéseket:
Megjegyzés: Ha nem látja a lomtárat a SharePoint Server 2016-ban vagy 2013-ban, előfordulhat, hogy a lomtár le lett tiltva. Lépjen kapcsolatba a farm vagy a kiszolgáló rendszergazdájával. Ha Ön rendszergazda, olvassa el a SharePoint Lomtár beállításainak konfigurálása című témakört.
-
Kattintson a Beállítások

-
A lomtár a Webhely tartalma lap jobb felső részén található.

-
-
A Lomtár lapon kattintson a visszaállítani kívánt elemek vagy fájlok bal oldalán található mezőre.
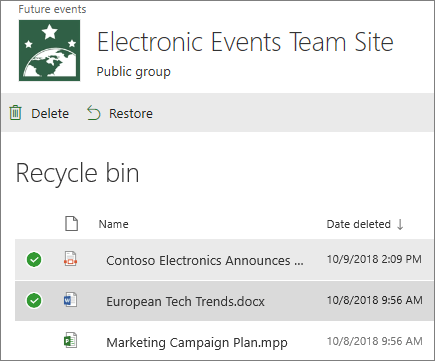
-
Kattintson a Visszaállítás elemre.
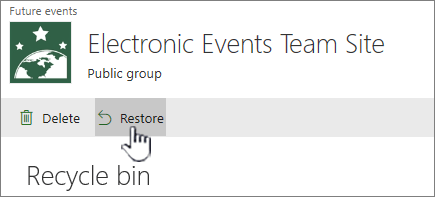
Megjegyzés: Ha nem látja a keresett elemet, és nemrég törölték, előfordulhat, hogy a webhelycsoportgazdák vissza tudják állítani a webhelycsoport lomtárából. Ha Ön a webhelycsoport rendszergazdája, olvassa el a Törölt elemek visszaállítása a webhelycsoport lomtárából című témakört.
Az elemek visszaállításakor azok a törlés előtti eredeti helyükre kerülnek vissza.
A törölt elemek egy bizonyos ideig a lomtárakban maradnak. A SharePoint esetében a megőrzési idő 93 nap. Akkor kezdődik, amikor törli az elemet az eredeti helyéről. Amikor törli az elemet a webhely lomtárából, az a webhelycsoport lomtárába kerül. A 93 nap hátralévő részében ott marad, majd véglegesen törlődik.
Ha nem törölte a szülőfájljaikat, visszaállíthatja eredeti helyükre a listákat, a listaelemeket, a könyvtárakat, a fájlokat és a fájlverziókat. Például nem állíthatja vissza a fájl egy verzióját, ha magát a fájlt törölték. Ennek az az oka, hogy egy fájl törlésekor annak összes verzióját törli. Hasonlóképpen, nem állíthat vissza egy fájlt, ha annak könyvtárát törölték. Először vissza kell állítania a tárat, majd vissza kell állítania a fájlt a tárba.
A tár visszaállításakor a tárban található összes fájl is vissza lesz állítva. Emellett amikor visszaállít egy elemet, amely eredetileg egy törölt mappában volt, a mappa újra létrejön az eredeti helyén, és az elem visszaáll a mappában. A mappa teljes tartalma azonban nem áll vissza. Ha egy fájl vagy mappa már létezik az eredeti elérési úton, az elem a fájlnév végén lévő számmal lesz visszaállítva.










