Ha más nyelveken szeretne helyesírást és nyelvhelyességet ellenőrizni, egyedi problémákkal találkozhat, például a program hibásként jelöli meg a helyesen írt szavakat, vagy a különböző nyelveken helytelenül írt szavakat nem jelöli meg hibásként. Ennek a gyakori problémákkal foglalkozó cikknek a segítségével gondoskodhat arról, hogy a program a helyes nyelvvel azonosítsa a szöveget és a megfelelő nyelv szótárát használja a helyesírás és a nyelvhelyesség ellenőrzéséhez, valamint arról, hogy engedélyezve legyenek az Office-ban az automatikus nyelvi eszközök.
Megjegyzés: Ha csak néhány karaktert szeretne más nyelven beírni, tanulmányozza a Pipajel vagy más szimbólum beszúrása című témakört.
A program nem jelzi hibásan írtként a hibásan írt szavakat
Gondoskodjon a következőkről:
-
Nincs bejelölve A helyesírás és nyelvtan ellenőrzésének mellőzése jelölőnégyzet
-
A hibásan írt szót nem vette fel véletlenül a saját szótárba
Engedélyezett a kívánt nyelv?
Más nyelvű szöveg esetén a nyelvhelyesség megfelelő ellenőrzéséhez engedélyezni kell a szóban forgó nyelvet az Office szoftverben. Ha olyan nyelvre van szüksége, amely nem szerepel Az Office nyelvi beállításainak megadása párbeszédpanel dokumentumnyelv-listájában, a helyesírás ellenőrzéséhez szükség lehet egy nyelvi csomag beszerzésére és telepítésére. Arról, hogy miként engedélyezhet nyelveket az Office-ban, a Nyelvek hozzáadása és nyelvi beállítások megadása az Office-ban és az Office Language Accessory Pack című cikkben tájékozódhat.
A megfelelő nyelvűként azonosítja a szöveget a program?
Ha a helyesírás-ellenőrző nem ellenőrzi a más nyelven beírt szavakat, vagy hibásan írtként jelöli meg a helyesen írtakat, elképzelhető, hogy az alkalmazás nem a megfelelő nyelvűként azonosítja a szavakat.
Egyes szavak vagy egy szövegrész nyelvének megváltoztatásához tegye a következőket a Wordben:
-
A Korrektúra lap Nyelv csoportjában kattintson a Nyelv > Ellenőrzés nyelvének megadása parancsra.
(A Word 2007-ben kattintson a Nyelv beállítása elemre a Nyelvi ellenőrzés csoportban.)
-
A Nyelv párbeszédpanelen jelölje ki a használni kívánt nyelvet.
Fontos: Ha a kívánt nyelv nem látható a dupla vonal fölött, engedélyezze a nyelvet, hogy az elérhető legyen a helyesírás-ellenőrzéshez.
-
Kezdjen el gépelni.
Megjegyzés: Különleges karakterek (például a német umlaut (ä), a spanyol tilde (ñ) vagy a török cedilla (Ç), illetve szimbólumok, például a pipa) beszúrásához a Beszúrás lap Szimbólumok csoportjában kattintson a Szimbólum menügombra, majd a kívánt karakterre.
-
Ha az eredeti nyelvre vagy egy másik nyelvre szeretne váltani, ismételje meg az 1–3. lépést. A 3. lépésben válassza ki a következő nyelvet.
A megfelelő nyelvi szótárt használja?
Ellenőrizze, hogy a megfelelő területi változat van-e kijelölve a szótár nyelvéhez, például a német (ausztriai), és nem a német (németországi).
Ha egy adott nyelvre szeretné változtatni a szótárt a Word alkalmazásban, tegye a következőket:
-
A Korrektúra lap Nyelv csoportjában kattintson a Nyelv > Ellenőrzés nyelvének megadása parancsra.
(A Word 2007-ben kattintson a Nyelv beállítása elemre a Nyelvi ellenőrzés csoportban.)
-
A Nyelv párbeszédpanelen jelölje ki a használni kívánt nyelvet.
Fontos: Ha a kívánt nyelv nem látható a dupla vonal fölött, engedélyezze a nyelvet, hogy az elérhető legyen a helyesírás-ellenőrzéshez.
Megjegyzés: Ha az Office adott verziója nem tartalmazza a használni kívánt nyelv ellenőrzőeszközeit (például a helyesírás-ellenőrzőt), nyelvi csomag telepítésére lehet szükség. További információt az Office Nyelvi kiegészítő csomag című témakörben talál.
Ha másik szótárt szeretne megadni a kijelölt szöveghez, tegye a következőket:
-
Jelölje ki a szöveget, amelyhez módosítani szeretné a szótár nyelvét.
-
A Korrektúra lap Nyelv csoportjában kattintson a Nyelv > Ellenőrzés nyelvének megadása parancsra.
(A Word 2007-ben kattintson a Nyelv beállítása elemre a Nyelvi ellenőrzés csoportban.)
-
A kijelölt szövegrész nyelve listában kattintson arra a nyelvre, amelyen az adott szövegrészt azonosítani kívánja. Ha a munkához használt nyelvek nem láthatók a dupla vonal fölött, engedélyezze őket (kapcsolja be a nyelvre jellemző beállításokat), hogy elérhetővé váljanak.
Be van jelölve az Automatikus nyelvfelismerés jelölőnégyzet?
A Wordben a következőképpen jelölhető be az Automatikus nyelvfelismerés jelölőnégyzet:
-
A Korrektúra lap Nyelv csoportjában kattintson a Nyelv > Ellenőrzés nyelvének megadása parancsra.
(A Word 2007-ben kattintson a Nyelv beállítása elemre a Nyelvi ellenőrzés csoportban.)
-
A Nyelv párbeszédpanelen jelölje be az Automatikus nyelvfelismerés jelölőnégyzetet.
-
Figyelje meg, hogy mely nyelvek szerepelnek a dupla vonal fölött A kijelölt szövegrész nyelve listában. A Word csak a dupla vonal fölötti nyelveket ismeri fel. Ha a szükséges nyelvek nem szerepelnek ezek között, engedélyeznie kell a dokumentumnyelvet, hogy a Word automatikusan felismerje a nyelveket.
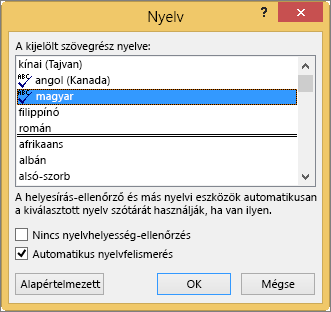
Megjegyzések:
-
Az automatikus nyelvfelismerés azt igényli, hogy az adott nyelven beírjanak egy mondatot. A mondatok hosszától függően akár több mondat beírására is szükség lehet ahhoz, hogy a Word megfelelő mennyiségű környezeti információval rendelkezzen a nyelv automatikus meghatározásához és a helyes szótár alkalmazásához.
-
A több nyelven is azonos írásmódú szavak (ilyen például a brit angolban és a franciában is létező „centre” szó) miatt előfordulhat, hogy az Automatikus nyelvfelismerés jelölőnégyzethez tartozó nyelv nem a szöveg tényleges nyelve lesz. A probléma megoldásához írjon be több szót a kívánt nyelven, vagy törölje a jelölést az Automatikus nyelvfelismerés jelölőnégyzetből.
Be van jelölve az Automatikus váltás a megfelelő billentyűzetre a szövegkörnyezet nyelvének megfelelően jelölőnégyzet?
Nem kizárt, hogy be van jelölve az Automatikus váltás a megfelelő billentyűzetre a szövegkörnyezet nyelvének megfelelően jelölőnégyzet, ez pedig a billentyűzetnyelv beírás közbeni megváltoztatásakor gépelési hibákat okoz. Írjon be további szavakat a kívánt nyelven, vagy törölje a jelet az Automatikus váltás a megfelelő billentyűzetre a szövegkörnyezet nyelvének megfelelően jelölőnégyzetből.
Az Automatikus váltás a megfelelő billentyűzetre a szövegkörnyezet nyelvének megfelelően jelölőnégyzet bejelölése (az Office 2010-ben, az Office 2013-ban és az Office 2016-ban):
-
Nyissa meg a Wordöt.
-
Válassza a Fájl > Beállítások > Speciális kategóriát.
-
A Szerkesztés csoportban jelölje be az Automatikus váltás a megfelelő billentyűzetre a szövegkörnyezet nyelvének megfelelően jelölőnégyzetet.
Megjegyzés: Az Automatikus váltás a megfelelő billentyűzetre a szövegkörnyezet nyelvének megfelelően jelölőnégyzet csak azután jelenik meg, hogy az adott nyelvhez tartozó billentyűzetkiosztást engedélyezte. Ha a jelölőnégyzet nem látható, engedélyezze a használni kívánt nyelvhez tartozó valamelyik billentyűzetkiosztást.
Nincs bejelölve A helyesírás és nyelvtan ellenőrzésének mellőzése jelölőnégyzet?
Ha A helyesírás és nyelvtan ellenőrzésének mellőzése jelölőnégyzet be van jelölve, akkor a program nem ellenőrzi a dokumentumok helyesírását.
Az Automatikus nyelvfelismerés jelölőnégyzet jelének törléséhez tegye a következőket a Word alkalmazásban:
-
A Korrektúra lap Nyelv csoportjában kattintson a Nyelv > Ellenőrzés nyelvének megadása parancsra.
(A Word 2007-ben kattintson a Nyelv beállítása elemre a Nyelvi ellenőrzés csoportban.)
-
Törölje a jelet a Nyelv párbeszédpanel A helyesírás és nyelvtan ellenőrzésének mellőzése jelölőnégyzetéből.
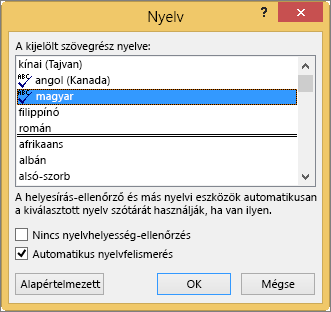
További információ a helyesírás és a nyelvhelyesség más nyelveken való ellenőrzéséről.
Nem vette fel véletlenül a hibásan írt szót a saját szótárba?
Ha hibásan írt szót vett fel egy saját szótárba, keresse meg és törölje a szót. Ha tudni szeretné, hogy a hibásan írt szavakat hogyan találhatja meg a saját szótárban, olvassa el a Szavak hozzáadása a helyesírás-ellenőrzőhöz saját szótárak segítségével című témakört. Ha szeretne többet megtudni arról, hogy miként távolíthat el egy szót egy szótárból, olvassa el a Szavak felvétele vagy módosítása a helyesírási szótárakban című témakört.
A keresett szótárnyelv nem szerepel a Nyelv párbeszédpanelen
A szótár nyelve leggyakrabban azért nem jelenik meg a Nyelv párbeszédpanel Szótár nyelve listájában, mert nincs engedélyezve dokumentumnyelvként, vagy mert nem szerepel az Office telepített verziójában, így telepíteni kell a nyelvi csomagját. A dokumentumnyelvek engedélyezéséről Az Office menüiben és nyelvi ellenőrző eszközeiben használt nyelv módosítása című témakörben olvashat.
További segítségre van szüksége?
További információk a helyesírásról és a nyelvhelyességről
Helyesírás- és nyelvhelyesség-ellenőrzés
Szavak felvétele vagy módosítása a helyesírási szótárakban
A helyesírás- és nyelvhelyesség-ellenőrző a várttól eltérően működik
Nyelvek hozzáadása és nyelvi beállítások megadása az Office-ban










