Windows és macOS rendszeren a Word, az Excel, a PowerPoint és az Outlook támogatja a 3D modellek beszúrását közvetlenül a dokumentumokba, munkafüzetekbe vagy bemutatókba egy pont szemléltetése érdekében. A modelleket elforgathatja 360 fokban, illetve döntheti lefelé és felfelé az objektum egy bizonyos részletének kihangsúlyozásához.
-
Élő példákat szeretne látni? Töltsön le sablonokat.
3D objektumok hozzáadása helyi fájlból
Alapvetően ugyanúgy lehet térhatású modelleket beszúrni a fájlokba, mint más képeket. Válassza a menüszalag Beszúrás lapjának Térhatású modellek parancsát, majd a Fájlból elemet.
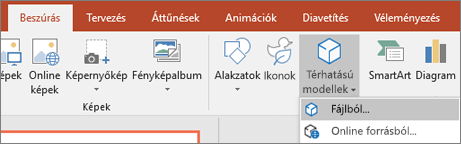
Beszúrását követően módosíthatja a kép megjelenését:
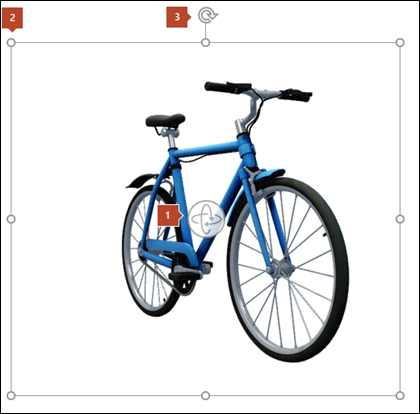


A forgatóponttal 
Térhatású modellek hozzáadása az online kódtárból
Ha 3D modellt szeretne választani az online könyvtárunkból, válassza a 3D modellek > Online forrásokból lehetőséget. A megjelenő párbeszédpanelen tallózhat vagy kereshet a katalógusból származó térhatású képek között.
Jelöljön ki egy vagy több képet, és kattintson a Beszúrás gombra.
Térhatású modellek megjelenésének módosítása az Office-ban
Ha beilleszt egy térhatású modellt egy Office-fájlba, megjelenik egy környezetfüggő lap a menüszalagon – a Térhatású modellek eszközei között szereplő Formátum lap. A Formátum lapon hasznos parancsok segítik a térhatású képek megjelenésének módosítását.
A Térhatásúmodell-nézetek gyűjteményben a képen alkalmazható beépített nézetek találhatók. Gyorsan kiválaszthatja például a betekintő nézetet vagy a felülről lefelé irányuló nézetet.
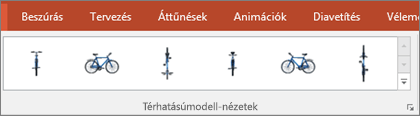
Ha több térhatású modellje van, és nem sikerül kiválasztania azt, amellyel dolgozni szeretne, kattintson a Kijelölés panelre az objektumok listájának bekapcsolásához. Ezen egyszerűen kijelölheti a kívánt képet vagy képeket.
Az Igazítás eszközzel elhelyezheti a képet az oldalon vagy a dián – például a tetején vagy oldalán.
A Pan & Zoom segítségével szabályozhatja, hogy a 3D kép hogyan illeszkedik a keretbe. Kattintson a Pásztázás & Nagyítás gombra, majd az objektumot a kereten belül húzva helyezze át. A keret jobb oldalán lévő Nagyítás nyíllal felnagyíthatja és lekicsinyítheti az objektumot a kereten belül.
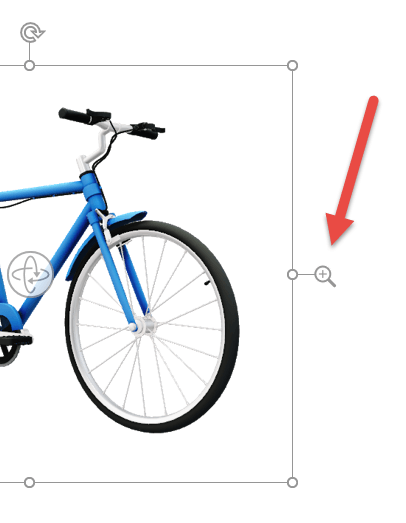
Miután beszúrta a térhatású képeket, mindenféle izgalmas dolgot elvégezhet velük, például a PowerPoint Alakváltás áttűnés funkciójával elforgathatja vagy pörgetheti az objektumot.
Térhatású modellek küldése e-mailben
Az Outlook 2019-ben vagy újabb verzióban térhatású modelleket szúrhat be egy e-mailbe. Ennek a funkciónak a használatához a teljes méretű üzenetszerkesztőt kell használnia. Ha új e-mailt hoz létre, akkor azt már használni fogja, de ha az olvasóablakban válaszol egy üzenetre, az Üzenetszerkesztő teljes méretűre való kibontásához az Előugró ablak elemre kell kattintania. Ezután a Beszúrás lapon a Térhatású modellek parancsra kattinthat.
Ne feledje azonban, hogy az üzenet címzettje nem fogja tudni szerkeszteni az üzenetbe beszúrt modellt. Az e-mailek térhatású modelljei küldéskor képekké alakulnak, így a másik személy nem szerkesztheti azt.
A macOS támogatott verziói
A Microsoft 365 Mac vagy a Mac Office 2019 térhatású modelljei a macOS 10.12-es és 10.13.4-es és újabb verzióiban támogatottak.
Ez a funkció a macOS 10.11-es és korábbi verzióiban nem támogatott. A macOS 10.13.0-s és 10.13.3-os verzióiban sem támogatott. Ha ezen verziók valamelyikét futtatja, a 3D használatához újabb verzióra kell frissítenie.
3D objektumok hozzáadása helyi fájlból
Alapvetően ugyanúgy lehet térhatású modelleket beszúrni a fájlokba, mint más képeket. Válassza a menüszalag Beszúrás lapjának Térhatású modellek parancsát, majd a Fájlból elemet.
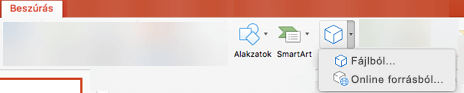
Beszúrását követően módosíthatja a kép megjelenését:
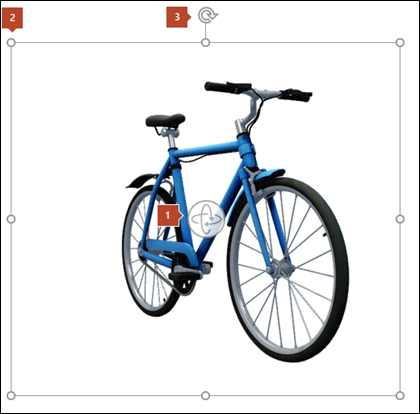


A forgatóponttal 
Térhatású modellek hozzáadása az online kódtárból
Ha 3D modellt szeretne választani az online könyvtárunkból, válassza a 3D modellek > Online forrásokból lehetőséget. A megjelenő párbeszédpanelen tallózhat vagy kereshet a katalógusból származó térhatású képek között.
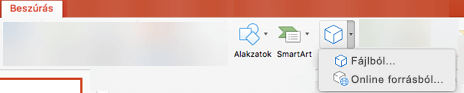
Jelöljön ki egy vagy több képet, és kattintson a Beszúrás gombra.
Térhatású modellek megjelenésének módosítása az Office-ban
Ha beilleszt egy térhatású modellt egy Office-fájlba, megjelenik egy környezetfüggő lap a menüszalagon – a Térhatású modellek eszközei között szereplő Formátum lap. A Formátum lapon hasznos parancsok segítik a térhatású képek megjelenésének módosítását.
A Térhatásúmodell-nézetek gyűjteményben a képen alkalmazható beépített nézetek találhatók. Gyorsan kiválaszthatja például a betekintő nézetet vagy a felülről lefelé irányuló nézetet.
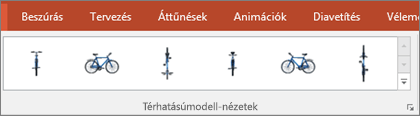
Ha több térhatású modellje van, és nem sikerül kiválasztania azt, amelyikkel dolgozni szeretne, nyissa meg a Kijelöléspanelt az objektumok listájának bekapcsolásához (Kezdőlap lap > Elrendezés > Kijelöléspanel). Ezen egyszerűen kijelölheti a kívánt képet vagy képeket.
Az Igazítás eszközzel elhelyezheti a képet az oldalon vagy a dián – például a tetején vagy oldalán.
A Pan & Zoom segítségével szabályozhatja, hogy a 3D kép hogyan illeszkedik a keretbe. Kattintson a Pásztázás & Nagyítás gombra, majd az objektumot a kereten belül húzva helyezze át. A keret jobb oldalán lévő Nagyítás nyíllal felnagyíthatja és lekicsinyítheti az objektumot a kereten belül.
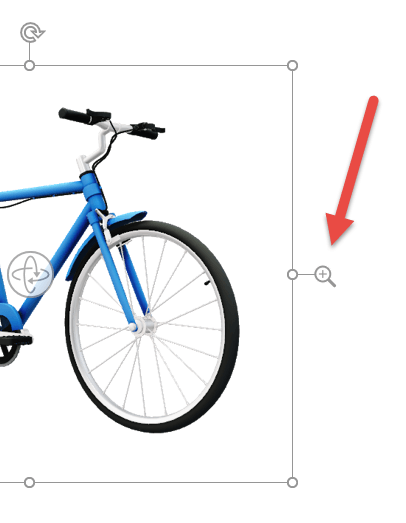
Miután beszúrta a térhatású képeket, mindenféle izgalmas dolgot elvégezhet velük, például az Alakváltás áttűnés használatával elforgathatja vagy pörgetheti az objektumot.
Térhatású modellek hozzáadása
Ha térhatású modelleket szeretne beszúrni Word, Excel vagy Windows Mobile PowerPoint alkalmazásba, lépjen a menüszalag Beszúrás lapjára, és válassza a Térhatású modellek lehetőséget.

Ekkor megnyílik a panel. Jelöljön ki egy vagy több képet, és kattintson a Beszúrás gombra.
Térhatású modellek megjelenésének módosítása az Office-ban
Válassza ki a Windows Mobile Office-ba beszúrt térhatású modelleket, és megjelenik egy 3D modell lap a menüszalagon. Itt olyan eszközöket talál, amelyek lehetővé teszik a modell előre beállított mennyiségének elforgatását (az egérrel bármikor manuálisan is elforgathatja a kívánt módon, ha szeretné), vagy egyéb módosításokat végezhet.
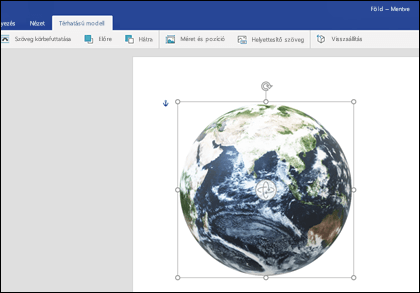
Néhány módosítás, amit elvégezhet:
-
A sortöréssel szabályozható, hogy a szöveg hogyan haladjon a 3D modell körül az oldalon. Lehet, hogy azt szeretné, hogy a modell önálló legyen, a szöveg pedig csak felette vagy alatta legyen? Talán azt szeretné, hogy a 3D modell csak a képernyő egy részét vegye igénybe, és hogy a szöveg is végigfolyjon mellette? Ez az eszköz lehetővé teszi, hogy ezeket a döntéseket.
-
Előre vagy Hátra lehetővé teszi, hogy elrendezze, hogyan jelenjenek meg az oldalon lévő objektumok a 3D modellel. Ha például fel szeretne venni egy nyílalakzatot, és azt szeretné, hogy az a modell tetején jelenjen meg, mutasson valamire, akkor a 3D modellt visszafelé küldheti, és előrehozhatja a nyílalakzatot, hogy a nyíl a 3D modell tetején jelenjen meg. Előre és hátra több rétegnyi kép vagy objektum is rendelkezésre áll.
-
A méret és a pozíció olyan eszközöket biztosít, amelyekkel pontosan átméretezheti a 3D modellt. Ha azt szeretné, hogy a 3D modell pontosan 4,12 hüvelyk magas legyen, amit az egér húzásával nehéz lehet megtenni, de a Méret és pozíció eszközben megadhatja a kívánt magasságot és szélességet. Ezzel az eszközzel pontosan elforgathatja a modellt a tengelyek bármelyike vagy mind a három tengelye körül.
-
A helyettesítő szöveg lehetővé teszi a 3D modell rövid szöveges leírásának megadását a látássérültek számára, akik képernyőolvasót használnak a fájl felhasználásához.
Miután módosította a modellt, dönthet úgy, hogy visszavonja az elvégzett módosításokat. A 3D modell lap jobb oldalán található Alaphelyzetbe állítás gombbal visszaállíthatja a modellt a módosítás megkezdése előtt.
Új típusú ClipArt-elemek
Microsoft 365 nem rendelkezik hagyományos ClipArt-elemekkel, de a térhatású modellek újfajta ClipArt-elemek: A használatra kész háromdimenziós ábrák online könyvtára számos olyan grafikával rendelkezik, amelyek közül tetszés szerint használhat vagy adaptálhat.
Lásd még
Szöveg körbefuttatása a Wordben











