A dokumentum témájának vagy színsémának módosítása zavaró lehet. Az aktuális téma módosításához, másik témára való váltáshoz vagy új téma létrehozásához kissé eltérő parancsokat kell használnia attól függően, hogy melyik alkalmazást használja:
-
Outlook-üzenet Beállítások lapja
-
Design tab in an Access form
Kapcsolódó műveletek
A színösszeállítás módosítása
Outlook
-
Nyisson meg egy új üzenetet. A Beállítások lapon kattintson a Színek elemre, és válassza ki a kívánt színkészletet.
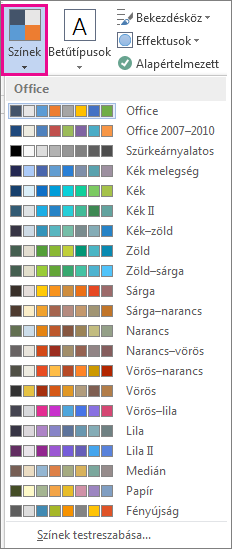
Tipp: A színek első csoportja az aktuális téma színei.
-
Ha saját színkészletet szeretne létrehozni, kattintson a Színek testreszabása elemre.
-
Kattintson a módosítani kívánt témaszín melletti gombra (például 1. jelölőszín vagy hivatkozás), majd válasszon egy színt a Színösszeállítás csoportban.
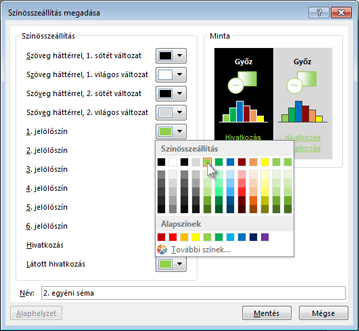
-
Ha saját színt szeretne létrehozni, kattintson a További színek elemre, majd válasszon egy színt a Standard lapon, vagy írjon be számokat az Egyéni lapon.
Tipp: A Minta (fent látható) területen megtekintheti az elvégzett módosítások előnézetét.
-
Ismételje meg ezt a műveletet az összes módosítani kívánt szín esetében.
-
A Név mezőbe írja be az új színösszeállítás nevét, majd kattintson a Mentés gombra.
Tipp: Ha vissza szeretne térni az eredeti színösszeállításhoz, kattintson az Alaphelyzet gombra, mielőtt a Mentés gombra kattint.
Access
-
Az Access-űrlap Tervezés lapján kattintson a Színek elemre, és válassza ki a kívánt színkészletet.
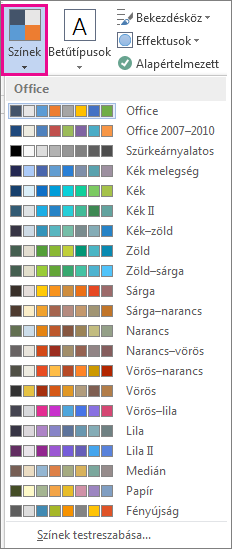
Tipp: A színek első csoportja az aktuális téma színei.
-
Ha saját színkészletet szeretne létrehozni, kattintson a Színek testreszabása elemre.
-
Kattintson a módosítani kívánt témaszín melletti gombra (például 1. jelölőszín vagy hivatkozás), majd válasszon egy színt a Színösszeállítás csoportban.
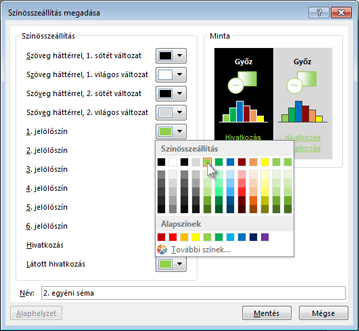
-
Ha saját színt szeretne létrehozni, kattintson a További színek elemre, majd válasszon egy színt a Standard lapon, vagy írjon be számokat az Egyéni lapon.
Tipp: A Minta (fent látható) területen megtekintheti az elvégzett módosítások előnézetét.
-
Ismételje meg ezt a műveletet az összes módosítani kívánt szín esetében.
-
A Név mezőbe írja be az új színösszeállítás nevét, majd kattintson a Mentés gombra.
Tipp: Ha vissza szeretne térni az eredeti színösszeállításhoz, kattintson az Alaphelyzet gombra, mielőtt a Mentés gombra kattint.
További információ a témákról
A dokumentumtémák színek, betűtípusok és effektusok egyedi készletei. A témák az Office-programok között vannak megosztva, hogy az összes Office-dokumentum ugyanolyan, egységes megjelenésű legyen.
Az Office-témát is módosíthatja. Az Office-téma a teljes Office-program színsémája, míg a dokumentumtémák pontosabbak (az egyes Access- vagy Outlook-fájlokban jelennek meg).
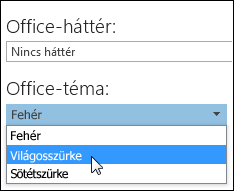
Emellett mintát is hozzáadhat az Office-programhoz a következő módon: az Office-háttér módosítása.










