Táblázatcellák kombinálásával vagy felosztásával módosíthatja a táblázatok megjelenését a PowerPoint bemutatóban.
Megjegyzés: Ez a cikk PowerPoint táblázatokat ismerteti. Ha Exceldolgozik, olvassa el a Cellák egyesítése és szétválasztása az Excelben című témakört.
Ha egy táblázat egy teljes sorát vagy oszlopát szeretné törölni , olvassa el a Táblázatsorok és -oszlopok hozzáadása vagy törlése című témakört.
Táblázatcellák egyesítése
Ha egy sorban vagy oszlopban két vagy több táblázatcellát szeretne egyetlen cellába egyesíteni, tegye a következőket:
-
Jelölje ki a dián az egyesíteni kívánt cellákat.
Tipp: Nem lehet több, nem folytonos cellát kijelölni.
-
A menüszalagon válassza az Elrendezés lapot.
-
Az Egyesítés csoportban kattintson a Cellák egyesítése elemre.
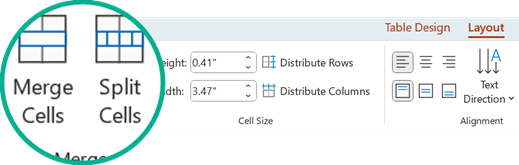
Tipp: A táblázatcellák egyesítése érdekében a cellaszegélyeket is törölheti. A Táblázateszközök eszközcsoportTervezéslapjának Szegélyek rajzolása csoportjában kattintson a Radír elemre, majd kattintson a törölni kívánt cellaszegélyekre. Ha végzett, nyomja le az Esc billentyűt.
Táblázatcellák felosztása
Ha egy táblázatcellát több cellára szeretne osztani, tegye a következőket:
-
Kattintson a felosztani kívánt táblázatcellára.
-
A menüszalagon válassza az Elrendezés lapot.
-
Az Egyesítés csoportban kattintson a Cellák felosztása elemre, majd válasszon az alábbi lehetőségek közül:
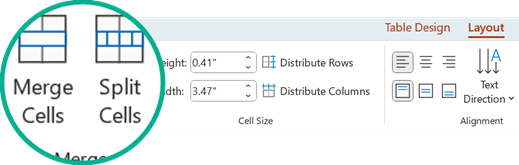
-
Ha függőlegesen szeretne felosztani egy cellát, az Oszlopok száma mezőbe írja be a kívánt új cellák számát.
-
Ha vízszintesen szeretne osztani egy cellát, a Sorok száma mezőbe írja be a kívánt új cellák számát.
-
Ha vízszintesen és függőlegesen is el szeretne osztani egy cellát, az Oszlopok száma mezőbe írja be a kívánt új oszlopok számát, majd a Sorok száma mezőbe írja be a kívánt új sorok számát.
-
-
Tartalom kézi áthelyezése vagy hozzáadása az újonnan létrehozott üres cellához vagy cellákhoz.
Miért jelent akadálymentességi problémát a felosztás vagy az egyesített cellák használata?
A képernyőolvasók a cellákat számolva követik nyomon, hogy éppen hol tartanak a táblázatban. Ha egy cellát egyesítenek vagy felosztanak, vagy ha egy táblázat egy másik táblázatba van ágyazva, a képernyőolvasó elveszíti a számát, és nem tud hasznos információkat szolgáltatni a táblázatról.
A táblázat üres cellái arra is rávezethetik a képernyőolvasót használó felhasználókat, hogy azt gondolják, nincs több adat a táblázatban. Csak adatokhoz használjon egyszerű táblázatstruktúrát, és szükség esetén foglalja bele az oszlopfejléceket. (A képernyőolvasók fejlécadatokat is használnak a sorok és oszlopok azonosításához.)
Táblázat tartalmának felosztása két diára
PowerPoint nem lehet automatikusan felosztani egy olyan táblázatot, amely túl hosszú ahhoz, hogy elférjen egy dián, de ez egy egyszerű folyamat:

1:21
Cella tartalmának eltávolítása
-
Jelölje ki a törölni kívánt cellatartalmat, majd nyomja le a Delete billentyűt.
Megjegyzés: Egy cella tartalmának törlésekor maga a cella nem törlődik. A cella törléséhez egyesítenie kell a táblázatcellák egyesítését (a fenti első eljárás szerint), vagy törölnie kell a teljes sort vagy oszlopot.
Táblázatcellák egyesítése
Ha egy sorban vagy oszlopban két vagy több táblázatcellát szeretne egyetlen cellába egyesíteni, tegye a következőket:
-
Jelölje ki a dián az egyesíteni kívánt cellákat.
Tipp: Nem lehet több, nem folytonos cellát kijelölni.
-
A menüszalagon válassza az Elrendezés lapot.
-
Az Egyesítés csoportban kattintson a Cellák egyesítése elemre.
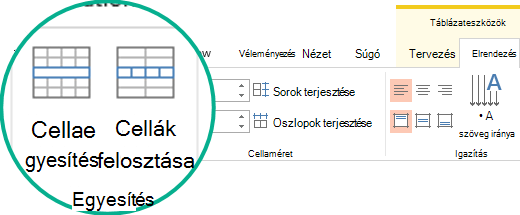
Tipp: A táblázatcellák egyesítése érdekében a cellaszegélyeket is törölheti. A Táblázateszközök eszközcsoportTervezéslapjának Szegélyek rajzolása csoportjában kattintson a Radír elemre, majd kattintson a törölni kívánt cellaszegélyekre. Ha végzett, nyomja le az Esc billentyűt.
Táblázatcellák felosztása
Ha egy táblázatcellát több cellára szeretne osztani, tegye a következőket:
-
Kattintson a felosztani kívánt táblázatcellára.
-
A menüszalagon válassza az Elrendezés lapot.
-
Az Egyesítés csoportban kattintson a Cellák felosztása elemre, majd válasszon az alábbi lehetőségek közül:
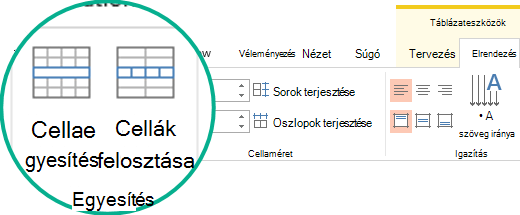
-
Ha függőlegesen szeretne felosztani egy cellát, az Oszlopok száma mezőbe írja be a kívánt új cellák számát.
-
Ha vízszintesen szeretne osztani egy cellát, a Sorok száma mezőbe írja be a kívánt új cellák számát.
-
Ha vízszintesen és függőlegesen is el szeretne osztani egy cellát, az Oszlopok száma mezőbe írja be a kívánt új oszlopok számát, majd a Sorok száma mezőbe írja be a kívánt új sorok számát.
-
-
Tartalom kézi áthelyezése vagy hozzáadása az újonnan létrehozott üres cellához vagy cellákhoz.
Miért jelent akadálymentességi problémát a felosztás vagy az egyesített cellák használata?
A képernyőolvasók a cellákat számolva követik nyomon, hogy éppen hol tartanak a táblázatban. Ha egy cellát egyesítenek vagy felosztanak, vagy ha egy táblázat egy másik táblázatba van ágyazva, a képernyőolvasó elveszíti a számát, és nem tud hasznos információkat szolgáltatni a táblázatról.
A táblázat üres cellái arra is rávezethetik a képernyőolvasót használó felhasználókat, hogy azt gondolják, nincs több adat a táblázatban. Csak adatokhoz használjon egyszerű táblázatstruktúrát, és szükség esetén foglalja bele az oszlopfejléceket. (A képernyőolvasók fejlécadatokat is használnak a sorok és oszlopok azonosításához.)
Táblázat tartalmának felosztása két diára
PowerPoint nem lehet automatikusan felosztani egy olyan táblázatot, amely túl hosszú ahhoz, hogy elférjen egy dián, de ez egy egyszerű folyamat:

1:21
Cella tartalmának eltávolítása
-
Jelölje ki a törölni kívánt cellatartalmat, majd nyomja le a Delete billentyűt.
Megjegyzés: Egy cella tartalmának törlésekor maga a cella nem törlődik. A cella törléséhez egyesítenie kell a táblázatcellák egyesítését (a fenti első eljárás szerint), vagy törölnie kell a teljes sort vagy oszlopot.
Cellák egyesítése
-
A táblázatban húzza az egérmutatót az egyesíteni kívánt cellák között.
-
A menüszalagon válassza az Elrendezés lapot.
-
Válassza a Cellák egyesítése lehetőséget.

Cellák felosztása
-
A táblázatban kattintson a felosztani kívánt cellára.
-
A menüszalagon válassza az Elrendezés lapot.
-
Válassza a Cellák felosztása lehetőséget.
-
A Cellák felosztása párbeszédpanelen jelölje ki a kívánt oszlopok és sorok számát, majd kattintson az OK gombra.

-
Tartalom kézi áthelyezése vagy hozzáadása az újonnan létrehozott üres cellához vagy cellákhoz.
Cella tartalmának eltávolítása
-
Jelölje ki a törölni kívánt cellatartalmat, majd nyomja le a Delete billentyűt.
Megjegyzés: Egy cella tartalmának törlésekor maga a cella nem törlődik. A cella törléséhez egyesítenie kell a táblázatcellák egyesítését (a fenti első eljárás szerint), vagy törölnie kell a teljes sort vagy oszlopot.
Táblázatcellák egyesítése
Ha egy sorban vagy oszlopban két vagy több táblázatcellát szeretne egyetlen cellába egyesíteni, tegye a következőket:
-
Jelölje ki a dián az egyesíteni kívánt cellákat.
Tipp: Nem lehet több, nem folytonos cellát kijelölni.
-
Válassza a Táblázat elrendezése (vagy csak a Táblázat) lapot, majd válassza

(Másik lehetőségként kattintson a jobb gombbal a kijelölt cellákra, és válassza

Táblázatcellák felosztása
Ha egy táblázatcellát több cellára szeretne osztani, tegye a következőket:
-
Jelölje ki a felosztani kívánt táblázatcellát vagy cellákat.
-
Válassza a Táblázat elrendezése (vagy csak a Táblázat) lapot, majd válassza

(Másik lehetőségként kattintson a jobb gombbal a kijelölt cellára vagy cellákra, és válassza

-
Tegye a következők valamelyikét:
-
Ha függőlegesen szeretne felosztani egy cellát, az Oszlopok száma mezőbe írja be a kívánt új cellák számát.
-
Ha vízszintesen szeretne osztani egy cellát, a Sorok száma mezőbe írja be a kívánt új cellák számát.
-
Ha vízszintesen és függőlegesen is el szeretne osztani egy cellát, az Oszlopok száma mezőbe írja be a kívánt új oszlopok számát, majd a Sorok száma mezőbe írja be a kívánt új sorok számát.
-
-
Tartalom kézi áthelyezése vagy hozzáadása az újonnan létrehozott üres cellához vagy cellákhoz.
Cella tartalmának eltávolítása
-
Jelölje ki a törölni kívánt cellatartalmat, majd nyomja le a Delete billentyűt a billentyűzeten.
Megjegyzés: Egy cella tartalmának törlésekor maga a cella nem törlődik. A cella törléséhez egyesítenie kell a táblázatcellák egyesítését (a fenti első eljárás szerint), vagy törölnie kell a sort vagy az oszlopot.
Lásd még
Táblázatsorok és -oszlopok hozzáadása vagy törlése a PowerPointban










