Ha egy szövegdoboz vagy alakzat több szöveget tartalmaz, mint amennyit meg tud jelenni, a Publisher a felesleges szöveget egy túlcsordulás. A szöveget áthelyezheti a túlcsordulásból, és visszaléptetheti a kiadványba úgy, hogy a szöveget áthelyezi egy másik szövegdobozba, automatikusan illeszkedik a szövegdobozba, nagy méretűre módosítja a szövegdobozt, módosítja a margókat a szövegdobozon belül, vagy törli a szövegdobozban lévő szöveg egy részét.
Szöveg áthelyezése a túlfolyásból egy másik szövegdobozba
Ha egy szövegdobozban túl sok a szöveg, a jobb alsó sarkában egy kis, három pontot tartalmazó téglalap jelenik meg. A szövegdobozokat összekapcsolhatja úgy, hogy a túlcsorduló szöveg átfolyik egyik dobozból a másikba.
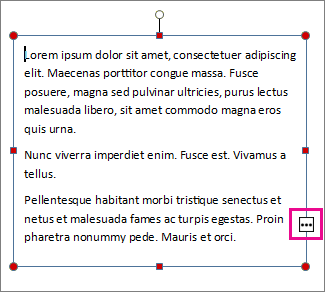
-
Új szövegdoboz létrehozása:
-
Kattintson a Kezdőlap > Szövegdoboz rajzolása parancsra, majd a kereszt alakú mutató húzásával rajzoljon egy téglalapot oda, ahol el szeretné helyezni a szövegdobozt. Az így létrejött szövegdobozba elkezdheti beírni a szöveget.
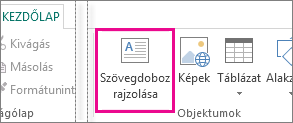
-
-
Kattintson a túlcsordulásjelző ikonra. A mutató ekkor egy kancsóvá változik.

-
Vigye a mutatót a következő szövegdobozra, majd kattintson rá.
A túlcsordulási szöveg megjelenik az új szövegdobozban.
Ha most még újabb szövegrészeket ír be, akkor a szöveg automatikusan továbbfolyik az első szövegdobozból a másodikba. Ha a második szövegdobozban is elfogy a hely, akkor további szövegdobozt kapcsolhat össze, ezután a szöveg a három szövegdobozba lesz betördelve.
A szöveg automatikus átméretezése
-
Kattintson a szöveg egy tetszőleges pontjára.
-
A Szövegdobozeszközök Eszközeszközök Formátum lapján kattintson a Szöveg illesztés gombjára, és tegye a következők valamelyikét:
-
Ha csökkentenie kell a szöveg pontméretét, amíg nincs túlcsordulási szöveg, kattintson a Túlcsorduláskor a Szöveg zsugorítása parancsra.
-
Ha szeretné, hogy a doboz átméretezésekor az alkalmazás automatikusan a dobozhoz méretezze a szöveget, kattintson a Legjobb illesztés beállításra.
-
A szövegdoboz vagy alakzat méretének nagyítása
-
Kattintással jelölje ki az objektumot.
-
Helyezze az egérmutatót az egyik fogópont fölé, amíg meg nem jelenik az Átméretezés

-
Hajtsa végre a megfelelő műveletet:
-
Az objektum arányos átméretezéshez jelöljön ki egy sarokfogópontot, tartsa lenyomva a Shift billentyűt, majd folytassa a 4. lépéssel.
-
Az objektum szétnyújtásához jelöljön ki egy felső, alsó vagy oldalsó fogópontot, majd folytassa a 4. lépéssel.
-
-
Tartsa lenyomva az egérgombot, és a fogópontot húzva méretezze át az objektumot.
Szöveg méretének módosítása
-
Hajtsa végre a megfelelő műveletet:
-
Ha egy szó szövegméretét módosítania kell, helyezze a beszúrási pontot a szón belülre.
-
Ha több szó vagy néhány karakter szövegméretét módosítania kell, jelölje ki a szöveggel.
-
-
A Szövegdobozeszközök Eszközkészlet Formátum lapján írja be a kívánt méretet a Betűméret

Megjegyzés: A Betűméret mezőben felsoroltaktól eltérő betűméreteket is begépelhet 0,1 pt pontossággal. Begépelheti például a 9,3 pt betűméretet.
Szövegdoboz vagy alakzat margóinak módosítása
-
Kattintson a jobb gombbal a szövegdobozra.
-
A menüben kattintson a Szövegdoboz formázása parancsra. Megjelenik a Szövegdoboz formázása párbeszédpanel.
-
Kattintson a Szövegdoboz fülre.
-
A Szövegdoboz margói csoportbanadja meg a bal, a jobb, a felső és az alsó margó beállításait.
A szöveg egy része törlése
-
Jelölje ki a szöveget.
-
Nyomja le a Delete billentyűt.
Szöveg áthelyezése a túlfolyásból egy másik szövegdobozba
-
Szükség esetén hozzon létre egy új szövegdobozt:
-
Az Objektumok eszköztáron kattintson a Szövegdoboz

-
A kiadványban kattintson oda, ahol meg szeretné jelenni a szöveg egyik sarkát, majd húzza átlósan, amíg el nem méretet ad a kívánt dobozmérethez.
-
-
Kattintson a túlcsorduló szövegdobozba.
-
A Szövegdobozok összekapcsolása eszköztáron kattintson a Szövegdoboz-csatolás létrehozása

Az egérmutató ekkor egy kanna

-
Kattintson a szövegdobozban a következőként kívánt szövegegység.
Ez a szövegdoboz most már az első dobozhoz kapcsolódik, és a túlcsordulásban megjelenő szöveg most már megjelenik a következő mezőben.
-
Ha további szövegdobozokat szeretne összekötni a szöveggel, ismételje meg a 3. és a 4. lépést.
A szöveg automatikus átméretezése
-
Kattintson a szöveg egy tetszőleges pontjára.
-
A Formátum menüben mutasson a Szöveg automatikus méretezése pontra, és hajtsa végre az alábbiak egyikét:
-
Ha csökkentenie kell a szöveg pontméretét, amíg nincs túlcsordulási szöveg, kattintson a Túlcsorduláskor a Szöveg zsugorítása parancsra.
-
Ha szeretné, hogy a doboz átméretezésekor az alkalmazás automatikusan a dobozhoz méretezze a szöveget, kattintson a Legjobb illesztés beállításra.
-
A szövegdoboz vagy alakzat méretének nagyítása
-
Kattintással jelölje ki az objektumot.
-
Helyezze az egérmutatót az egyik fogópont fölé, amíg meg nem jelenik az Átméretezés

-
Hajtsa végre a megfelelő műveletet:
-
Az objektum arányos átméretezéshez jelöljön ki egy sarokfogópontot, tartsa lenyomva a SHIFT billentyűt, majd folytassa a 4. lépéssel.
-
Az objektum szétnyújtásához jelöljön ki egy felső, alsó vagy oldalsó fogópontot, majd folytassa a 4. lépéssel.
-
-
Tartsa lenyomva az egérgombot, és a fogópontot húzva módosítsa az objektumot.
Szöveg méretének módosítása
-
Hajtsa végre a megfelelő műveletet:
-
Ha egy szó szövegméretét módosítania kell, helyezze a beszúrási pontot a szón belülre.
-
Ha több szó vagy néhány karakter szövegméretét módosítania kell, jelölje ki a szöveggel.
-
-
A Formázás eszköztáron írja be a kívánt méretet a Betűméret

Megjegyzés: A Betűméret mezőben felsoroltaktól eltérő betűméreteket is begépelhet 0,1 pt pontossággal. Begépelheti például a 9,3 pt betűméretet.
Szövegdoboz vagy alakzat margóinak módosítása
-
Kattintson a jobb gombbal a szövegdobozra vagy alakzatra.
-
A helyi menüben kattintson a <objektumtípus formázása>.
-
Kattintson a Szövegdoboz fülre.
-
A Szövegdoboz margói csoportbanadja meg a bal, a jobb, a felső és az alsó margó beállításait.
A szöveg egy része törlése
-
Jelölje ki a szöveget.
-
Nyomja le a Delete billentyűt.










