SZUM függvény
A SZUM függvény értékeket ad hozzá. Összeadhat egyedi értékeket, cellahivatkozásokat, tartományokat vagy akár a három kombinációját is.
Például:
-
=SZUM(A2:A10) Hozzáadja az A2:10 cellák értékeit.
-
=SZUM(A2:A10; C2:C10) Hozzáadja az A2:10 és a C2:C10 cellák értékeit.

SZUM(szám1;[szám2];...)
|
Argumentum neve |
Leírás |
|---|---|
|
szám1: Kötelező |
Az összeadás első tagja. A szám lehet például a 4, lehet egy cellahivatkozás, például B6 vagy egy cellatartomány, például B2:B8. |
|
szám2-255 Nem kötelező |
Az összeadás második tagja. Ily módon megadhat legfeljebb 255 további számot. |
Ebben a szakaszban megismerhet néhány ajánlott eljárást a SZUM függvény használatára vonatkozóan. Az eljárások többségének a más függvényekkel való munka során is hasznát veheti.
Az =1+2 vagy =A+B módszer – Még ha az „=1+2+3” vagy az „=A1+B1+C2” képlet egyszerűen beírhatónak és pontosnak is tűnik, ez a módszer több szempontból is problematikus:
-
Elírások – Gondoljon bele, hogy mi lenne, ha sokkal több vagy nagyobb értékeket kellene beírnia, például:
-
=14598,93+65437,90+78496,23
Nem könnyű ilyen esetben ellenőrizni az értékek helyességét. Sokkal egyszerűbb, ha elhelyezi ezeket az értékeket egy-egy cellában, és a SZUM függvénnyel adja őket össze. A cellában elhelyezett értékeket emellett formázhatja is, és így sokkal olvashatóbbá teheti őket, mintha közvetlenül a képletben szerepelnének.
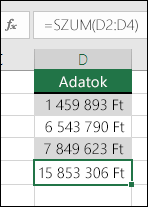
-
-
#ÉRTÉK! hiba – Ha szövegre hivatkozik számok helyett.
Ha például az alábbi képletet használja:
-
=A1+B1+C1 vagy =A1+A2+A3
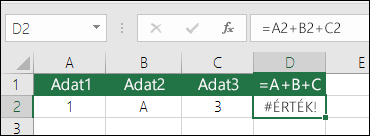
A képlete #ÉRTÉK! hibát adhat, ha a hivatkozott cellákban akár egyetlen nem szám (vagyis szöveges) érték is szerepel. A SZUM függvény ezzel szemben figyelmen kívül hagyja a szöveges értékeket, és csak a számértékeket adja össze.
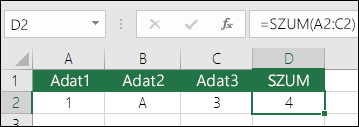
-
-
#HIV! hiba – Ha sorokat vagy oszlopokat töröl.
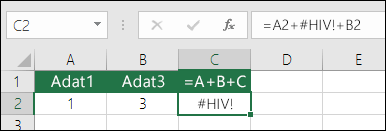
Ha töröl egy sort vagy oszlopot, a képlet nem fog frissülni a törölt elem kizárásához, és ezért #HIV! hibát ad, míg a SZUM függvény automatikusan képes igazodni az ilyen változásokhoz.
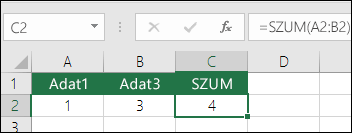
-
Nem frissülő hivatkozások sorok vagy oszlopok beszúrásakor
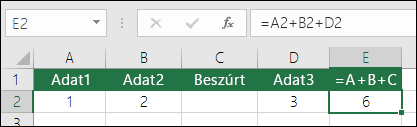
Ha beszúr egy sort vagy oszlopot, a képlet nem fog frissülni a hozzáadott sor vagy oszlop belefoglalásához, míg a SZUM függvény automatikusan igazodik az ilyen változásokhoz (kivéve, ha a változás a képletben hivatkozott tartományon kívül történik). Ezt fontos észben tartani, mert ha azt feltételezi, hogy a képlet frissül, akkor előfordulhat, hogy észre sem veszi, amikor hiányos eredményt kap.
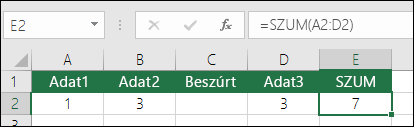
-
SZUM egyéni cellahivatkozásokkal vagy tartományokkal
Vessen egy pillantást az alábbi képletre:
-
=SZUM(A1;A2;A3;B1;B2;B3)
Ez a képlet ugyanannyi hibalehetőséget rejt sorok hozzáadásakor vagy törlésekor, ugyanazon okból kifolyólag. Biztonságosabb, ha tartományokat használ:
-
=SZUM(A1:A3;B1:B3)
Ezek frissülnek sorok hozzáadásakor és törlésekor.
-
-
Csak összeadni, kivonni, szorozni vagy osztani szeretnék számokat Tekintse meg a Matematikai alapműveletek az Excelben című videósorozatunkat, vagy olvassa el Az Excel használata számológépként című témakört.
-
Hogyan jeleníthetek meg több vagy kevesebb tizedesjegyet? Jelölje ki a szóban forgó cellát vagy tartományt, a Ctrl+1 billentyűkombinációval nyissa meg a Cellák formázása párbeszédpanelt, és válassza a megfelelő formátumot a Szám lapon. Ezzel jelezheti a kívánt tizedeshelyek számát.
-
Hogyan adhatok hozzá és vonhatok ki időértékeket? Időértékeket több különböző módon adhat össze vagy vonhat ki. Ha például a 8 és 12 óra közötti különbséget szeretné megkapni bérszámfejtési célokból, a következő képletet kell használnia: =("12:00"-"8:00")*24, amely kivonja a záró időpontból a kezdő időpontot. Vegye figyelembe, hogy az Excel az időértékeket a nap részeként számítja ki, ezért az órák összegének megkapásához 24-gyel való szorzás szükséges. Az első példában a =((B2-A2)+(D2-C2))*24 képletet használjuk a kezdéstől a befejezésig tartó órák összegének ebédszünet nélküli kiszámításához (összesen 8,5 óra).
Ha csak órákat és perceket ad hozzá, és így szeretné megjeleníteni őket, akkor egyszerű összeadást végezhet a 24-gyel való szorzás nélkül. Ezért a második példában a =SZUM(A6:C6) képletet használjuk, mivel csak a hozzárendelt feladatok összes órájának és percének a számára van szükségünk (5:36, illetve 5 óra, 36 perc).
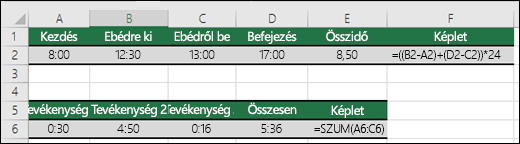
További információ: Időértékek összegzése és kivonása.
-
Hogyan számíthatom ki dátumok különbségét? Az időpontokhoz hasonlóan a dátumokat is összeadhatja és kivonhatja egymásból. Az alábbi példa kiszámítja, hogy hány napnyi különbség van két dátum között. A képlet itt egyszerűen =B2-A2. A legfontosabb szempont a dátumok és az időpontok számításával kapcsolatban, hogy a befejező dátummal vagy időponttal kell kezdeni, és abból kell kivonni a kezdő dátumot vagy időpontot.
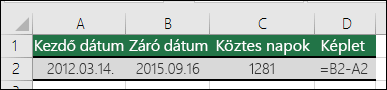
A dátumokkal való munkáról bővebben a következő témakörben olvashat: Két dátum közötti különbség kiszámítása.
-
Hogyan adhatom össze csak a látható cellákat? Néha, amikor manuálisan rejt el sorokat, vagy az AutoSzűrő használatával jelenít meg csak bizonyos adatokat, csak a látható cellákat is összegezni szeretné. Ehhez a RÉSZÖSSZEG függvényt használhatja. Ha összegsort használ egy Excel-táblázatban, a program az összegeket tartalmazó legördülő listában Ön által kiválasztott függvényt írja be automatikusan részösszegként. Erről bővebben az Adatok összegzése Excel-táblázatban című témakörben olvashat.
További segítségre van szüksége?
Kérdéseivel mindig felkeresheti az Excel technikai közösség egyik szakértőjét, vagy segítséget kérhet a közösségekben.
Lásd még
További információ a SZUM függvényről
A SZUMHA függvény csak a megadott feltételnek megfelelő értékeket adja össze
A SZUMHATÖBB függvény csak a több feltételnek megfelelő értékeket adja össze
A DARABTELI függvény csak a megadott feltételnek megfelelő értékeket számolja meg
A DARABHATÖBB függvény csak a megadott összes feltételnek megfelelő értékeket számolja meg
A képletek áttekintése az Excelben
Képletekben lévő hibák keresése és javítása
Matematikai és trigonometriai függvények










