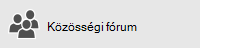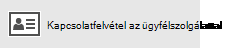Sajnáljuk, hogy probléma merült fel a Windows 10 Posta és Naptár appjának használata során. A hiba elhárításához próbálkozzon az alábbi megoldásokkal a megadott sorrendben.
Előzetes tennivalók
Mielőtt nekikezdene, győződjön meg arról, hogy készülékén a legújabb operációs rendszer és appverzió fut. Végezze el A Windows 10 Posta és Naptár appjával kapcsolatos hibák elhárítása című témakörben ismertetett általános hibaelhárítási lépéseket. Ha a probléma továbbra sem szűnik meg, próbálkozzon az alábbi megoldásokkal.
A levelezési kiszolgálóhoz való kapcsolat ellenőrzése
Ha hibát tapasztal az e-mailek küldése vagy fogadása kapcsán, győződjön meg arról, hogy hozzáfér a levelezőkiszolgálóhoz.
-
Ellenőrizze, hogy a készüléke kapcsolódik-e az internethez: E-mailek küldéséhez és fogadásához internetkapcsolatra van szükség. Győződjön meg arról, hogy a készülék kapcsolódik az internethez.
-
Próbálja elküldeni a levelet online: Számos e-mail-szolgáltató biztosít egy webhelyet, ahonnan hozzá lehet férni a levelezéshez. Jelentkezzen be az e-mail-fiókjába ezen a webhelyen, és ellenőrizze, hogy tud-e üzeneteket küldeni és fogadni. Ha nem sikerül, valószínűleg a levelezési kiszolgáló okozza a hibát. További segítségért vegye fel a kapcsolatot az e-mail-szolgáltatóval.
-
Próbálja elküldeni a levelet egy másik appból vagy eszközről: Ha használ másik levelezőappot, vagy rendelkezik másik számítógéppel vagy mobileszközzel, próbálja ki, hogy az adott appban vagy eszközön tud-e üzeneteket küldeni és fogadni. Ha nem sikerül, valószínűleg a levelezési kiszolgáló okozza a hibát. További segítségért vegye fel a kapcsolatot az e-mail-szolgáltatóval.
-
Kérje meg az e-mail-szolgáltatóját, hogy ellenőrizze a levelezési kiszolgáló állapotát: Ha az e-mail-szolgáltató nem biztosít külön webhelyet és egy másik appban vagy eszközön sem tudja beállítani a levelezését, kérje meg az e-mail-szolgáltatóját, hogy ellenőrizze a levelezési kiszolgáló elérhetőségét.
A biztonsági szoftver ellenőrzése
Előfordulhat, hogy egy tűzfal vagy víruskereső szoftver akadályozza a levelezés vagy a naptáresemények szinkronizálását. Ugyan nem javasolt véglegesen kikapcsolni a biztonsági szoftvereket, ideiglenes letiltásukkal ellenőrizheti, hogy azok okozzák-e a levelezés vagy a naptáresemények szinkronizálási hibáját.
Megjegyzés: Ha eszköze egy hálózathoz csatlakozik, a hálózat házirend-beállításai megakadályozhatják a szükséges lépések elvégzésében. További tájékoztatást a rendszergazdától kaphat.
A Windows Defender biztonsági központ kikapcsolása
A Windows Defender biztonsági központ a Windows 10 ingyenes biztonsági szoftvere. Ha nem telepített másik biztonsági szoftvert, ideiglenesen kikapcsolhatja a Windows Defender biztonsági központot.
-
Nyissa meg a Start

-
Válassza a Tűzfal és hálózatvédelem lehetőséget.
-
Válasszon a hálózati profilok közül, és kapcsolja ki a Windows tűzfalat az adott profilra vonatkozóan. Ismételje meg ezt a lépést minden profil esetében.
-
Ha helyreállt a levelezés szinkronizálása, át kell engednie a Posta és a Naptár appot a tűzfalon. Hajtsa végre az alábbi lépéseket.
FONTOS: Ne felejtse el minden hálózati profilhoz visszakapcsolni a tűzfalat.
A Posta és a Naptár app átengedése a tűzfalon
Ha a tűzfal kikapcsolásával helyreállt a levelezés szinkronizálása, át kell engednie a Posta és a Naptár appot a tűzfalon.
-
Nyissa meg a Start

-
Válassza a Tűzfal és hálózatvédelem > Alkalmazás átengedése a tűzfalon > Beállítások módosítása lehetőséget.
-
Az engedélyezett appok és funkciók listájában jelölje be a Posta és Naptár melletti jelölőnégyzetet, valamint a Magánjellegű és a Nyilvános oszlopokban található jelölőnégyzeteket.
-
Kattintson az OK gombra.
Harmadik féltől származó biztonsági szoftver kikapcsolása
Előfordulhat, hogy egy harmadik féltől származó tűzfal vagy víruskereső szoftver akadályozza a levelezés vagy a naptáresemények szinkronizálását. Ugyan nem javasolt véglegesen kikapcsolni a biztonsági szoftvereket, ideiglenes letiltásukkal ellenőrizheti, hogy azok okozzák-e a levelezés vagy a naptáresemények szinkronizálási hibáját. A biztonsági szoftver kikapcsolásának módjáról a szoftver dokumentációjában tájékozódhat.
FIGYELEM: Ha letiltja a víruskeresőt, ne nyisson meg semmilyen mellékletet, illetve ne kattintson az ismeretlenektől kapott e-mailekben szereplő hivatkozásokra.
A fiók eltávolítása és ismételt beállítása
Bizonyos esetekben a szinkronizálási hiba elhárításához elég eltávolítani, majd ismét beállítani a fiókot a Posta és a Naptár appban.
-
Nyissa meg a Start

-
A bal oldali navigációs ablak alján kattintson a


-
Kattintson a Fiókok kezelése lehetőségre.
-
Jelölje ki az eltávolítani kívánt fiókot, és válassza a Fiók törlése az eszközről lehetőséget.
-
Állítsa be újból a fiókot az eszközön. További információt A levelezés beállítása a Windows 10 Posta appban című témakörben talál.
Megjegyzés: A Yahoo! Mail-, az iCloud- és a QQ-fiókokra speciális utasítások vonatkoznak. Ha ezen fiókok egyikével kapcsolatban tapasztalt problémát, olvassa el az Egyéb fiókokra vonatkozó speciális utasítások című témakört.
A fiók eltávolítása és ismételt beállítása speciális beállítások segítségével
Ha a fiók eltávolítása és ismételt beállítása után sem tudja szinkronizálni a levelezést, próbálja meg speciális beállításokkal hozzáadni a fiókot. További információt a Fiók hozzáadása speciális beállításokkal című szakaszban talál.
A speciális postaláda-beállítások ellenőrzése
Ha Google-, Yahoo! Mail-, iCloud-, IMAP- vagy POP3-fiókot használ, a speciális postaláda-beállítások között ellenőrizheti, hogy az e-mail-szolgáltató által megkövetelt beállításokat adta-e meg. Ha Outlook.com-, Microsoft 365- vagy Exchange-fiókot használ, csak akkor érhetők el a speciális postaláda-beállítások, ha a fiókot speciális beállítások segítségével hozta létre.
Megjegyzés: A Yahoo! Mail-, az iCloud- és a QQ-fiókokra speciális utasítások vonatkoznak. Ha ezen fiókok egyikével kapcsolatban tapasztalt problémát, olvassa el az Egyéb fiókokra vonatkozó speciális utasítások című témakört.
Az e-mail-szolgáltató által megkövetelt információk beszerzése
A speciális beállítások ellenőrzése előtt az e-mail-szolgáltató webhelyéről vagy magától az e-mail-szolgáltatótól szerezze be a megfelelő kiszolgálóbeállításokat. Az alábbi információkra lesz szüksége:
-
A bejövő és a kimenő e-mailek kiszolgálójának címe
-
A bejövő és a kimenő e-mailek kiszolgálójának portszáma
-
A kimenő levelek kiszolgálója hitelesítést követel meg?
-
A levelek küldéséhez ugyanaz a felhasználónév és jelszó használatos?
Ha nem, győződjön meg arról, hogy rendelkezik a megfelelő felhasználónévvel és jelszóval.
-
A bejövő levelek kiszolgálója SSL-kapcsolatot követel meg?
-
A kimenő levelek kiszolgálója SSL-kapcsolatot követel meg?
-
Névjegykiszolgáló (ha van)
-
Naptárkiszolgáló (ha van)
A speciális postaláda-beállítások ellenőrzése
-
Nyissa meg a Start

-
A bal oldali navigációs ablak alján kattintson a


-
Válassza a Fiókok kezelése lehetőséget, és válassza ki az e-mail-fiókját.
-
Válassza a Postaláda szinkronizálási beállításainak módosítása > Speciális postaláda-beállítások lehetőséget.
-
Ellenőrizze, hogy a bejövő és a kimenő e-mailek kiszolgálójának címe és portszáma megfelelő-e.
-
Ha a szolgáltató nem kér hitelesítést, törölje a jelölést A kimenő e-mailek kiszolgálója hitelesítést igényel jelölőnégyzetből.
-
Ha az e-mailek küldéséhez a szolgáltató külön hitelesítést igényel, törölje a jelölést az Ugyanazon felhasználónév és jelszó használata az e-mailek küldésekor jelölőnégyzetből, majd adja meg a kimenő e-mailek kiszolgálójához tartozó felhasználónevet és jelszót.
Megjegyzések: Szükség esetén módosítsa a következő beállításokat is:
-
Ha a szolgáltató kéri, jelölje be az SSL-kapcsolat megkövetelése a bejövő e-mailekhez jelölőnégyzetet.
-
Ha a szolgáltató kéri, jelölje be az SSL-kapcsolat megkövetelése a kimenő e-mailekhez jelölőnégyzetet.
-
Ellenőrizze, hogy a Névjegykiszolgáló és a Naptárkiszolgáló mellett a megfelelő cím szerepel-e.
-
Ha speciális beállításokat megkövetelő Exchange-fiókot használ, távolítsa el a fiókot, majd adja hozzá ismét speciális beállításokkal. Erről további információt a Fiók hozzáadása speciális beállításokkal című szakaszban talál.
Az adatvédelmi beállítások ellenőrzése
-
Válassza a Start

-
Győződjön meg arról, hogy Az alkalmazások olvashatnak és küldhetnek e-maileket beállítás Be van kapcsolva.
-
Kattintson a Naptár elemre.
-
Győződjön meg arról, hogy Az alkalmazások elérhetik a naptárat beállítás Be van kapcsolva.
Annak ellenőrzése, hogy a fiókhoz be van-e kapcsolva a kétfaktoros hitelesítés
A kétfaktoros hitelesítés további védelmet nyújt a fiók számára azáltal, hogy megnehezíti másoknak a bejelentkezést. Ha bekapcsolja a kétfaktoros hitelesítést, akkor a jelszó mellett egy másik kapcsolatfelvételi mód (vagyis biztonsági adat) segítségével is igazolnia kell majd a kilétét.
A Windows 10 Posta és Naptár appja nem támogatja a kétfaktoros hitelesítést. Ha fiókjában bekapcsolta a kétfaktoros hitelesítést, létre kell hoznia egy alkalmazásjelszót. Az alkalmazásjelszót a kétfaktoros hitelesítést nem támogató appokban kell használni a megszokott jelszó helyett.
Az alkalmazásjelszó létrehozásának módjáról érdeklődjön az e-mail-szolgáltatójánál.
Hibaüzenet érkezik az e-mailek szinkronizálása közben
Az új e-mailek vagy naptáresemények szinkronizálásakor néha egy hibaüzenet jelenik meg a Posta és a Naptár appban. A következőkben a leggyakoribb problémákra kínálunk megoldást.
A fiókbeállítások elavultak
Az elavult fiókok leggyakoribb oka a helytelen jelszó. Az app tetején található értesítési sávon kattintson a Fiók kijavítása elemre. Ha a jelszó helytelen, megjelenik egy jelszófrissítést kérő üzenet. Adja meg az új jelszót, és válassza a Kész lehetőséget.
Tipp: Ha az e-mail-szolgáltatón – például a Gmailen vagy az iCloudon –keresztül szeretné megváltoztatni a jelszavát, azt a szolgáltató webhelyén teheti meg. További információt a Jelszó módosítása a Windows 10 Posta appban című témakörben talál.
Ha a jelszava nem a probléma, lehet, hogy van egy tanúsítvány hibája. Ha igen, a következő üzenet jelenik meg: "probléma van a kiszolgáló biztonsági tanúsítványával. A biztonsági tanúsítvány nem egy megbízható hitelesítő szervezettől származik.
Ez a hiba gyakran előfordul, ha nem SSL-lel védi az e-mail-fókját. A hiba elhárításához kövesse az alábbi lépéseket:
-
A bal oldali navigációs ablak alján kattintson a


-
Válassza a Fiókok kezelése lehetőséget, és válassza ki az e-mail-fiókját.
-
Válassza a Postaláda szinkronizálási beállításainak módosítása > Speciális postaláda-beállítások lehetőséget.
-
Ellenőrizze, hogy a bejövő és a kimenő e-mailek kiszolgálójának címe és portszáma megfelelő-e.
-
Jelölje be az SSL-kapcsolat megkövetelése a bejövő e-mailekhez és az SSL-kapcsolat megkövetelése a kimenő e-mailekhez jelölőnégyzeteket, majd válassza a Kész > Mentés lehetőséget.
Ez az eszköz nem felel meg a levelezési rendszergazda által beállított biztonsági követelményeknek
Ha ez a hibaüzenet jelenik meg, a hibaelhárítási lépésekért olvassa el az eszköz biztonsági követelményeiről szóló cikket.
0x80072726
A 0x80072726-os hibát egy harmadik féltől származó tűzfal vagy víruskereső szoftver okozhatja. Nem javasoljuk a biztonsági szoftverek végleges letiltását, de érdemes felkeresni a gyártó webhelyét, és megkeresni, hogy léteznek-e kerülő megoldások, vagy ideiglenesen letilthatja-e a szoftvert, hogy megnézze, ezzel megszűnik-e a hiba. Ha igen, vegye fel a kapcsolatot a gyártó technikai támogatási szolgáltatásával, és tudakolja meg, hogy van-e mód arra, hogy a szoftver letiltása nélkül is elérje a levelezését.
Figyelmeztetés: Ha letiltja a víruskeresőt, ne nyisson meg semmilyen mellékletet, illetve ne kattintson az ismeretlenektől kapott e-mailekben szereplő hivatkozásokra.
Továbbra is segítségre van szüksége?
Küldjön nekünk visszajelzést!
Véleményét nagyra értékeljük. Ha hiányol valamilyen funkciót a Posta és a Naptár appból, vagy ha egy funkció nem megfelelően működik, elküldheti visszajelzését közvetlenül a Posta és a Naptár csapatának.