Üdvözli a Shifts, az ütemterv-kezelő eszköz az élvonalbeli dolgozók számára. Akár a csapata időbeosztását szeretné összeállítani, akár műszakot szeretne cserélni egy csapattársával, itt mindezt megteheti.
Optimalizáltuk a webes és az asztali alkalmazást azok számára, akik az időbeosztást kezelik. Rengeteg lehetőséget kínálunk a következő napra, hétre vagy hónapra szóló tervek elkészítéséhez, és szükség esetén hozzáigazíthatja az időbeosztást a változó igényekhez.
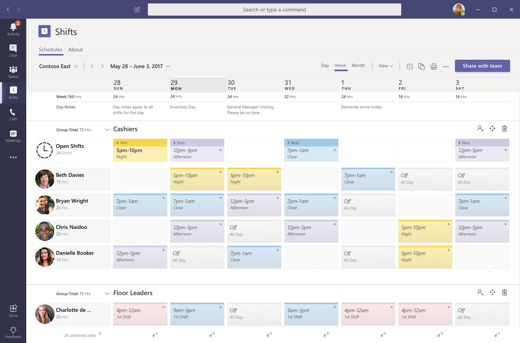
Tartalom
A Shifts alkalmazás megnyitása
A Shifts a Teams ablakának bal oldalán található, a többi alkalmazással együtt. Válassza ki az ütemezés szerinti munka megkezdéséhez. Ha nem látja, válassza a További alkalmazások 
Saját műszakok megtekintése
Nyomon követheti az összes közelgő műszakot a csapat ütemtervében.
-
Válassza a További beállítások

-
Megjelennek az aktuális hétre eső műszakjai.
-
A dátumlista felett látható Nap vagy Hónap gomb kiválasztásával szűkítheti vagy bővítheti a megjelenített időtartományt.
Megjegyzés: Ha Ön menedzser vagy rendszergazda, akkor az összes csapattag aktuális hétre eső műszakjait láthatja.
Címkék használata a műszakban lévő másokkal való kommunikációhoz
Amikor elnevezi a műszakot, az automatikusan címke lesz. A címke használható @mentions a Cél sorban egy csevegésben vagy egy csapat bármely standard csatornáján közzétett bejegyzésben.
A Shift-alapú címkék segítségével valós időben érheti el a műszakban dolgozó személyeket. Az értesítések csak azoknak a személyeknek lesznek elküldve, akik műszakban vannak, amikor a címkét használják egy csevegésben vagy csatornabeküldésben. Például:
-
Az áruházvezető a @Cashiers címkével hirdetményt tehet közzé egy csatornán az összes műszakban lévő pénztáros számára.
-
A nővér a @CardiologistsOnCall címkével indít csevegést az összes ügyeletes kardiológussal.
Időbeosztás létrehozása
A Shifts alkalmazásban mindegyik Teams-csapathoz tartozik egy időbeosztás, és Ön minden olyan csapat számára létrehozhat időbeosztást, amelynek a tulajdonosa.
Ha első alkalommal használja a Shifts alkalmazást, és a csapatainak még nincs időbeosztása, akkor lépésenként végigvezetjük az időbeosztás létrehozásának folyamatán, és közben tippeket adunk az alkalmazás használatához.
Az alkalmazásban létrehozhat időbeosztást egy olyan Teams-csapat számára, amelyhez még nem tartozik beosztás:
-
Lépjen az alkalmazás bal felső sarkába, és válassza ki a csapat nevét.
-
Válassza a Csoport létrehozása lehetőséget, és válassza ki azt a csapatot, amelyhez időbeosztást szeretne készíteni.
-
Győződjön meg arról, hogy az időzóna megfelelő az ütemezni kívánt műszakokhoz, majd válassza a Létrehozás lehetőséget.
Most, hogy létrehozott egy időbeosztást, a következő lépésben kitöltheti azt.
Ütemezés importálása az Excelből a Shiftsbe
Az Excel-munkafüzetek segítségével átviheti az ütemterveket a Shiftsbe. Ha az ütemezést az Excelből a Shiftsbe importálja, gyorsabban állíthatja be a csapatát, különösen akkor, ha nagy csapatokat kezel.
További információ: Ütemezés importálása az Excelből a Shiftsbe.
A csapat időbeosztásának megtekintése
Megtekintheti, hogy kinek van egy adott napon műszakja.
-
Válassza az alkalmazás ablakának bal szélén látható További beállítások

-
A keret tetején levő gombokkal megváltoztathatja a megtekinteni kívánt dátumokat.
Innen kiválaszthat egy műszakot, hogy megtekinthesse a részleteit, illetve el is cserélheti azt, vagy felkínálhatja másnak.
Másik időbeosztás megnyitása
Alább ismertetjük, hogyan nyithat meg másik időbeosztást, ha több csapatban is szerepel.
-
Válassza az alkalmazás ablakának bal szélén látható További beállítások

-
A csapata megkereséséhez görgessen le a listán.
-
A keret tetején levő gombokkal megváltoztathatja a megtekinteni kívánt dátumokat.
Innen kiválaszthat egy műszakot, hogy megtekinthesse a részleteit, illetve el is cserélheti azt, vagy felkínálhatja másnak.
Többet szeretne tudni erről?
Informatikai rendszergazdáknak
Üdvözli a Shifts, az ütemterv-kezelő eszköz az élvonalbeli dolgozók számára. Akár a csapata időbeosztását szeretné összeállítani, akár műszakot szeretne cserélni egy csapattársával, itt mindezt megteheti.
A mobilalkalmazás az előtérbeli feldolgozóhoz van skálázva. Nézze meg a közelgő műszakokat egy ujjal, és szükség szerint váltsa vagy állítsa be az időeltolódási kéréseket.
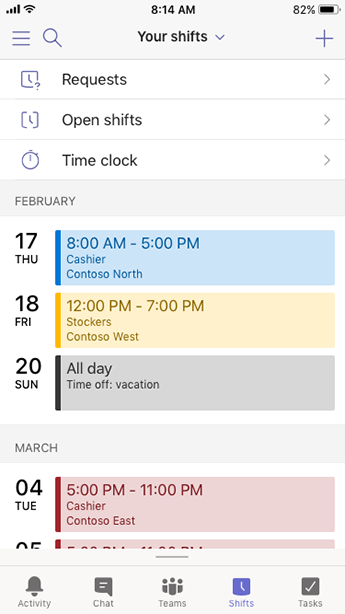
Tartalom
A Shifts alkalmazás megnyitása
Kattintson a Teams navigációs sávján látható Shifts elemre.
Ha a Teams megnyitásakor nem látszik a Shifts alkalmazás, a képernyő aljáról felfelé pöccintve érheti el.
A Shifts alkalmazás rögzítése a gyors eléréshez
Ha a Shifts még nincs kitűzve a Teams navigációs sávjára, az alábbi módon teheti meg.
-
A Teams ablakában pöccintsen felfelé az alsó navigációs elemről, és koppintson a Szerkesztés lehetőségre.
-
A Navigáció szerkesztése panelen húzza át a Shifts alkalmazást a További appok szakaszból a felső szakaszba.
Megjegyzés: Csak korlátozott számú alkalmazást helyezhet el a navigációs sávon, ezért előfordulhat, hogy a Shifts rögzítése előtt el kell távolítania más alkalmazásokat.
Saját műszakok megtekintése
Nyomon követheti az összes közelgő műszakját egy csapat időbeosztásában.
-
A Teamsben koppintson a Shifts elemre.
-
Ha első alkalommal használja az alkalmazást, először a saját műszakjai lesznek láthatók. Ha éppen más dolgokkal foglalkozik az alkalmazásban, és látni szeretné a műszakjait, térjen vissza ide.
Koppintson egy műszakra a megnyitásához és a részleteinek megtekintéséhez.
Minden csapattag műszakjainak megtekintése
Megtekintheti, hogy kinek van egy adott napon műszakja.
-
A Teamsben koppintson a Shifts elemre.
-
Koppintson a Csoportbeosztás

-
Koppintson arra a napra, amelyikre kíváncsi, hogy megtekinthesse, kinek van műszakja az adott napon.
Ezen a panelen rákoppinthat egy műszakra, hogy megtekinthesse a részleteit, illetve el is cserélheti azt, vagy felkínálhatja másnak.
Másik időbeosztás megnyitása
Alább ismertetjük, hogyan nyithat meg másik időbeosztást, ha több csapatban is szerepel.
-
A Teamsben koppintson a Shifts elemre.
-
Koppintson a csapat nevére az alkalmazás ablakának tetején.
-
Válassza ki a kívánt csapatot.
Ettől kezdve a másik időbeosztásban dolgozhat.










