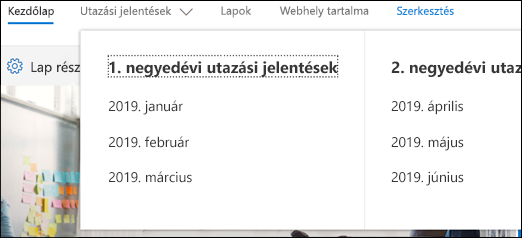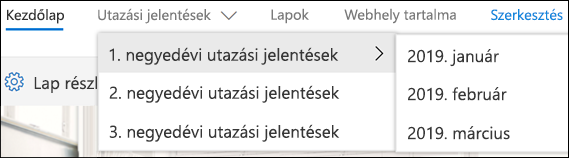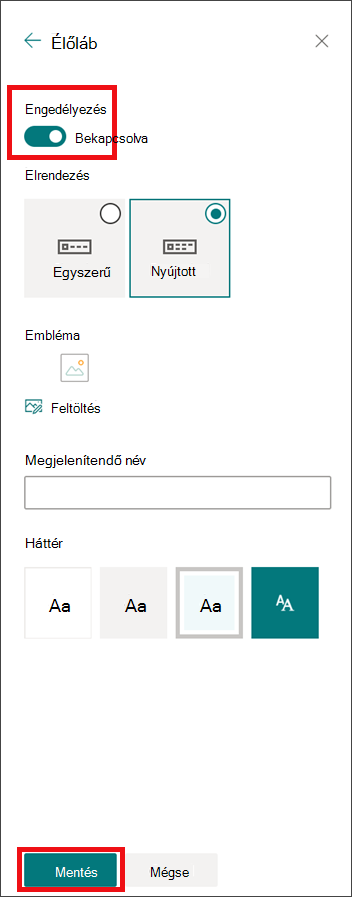Gyorsan és egyszerűen testre szabhatja a SharePoint webhely megjelenését, hogy tükrözze professzionális stílusát és márkáját. Az elérhető lehetőségek a használt SharePoint verziójától függenek.
Megjegyzés: A megjelenés módosításához webhelytulajdonosi vagy tervezési engedélyekre van szükség a webhelyen.
A megjelenési beállítások módosítása a
SharePoint webhely jobb felső sarkában, a Beállítások 
Téma használata a SharePoint-webhely színeinek módosításához
Kiválaszthatja az alapértelmezett SharePoint témák egyikét, és igény szerint testre szabhatja azt, kiválaszthat egy jóváhagyott arculatú vállalati témát a vállalat számára, vagy használhatja a klasszikus felülettervek egyikét. Vállalati téma létrehozásához és feltöltéséhez olvassa el a SharePoint-webhely témájával kapcsolatos témakört.
Megjegyzések:
-
Bizonyos funkciókat fokozatosan vezetünk be azoknak a szervezeteknek, amelyek csatlakoztak a Célzott kiadás programhoz. Ez azt jelenti, hogy még nem feltétlenül látja ezt a szolgáltatást, vagy az eltérhet a súgócikkekben leírtaktól.
-
A webhely testreszabásának további módjaiért lásd : SharePoint-webhely testreszabása.
-
A webhelyen kattintson a Beállítások

Megjegyzés: Ha nem látja a Megjelenés módosítása elemet a Beállítások menüben, előfordulhat, hogy nincs engedélye a beállítás kezelésére. További információért tanulmányozza A SharePoint engedélyszintjeivel kapcsolatos ismeretek című cikket, vagy kérje a rendszergazda segítségét.
-
Válassza ki a kívánt megjelenést. A kiválasztott téma alkalmazásával megtekintheti a webhely előnézetét. Kattintson a Mentés gombra a webhelyre való alkalmazáshoz, vagy ha nem tetszik, amit lát, és vissza szeretne térni az eredetihez, kattintson a Mégse gombra.
Megjegyzések:
-
Előfordulhat, hogy a rendszergazda úgy állította be a webhely témáját, hogy csak a vállalat által jóváhagyott témák listáját jelenítse meg. Ha igen, az alapértelmezett SharePoint témák egyike sem jelenik meg.
-
Ha egy alwebhelyen frissíti a témát, vagy a rendszergazda klasszikus felületre állította be a webhelyeket, kövesse a Klasszikus felülettervek szakasz utasításait.

-
-
Az egyik alapértelmezett SharePoint téma színeinek testreszabásához jelölje ki a témát, majd kattintson a Testreszabás gombra.
-
Válassza ki a kívánt fő színt és témaszínt, majd kattintson a Mentés gombra a webhelyre való alkalmazásához. A fő színek és a jelölőszínek listája a testre szabni kívánt alapértelmezett SharePoint témától függően változik.
Megjegyzés: Ezzel a beállítással jelenleg nem módosíthatja a webhely háttérszínét. SharePoint rendszergazdák a SharePoint-témákban leírtak szerint módosíthatják a vállalat által jóváhagyott témákat.
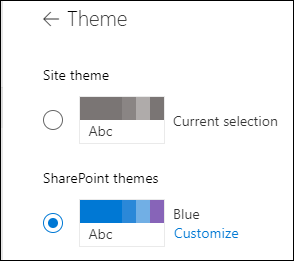
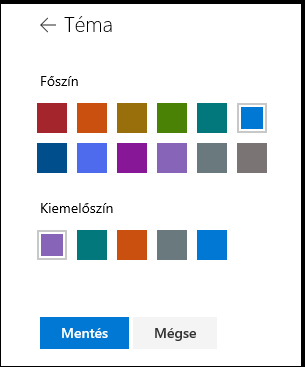
Webhelyfejléc testreszabása
-
A webhelyen kattintson a Beállítások

Megjegyzések:
-
Ha nem látja a Megjelenés módosítása elemet a Beállítások menüben, előfordulhat, hogy nincs engedélye a beállítás kezelésére. További információért tanulmányozza A SharePoint engedélyszintjeivel kapcsolatos ismeretek című cikket, vagy kérje a rendszergazda segítségét.
-
A minimális és kiterjesztett fejlécelrendezések ideiglenesen törlődnek a GCC, a GCC High, a DoD, a Gallatin és a Szuverén felhők felhasználóinak megjelenésének módosítása panelről. A minimális fejlécet használó webhelyek automatikusan átkerülnek a kompakt fejlécre, és a bővített fejlécelrendezést használó webhelyek automatikusan átkerülnek a normál fejlécre.
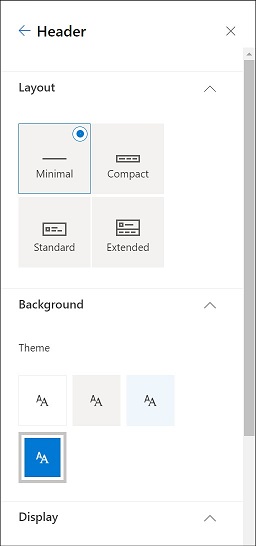
-
-
Válasszon elrendezést: (A kompakt elrendezés az alapértelmezett az összes modern webhely esetében):
-
Minimális elrendezés: Csökkentett magasság az összes tartalommal egy sorban, beleértve a kis webhelyemblémát, a webhelycímet, a webhelynavigációt, valamint a webhelyműveleteket és -címkéket.

-
Kompakt elrendezés: Nagyobb magasságú elrendezés, amely a teljes méretű webhelyemblémát használja, miközben a tartalmat egyetlen sorban tartja.

-
Normál elrendezés: A teljes méretű webhely emblémájával és a tartalom két sorra felosztott elrendezés.

-
Bővített elrendezés: A legnagyobb elrendezésünk, amelynek tartalma 2 tartalomterületre van felosztva a webhely emblémájával, a webhely címével és az alábbi tartalmaktól eltérő opcionális háttérképpel.

Megjegyzés: Ha a Kiterjesztett fejlécet egy Kezdőlapként megjelölt központi webhelyen használja, a webhely navigációs sávja a központi navigációs sávra lesz lecserélve.
-
-
A Háttér szakaszban válasszon egy témaszínt a webhely fejlécének háttérszínének módosításához. Válassza a Kiterjesztett lehetőséget a háttérkép fókuszpontjának meghatározásához.
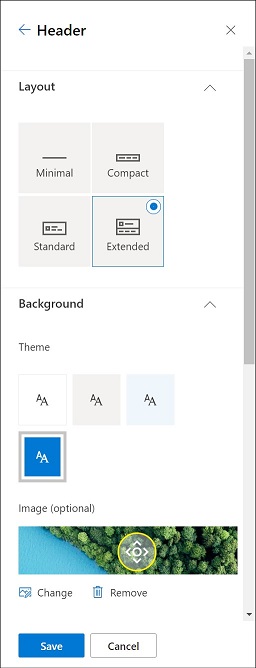
-
A Megjelenítés szakaszban tegye a következőket:
-
Válassza a Váltógombot a webhely címének láthatóságának beállításához;
-
Válassza a Módosítás lehetőséget a webhely emblémájának miniatűrjeinek hozzáadásához (négyzet alakú emblémának kell lennie az alapértelmezett használathoz olyan felületeken, amelyekhez négyzetes méretarány szükséges);
-
A Webhelyembléma hozzáadásához válassza a Módosítás lehetőséget. Ha bővített elrendezést használ, válassza a Webhelyembléma igazítása lehetőséget.
Megjegyzés: Annak érdekében, hogy az ikon megfelelően jelenjen meg, válasszon egyet, amely a 64 x 64 képpont és 192 x 64 képpont közötti tartományba esik (szélesség x magasság).
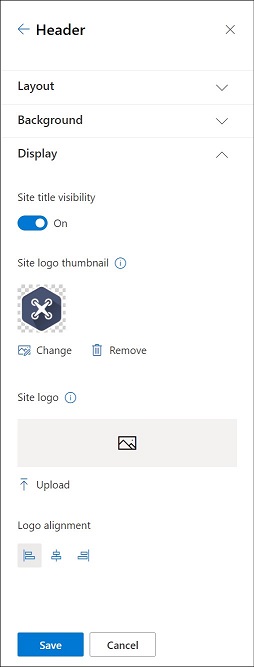
-
-
Ha elkészült, kattintson a Mentés gombra.
Élőlábcímkék és -hivatkozások szerkesztése
Miután hozzáadott egy élőlábat a webhelyhez, hozzáadhat egy hivatkozást vagy címkét az élőlábhoz. A menüfeliratok és hivatkozások bal oldalán található élőlábban válassza a Szerkesztés lehetőséget.
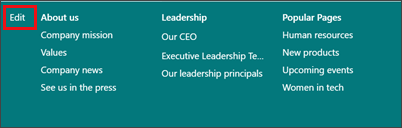
A hivatkozások és címkék hozzáadásáról és szerkesztéséről a SharePoint-webhely navigációjának testreszabása című témakörben olvashat bővebben. Legfeljebb nyolc hivatkozás vagy címke egy szinttel bővíthető.
A szín, a háttér vagy a betűtípus módosítása klasszikus felületi témákkal
Ha a rendszergazda a klasszikus felületre állítja a webhelyeket, vagy egy alwebhely témáját módosítja, az alábbi lépésekkel módosíthatja a SharePoint webhely színét, hátterét és betűtípusát:
-
A webhelyen kattintson a Beállítások

-
Kattintson a Klasszikus beállítások megtekintése elemre, vagy módosítsa a klasszikus megjelenési beállításokat. Ha már a klasszikus felületet használja, kihagyhatja ezt a lépést.
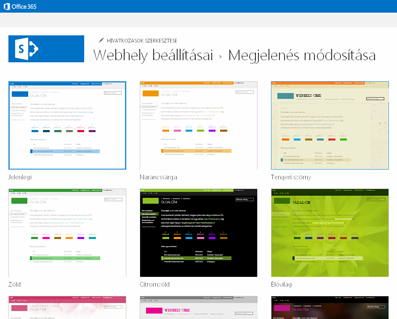
-
Válasszon a lehetséges megjelenések közül. Amiatt ne aggódjon, hogy pontosan ez a szín vagy kép éppen nem tetszik Önnek, ezt a következő lépésben megváltoztathatja.
-
A háttérkép hozzáadásához vagy módosításához válassza a Módosítás lehetőséget egy saját kép feltöltéséhez, vagy húzzon egy képet a számítógépről a Módosítás parancs feletti miniatűr képre.
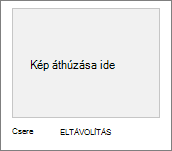
-
A színséma megváltoztatásához kattintson a Színek melletti nyílra, és adjon meg egy másik színsémát.
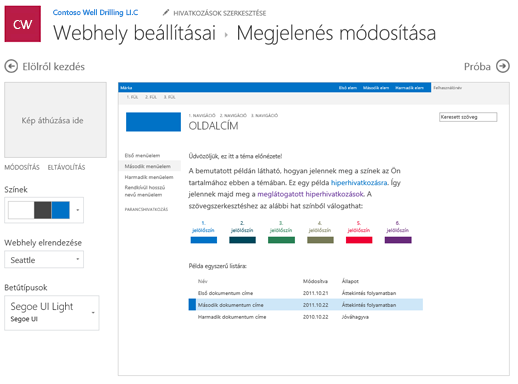
-
Az elrendezés módosításához kattintson a Webhely elrendezése elem melletti nyílra, és válasszon egy másik elrendezést, amely szabályozza a navigációs hivatkozások, a keresőmező stb. helyzetét.
-
A betűtípusok módosításához kattintson a nyílra a Betűtípusok felirat mellett, és válasszon egy másik betűtípust.
Megjegyzés: Módosíthatja a betűtípus stílusát, de a betűméretet nem.
-
Ha készen áll a módosítások teljes méretű előnézetének megtekintésére a webhely tartalmának alkalmazásakor, kattintson a Kipróbálás gombra. A webhely többi felhasználójának még nem jelennek meg a változások.
Megjegyzés: Ha nem tetszik, amit lát, kattintson az Elölről kezdés parancsra. A webhely emblémájára kattintva is elhagyhatja a Megjelenés módosítása lapot, és visszatérhet a webhely kezdőlapjára.
-
Ha tetszik az előnézet, válassza az Igen, megtartom lehetőséget. Ha nem tetszik, a Nem, nem az igazi elemre kattintva próbálkozhat valami mással.

Téma használata a SharePoint-webhely színeinek módosításához
Kiválaszthatja az alapértelmezett SharePoint témák egyikét, és igény szerint testre szabhatja azt, kiválaszthat egy jóváhagyott arculatú vállalati témát a vállalat számára, vagy használhatja a klasszikus felülettervek egyikét. Vállalati téma létrehozásához és feltöltéséhez olvassa el a SharePoint-webhely témájával kapcsolatos témakört.
Megjegyzések:
-
Bizonyos funkciókat fokozatosan vezetünk be azoknak a szervezeteknek, amelyek csatlakoztak a Célzott kiadás programhoz. Ez azt jelenti, hogy még nem feltétlenül látja ezt a szolgáltatást, vagy az eltérhet a súgócikkekben leírtaktól.
-
A webhely testreszabásának további módjaiért lásd : SharePoint-webhely testreszabása.
-
A webhelyen kattintson a Beállítások

Megjegyzés: Ha nem látja a Megjelenés módosítása elemet a Beállítások menüben, előfordulhat, hogy nincs engedélye a beállítás kezelésére. További információért tanulmányozza A SharePoint engedélyszintjeivel kapcsolatos ismeretek című cikket, vagy kérje a rendszergazda segítségét.
-
Válassza ki a kívánt megjelenést. A kiválasztott téma alkalmazásával megtekintheti a webhely előnézetét. Kattintson a Mentés gombra a webhelyre való alkalmazáshoz, vagy ha nem tetszik, amit lát, és vissza szeretne térni az eredetihez, kattintson a Mégse gombra.
Megjegyzések:
-
Előfordulhat, hogy a rendszergazda úgy állította be a webhely témáját, hogy csak a vállalat által jóváhagyott témák listáját jelenítse meg. Ha igen, az alapértelmezett SharePoint témák egyike sem jelenik meg.
-
Ha egy alwebhelyen frissíti a témát, vagy a rendszergazda klasszikus felületre állította be a webhelyeket, kövesse a Klasszikus felülettervek szakasz utasításait.

-
-
Az egyik alapértelmezett SharePoint téma színeinek testreszabásához jelölje ki a témát, majd kattintson a Testreszabás gombra.
Válassza ki a kívánt fő színt és témaszínt, majd kattintson a Mentés gombra a webhelyre való alkalmazásához. Azt is megadhatja, hogy a webhely fejlécére a főszín szürke (Semleges), világos (puha) vagy sötét (erős) verziója legyen alkalmazva, vagy megtarthatja az alapértelmezett fehér fejléchátteret. A fő színek és a jelölőszínek listája a testre szabni kívánt alapértelmezett SharePoint témától függően változik.
Megjegyzés: Ezzel a beállítással jelenleg nem módosíthatja a webhely háttérszínét. SharePoint rendszergazdák a SharePoint-témákban leírtak szerint módosíthatják a vállalat által jóváhagyott témákat.
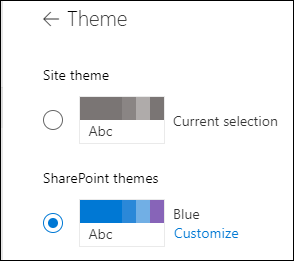
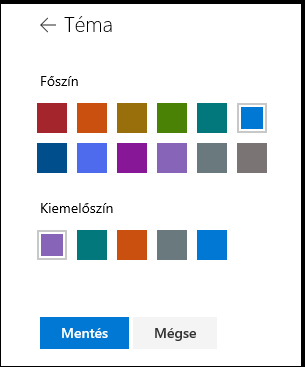
A szín, a háttér vagy a betűtípus módosítása klasszikus felületi témákkal
Ha a rendszergazda a klasszikus felületre állítja a webhelyeket, vagy egy alwebhely témáját módosítja, az alábbi lépésekkel módosíthatja a SharePoint webhely színét, hátterét és betűtípusát:
-
A webhelyen kattintson a Beállítások

-
Kattintson a Klasszikus beállítások megtekintése elemre, vagy módosítsa a klasszikus megjelenési beállításokat. Ha már a klasszikus felületet használja, kihagyhatja ezt a lépést.
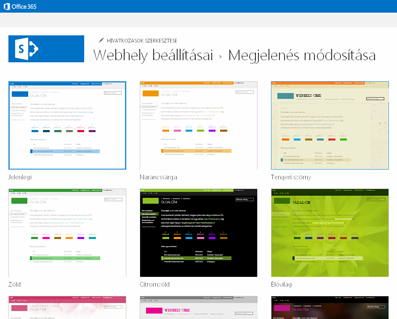
-
Válasszon a lehetséges megjelenések közül. Amiatt ne aggódjon, hogy pontosan ez a szín vagy kép éppen nem tetszik Önnek, ezt a következő lépésben megváltoztathatja.
-
A háttérkép hozzáadásához vagy módosításához kattintson a Módosítás gombra egy saját kép feltöltéséhez, vagy húzzon egy képet a számítógépről a Módosítás parancs feletti miniatűr képre.
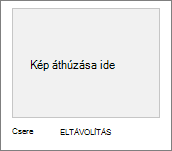
-
A színséma megváltoztatásához kattintson a Színek melletti nyílra, és adjon meg egy másik színsémát.
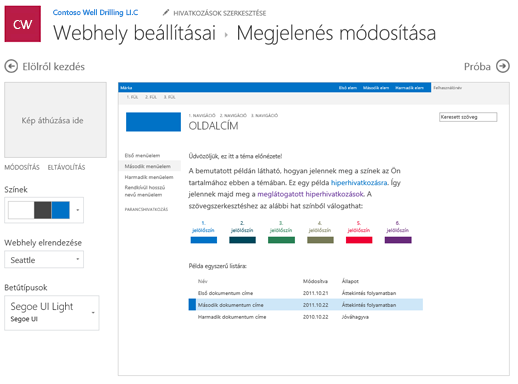
-
Az elrendezés módosításához kattintson a Webhely elrendezése elem melletti nyílra, és válasszon egy másik elrendezést, amely szabályozza a navigációs hivatkozások, a keresőmező stb. helyzetét.
-
A betűtípusok módosításához kattintson a nyílra a Betűtípusok felirat mellett, és válasszon egy másik betűtípust.
Megjegyzés: Módosíthatja a betűtípus stílusát, de a betűméretet nem.
-
Ha készen áll a módosítások teljes méretű előnézetének megtekintésére a webhely tartalmának alkalmazásakor, kattintson a Kipróbálás gombra. A webhely többi felhasználójának még nem jelennek meg a változások.
Megjegyzés: Ha nem tetszik, amit lát, kattintson az Elölről kezdés parancsra. A webhely emblémájára kattintva is elhagyhatja a Megjelenés módosítása lapot, és visszatérhet a webhely kezdőlapjára.
-
Ha tetszik az előnézet, válassza az Igen, megtartom lehetőséget. Ha nem tetszik, a Nem, nem az igazi elemre kattintva próbálkozhat valami mással.

Téma használata a SharePoint webhely színének, hátterének vagy betűtípusának módosításához
-
A webhelyen kattintson a Beállítások

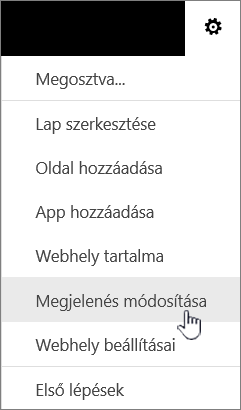
A Beállítások

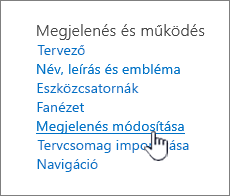
Megjegyzések:
-
Ha az Ismerkedjen meg a webhelyével csempék megtalálhatók a kezdőlapján, akkor rákattinthat a Válasszon stílust csempére.
-

-
Ha nem látja a Megjelenés módosítása elemet a Beállítások menüben vagy a Webhely beállításai lapon, lehet, hogy nincs engedélye a beállítás kezelésére. További információért tanulmányozza A SharePoint engedélyszintjeivel kapcsolatos ismeretek című cikket, vagy kérje a rendszergazda segítségét.
-
-
Válasszon egy másik megjelenést a lehetőségek közül. Amiatt ne aggódjon, hogy pontosan az a szín vagy kép éppen nem tetszik Önnek, ezeket a következő lépésben megváltoztathatja.
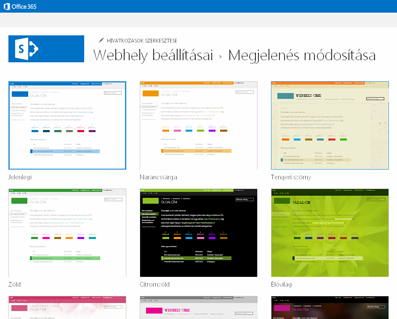
-
Most már kibontakoztathatja kreativitását:
-
Háttérkép felvételéhez vagy módosításához kattintson a Módosítás parancsra, és töltsön fel egy saját képet, vagy húzzon egy képet a számítógépről a Módosítás parancs feletti miniatűrképre.
Megjegyzés: Ha a húzási művelet nem működik, telepítse a böngészőszoftver legújabb verzióját, illetve legkorábbi verzióként a Microsoft Office 2013-at.
-
A színséma megváltoztatásához kattintson a Színek melletti nyílra, és adjon meg egy másik színsémát.
-
Az elrendezés módosításához kattintson a Webhely elrendezése elem melletti nyílra, és válasszon egy másik elrendezést, amely szabályozza a navigációs hivatkozások, a keresőmező stb. helyzetét.
-
A betűtípusok módosításához kattintson a nyílra a Betűtípusok felirat mellett, és válasszon egy másik betűtípust.
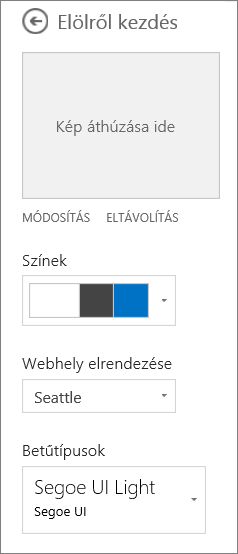
Megjegyzések:
-
Az előnézeti területen azonnal láthatja, hogy a módosításoknak mi a hatása. Ha vissza szeretne térni ahhoz, ami az elején volt, kattintson az Újrakezdés gombra. A webhely emblémájára kattintva kiléphet a Megjelenés módosítása lehetőségből, és visszaléphet a webhely kezdőlapjára.
-
Mivel a SharePoint telepített példányai különféle verziójúak lehetnek, illetve számos módon testre szabhatók, előfordulhat, hogy a webhely tervezője más módot biztosított a kilépésre. Ha nem találja a kívánt beállítást, kérje a rendszergazda segítségét.
-
-
A webhely tartalmára alkalmazott módosítások teljes méretű előnézetének megtekintéséhez kattintson a Kipróbálás gombra. A webhely többi felhasználójának még nem jelennek meg a változások. Ha nem tetszik, amit lát, kattintson az Elölről kezdés parancsra.
-
Ha tetszik az előnézet, válassza az Igen, megtartom lehetőséget. Ha nem tetszik, a Nem, nem az igazi elemre kattintva próbálkozhat valami mással.
Megjegyzés: Ha elkészült vagy meggondolta magát, a képernyő bal felső részén található útkövető hivatkozások egyikére kattintva visszatérhet a kiindulási pontra.
A webhely felkeresésekor gyakran a cím az első dolog, amit a látogatók megnéznek, tehát célszerű olyan címet választani, amely megfelelően ismerteti az adott csoportot vagy projektet. Egy embléma elhelyezése segíthet abban, hogy a látogatók gyorsan észrevehessék, hogy a megfelelő webhelyen járnak-e.
-
A SharePoint webhelyén kattintson a Beállítások

-
A Webhely beállításai lap Megjelenés és működés csoportjában kattintson a Név, leírás és embléma hivatkozásra.
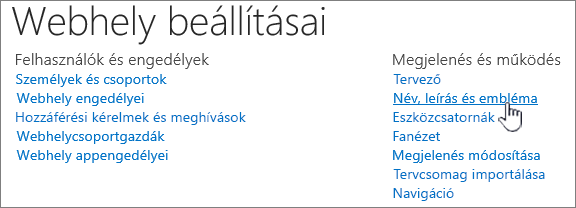
Megjegyzés: Ha nem látja a Címet, a leírást és az emblémát, előfordulhat, hogy nincs engedélye a beállítás kezelésére. Tulajdonosi vagy tervezési engedélyekkel kell rendelkeznie a webhelyhez. A szervezet egy teljes webhelycsoport tervét is meghatározhatja, és eltávolította a beállítások kezelésére vonatkozó engedélyét. Az ezzel kapcsolatos további tudnivalókat A SharePoint engedélyszintjeivel kapcsolatos ismeretek című témakör ismerteti.
-
Adjon meg egy új címet a Cím mezőben.
Az új cím a webhely minden lapján megjelenik.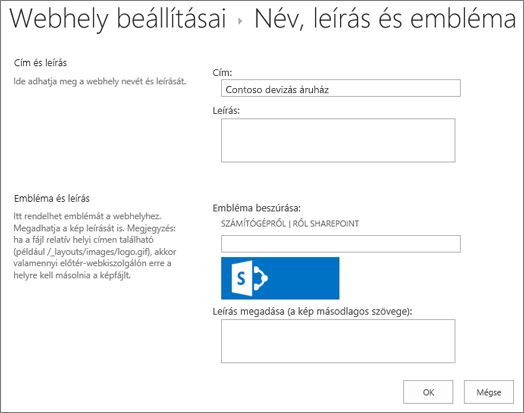
-
Adja meg az új leírást a Leírás mezőben. A leírás nem jelenik meg a webhelyen, a keresési eredmények között azonban igen.
-
Az embléma megváltoztatása:
-
Az emblémának a számítógépről való feltöltéséhez kattintson a Számítógépről elemre, majd a Tallózás gombra. Keresse meg a képet, és kattintson a Megnyitás gombra.
-
Ha a SharePointból szeretné hozzáadni az emblémát, kattintson a Feladó SharePointelemre, tallózással keresse meg azt a tárat, amelyben a kép található, jelölje ki a képet, és kattintson a Beszúrás gombra. (Ez azt feltételezi, hogy már feltöltötte az emblémát a csoportwebhelyre.)
-
-
Mentse a változtatásokat az OK gombra kattintva.
Ha nincs megelégedve azzal, ahogyan az embléma a webhelyen megjelenik, egyszerűen módosítsa az emblémát, és a fenti lépések megismétlésével írja felül a korábbi emblémát.