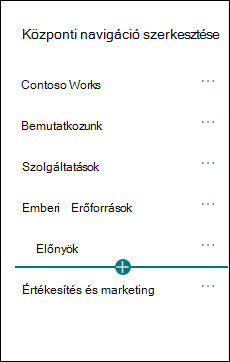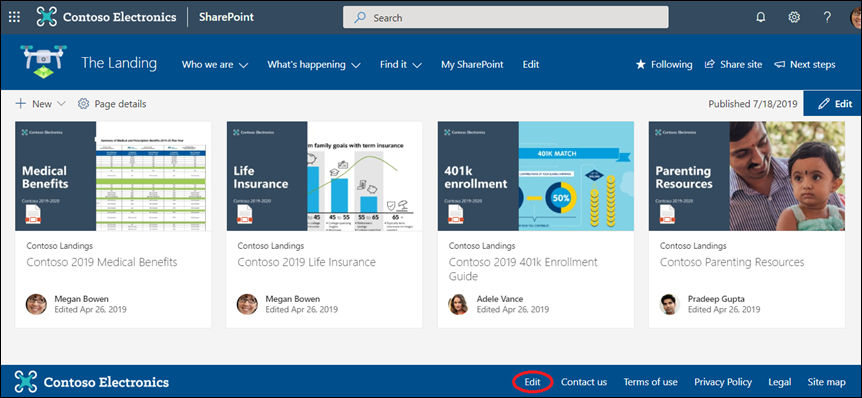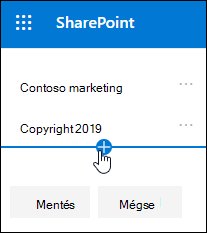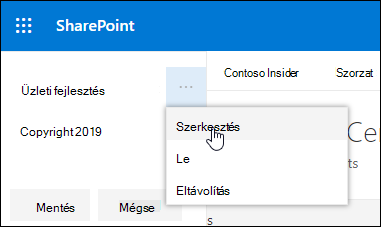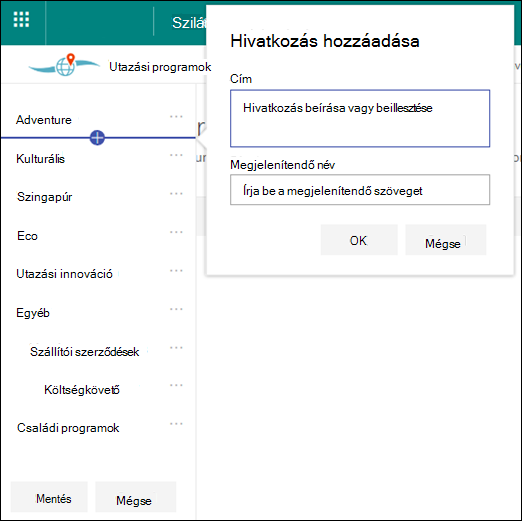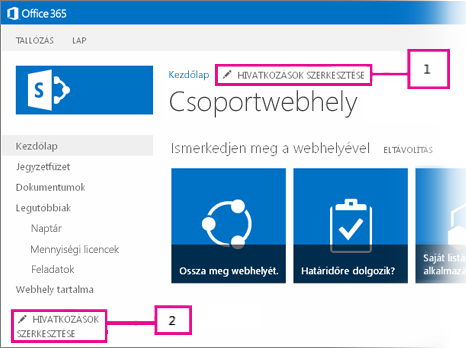Testre szabhatja a Microsoft SharePoint webhely navigációját, hogy a felhasználók gyorsan elérhessék a webhelyeket, a lapokat és a célzott tartalmakat.
Íme néhány dolog, amit tehet:
-
Módosíthatja a lap navigációs stílusát, színeit és emblémáját.
-
A csoportwebhelyeken hivatkozásokat vehet fel, szerkeszthet vagy távolíthat el a navigációs menüben.
-
Szerkessze a vízszintes menüt, az élőláb menüt (csak kommunikációs webhely esetén) vagy a központi webhely navigációs sávját, amely a központi helyhez társított összes kommunikációs webhelyen megjelenik.
-
Célzott navigációs hivatkozások adott célközönségekre , modernSharePoint a Microsoft 365-ben célközönségek megcélzásával.
-
Többnyelvű webhelynevet , navigációs és élőlábat állíthat be a kommunikációs webhelyeken.
Megjegyzések:
-
A navigációs ablak a felső részen (központok, csapatwebhelyek és kommunikációs webhelyek) vagy a bal oldalon (csak csapatwebhelyek esetén) található.
-
A webhely navigációs elemeinek módosításához webhelytulajdonosnak kell lennie.
-
Ha a webhelyet a webhely tulajdonosa szabta testre, előfordulhat, hogy a függőleges vagy a vízszintes menü nem érhető el szerkesztésre.
Válassza ki az alábbi SharePoint verzióját a SharePoint webhely navigációjának testreszabásához.
Megjegyzés: Bizonyos funkciókat fokozatosan teszünk elérhetővé azoknak a szervezeteknek, amelyek beállították a célzott kiadási lehetőségeket a Microsoft 365-ben. Ez azt jelenti, hogy még nem feltétlenül látja ezt a szolgáltatást, vagy az eltérhet a súgócikkekben leírtaktól.
-
Függőleges navigációs menü esetén válassza a Szerkesztés lehetőséget a függőleges navigáció alján.
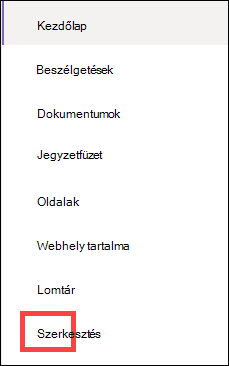
Vízszintes navigációs menü esetén válassza a Vízszintes navigáció jobb oldalán található Szerkesztés lehetőséget.

Megjegyzés: Ha nem látja a Szerkesztés elemet, valószínűleg nincs engedélye a webhely navigációjának testreszabására. Legalább Listák kezelése engedéllyel kell rendelkeznie. Ha maga szeretné elvégezni a módosításokat, kérjen engedélyt a rendszergazdától, vagy végeztesse el vele a módosításokat.
-
Vigye az egérmutatót a menü azon meglévő hivatkozásai között, ahol hivatkozást szeretne hozzáadni, és válassza a +.
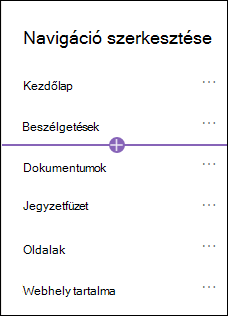
-
A Hivatkozás hozzáadása párbeszédpanelen válasszon a következő hivatkozásbeállítások közül:
-
Link A a vállalaton belüli vagy külső webhelyekre mutató hivatkozást ad hozzá. Egyszerűen adja meg a hivatkozás címét és megjelenítendő nevét.
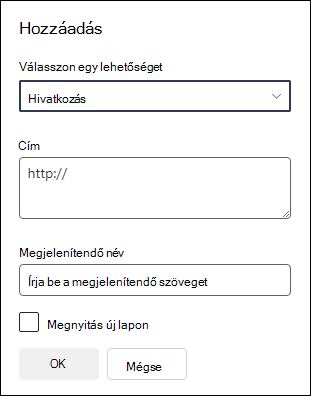
-
A Label feliratot ad hozzá a navigációs menühöz, amely nincs hivatkozással ellátva. A címkék akkor hasznosak, ha rendezni vagy kategorizálni szeretné a hivatkozásokat.
-
A beszélgetések a csoportwebhelyhez társított Microsoft 365 csoportos beszélgetésekre mutató hivatkozást adnak hozzá. Egyszerűen adja meg a hivatkozás megjelenítendő nevét. A címet automatikusan megadja a rendszer, és nem lehet módosítani.
-
A Naptár a csoportwebhelyhez társított Microsoft 365 csoportnaptárra mutató hivatkozást ad hozzá. Egyszerűen adja meg a hivatkozás megjelenítendő nevét. A címet automatikusan megadja a rendszer, és nem lehet módosítani.
-
A jegyzetfüzet hozzáad egy hivatkozást a csoportwebhelyhez társított OneNote jegyzetfüzetre. Egyszerűen adja meg a hivatkozás megjelenítendő nevét. A címet automatikusan megadja a rendszer, és nem lehet módosítani.
-
A Planner hozzáad egy hivatkozást a csapatwebhelyhez társított Microsoft Planner példányra. Egyszerűen adja meg a hivatkozás megjelenítendő nevét. A címet automatikusan megadja a rendszer, és nem lehet módosítani.
-
Jelölje be a Megnyitás új lapon jelölőnégyzetet, hogy a hivatkozás meg legyen nyitva egy új böngészőlapon.
Ezután válassza az OK gombot.
-
-
A webhelylapok listájából is hozzáadhat egy lapot a menühöz, ha a navigációs menü Lapok elemét választja, vagy a Beállítások területen a Webhely tartalma elemhez fér hozzá.
-
A Webhelylapok lapon jelölje ki a hozzáadni kívánt lapot, majd válassza a három pontot (...) a vízszintes navigációs sávon.

-
Válassza a Hozzáadás a navigációhoz lehetőséget.
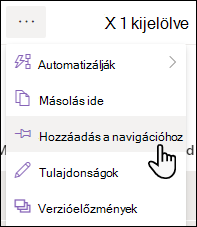
-
Amikor ellép a Webhelylapok listáról, a módosítások megjelennek a navigációs menüben.
Megjegyzés: A legutóbbi elemeket a SharePoint automatikusan kezeli. A Legutóbbiak menübe nem lehet hivatkozásokat felvenni.
-
Válassza a navigációs menü jobb oldalán található Szerkesztés lehetőséget.
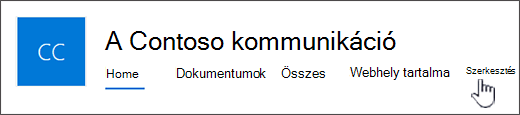
Megjegyzés: Ha nem látja a Szerkesztés elemet, valószínűleg nincs engedélye a webhely navigációjának testreszabására. Legalább Listák kezelése engedéllyel kell rendelkeznie. Ha maga szeretné elvégezni a módosításokat, kérjen engedélyt a rendszergazdától, vagy végeztesse el vele a módosításokat.
-
Vigye az egérmutatót a menü azon meglévő hivatkozásai között, ahol hivatkozást szeretne hozzáadni, és válassza a +.
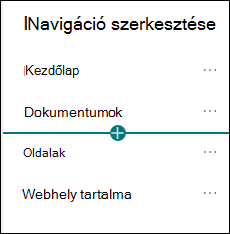
-
A Hivatkozás hozzáadása párbeszédpanelen válasszon a következő hivatkozásbeállítások közül:
-
A hivatkozás a vállalaton belüli vagy külső webhelyekre mutató hivatkozást is hozzáad. Egyszerűen adja meg a hivatkozás címét és megjelenítendő nevét.
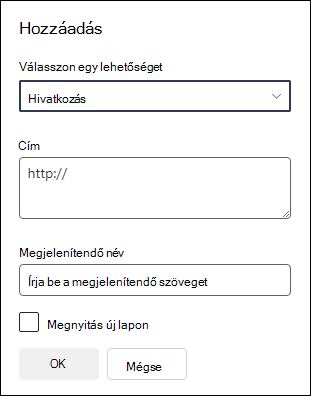
-
A Label feliratot ad a navigációs menühöz, amely nincs hivatkozással ellátva; akkor hasznos, ha emlékeztetőt szeretne hozzáadni a navigációs menüben, vagy kategorizálni szeretné a hivatkozásokat.
-
Jelölje be a Megnyitás új lapon jelölőnégyzetet, hogy a hivatkozás meg legyen nyitva egy új böngészőlapon.
-
-
A Cím mezőbe írja be a hivatkozás hozzáadásakor hozzáadni kívánt hivatkozás URL-címét.
Ha egy lapra mutató hivatkozást szeretne hozzáadni, kövesse az alábbi lépéseket:
-
Nyissa meg azt a lapot, amelynek a hivatkozását fel szeretné venni a menübe.
-
Másolja az URL-címet a címsorból.
-
Illessze be az URL-címet a Cím mezőbe.
-
-
A Megjelenítendő név mezőbe írja be a navigációs menüben megjelenő megjelenítendő szöveget.
-
Kattintson az OK gombra. A hivatkozás megjelenik a navigációs menüben.
-
Ha végzett a navigáció testreszabásával, válassza a Mentés lehetőséget, vagy a módosítások elvetéséhez válassza a Mégse gombot.
-
A navigációs elrendezést kaszkádolt vagy mega menüre módosíthatja, ha a Beállítások területen a Megjelenés módosítása, majd a Navigáció lehetőséget választja.
Fontos:
-
A webhely tulajdonosának engedélyeznie kell a célközönség célzását a webhely-navigációhoz.
-
Csak a webhelytulajdonosok kapcsolhatják be és ki a célközönség-megcélzást. Ha be van kapcsolva, bármely webhelyszerkesztő meg tudja célozni az adott célközönségre mutató menühivatkozásokat.
-
A célközönséget Microsoft 365 csoportok és biztonsági csoportok határozzák meg. Ha szükséges, hozzon létre egyMicrosoft 365 csoportot a célközönség tagjai számára. Ha Ön rendszergazda, létrehozhat egy biztonsági csoportot a Microsoft 365 Felügyeleti központ. Azure AD dinamikus csoportok jelenleg nem támogatottak.
-
A navigációs menüben válassza a Szerkesztés lehetőséget.
-
Függőleges navigációs menü esetén válassza a szerkesztés lehetőséget a menü alján.
-
Vízszintes navigációs menü esetén válassza a menü jobb oldalán található Szerkesztés lehetőséget.
Megjegyzés: Ha nem látja a Szerkesztés elemet, valószínűleg nincs engedélye a webhely navigációjának testreszabására. Legalább Listák kezelése engedéllyel kell rendelkeznie. Ha maga szeretné elvégezni a módosításokat, kérjen engedélyt a rendszergazdától, vagy végeztesse el vele a módosításokat.
2. A Navigációs ablaktábla alján válassza a Webhelynavigációs célközönség célzásának engedélyezése kapcsolót. Ha engedélyezve van, a célközönség-megcélzás a webhely összes menüjére vonatkozik, beleértve a központ és az élőláb menüit is.
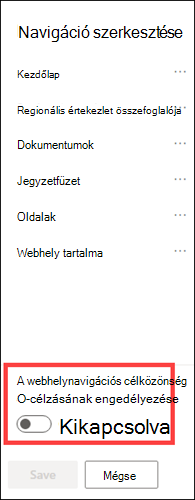
3. Válassza a szerkeszteni kívánt hivatkozás melletti három pontot (...), majd a Szerkesztés lehetőséget.
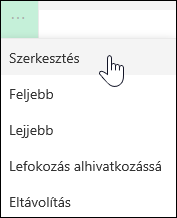
4. A Célközönségek célmezőbe legfeljebb 10Microsoft 365 csoportot vagy biztonsági csoportot írjon be.
Megjegyzés: Ha a célközönség célzását egy szülőhivatkozásra alkalmazza, a célközönség-megcélzás az alhivatkozásokra is alkalmazva lesz, és csak a megadott csoportok számára lesz látható.
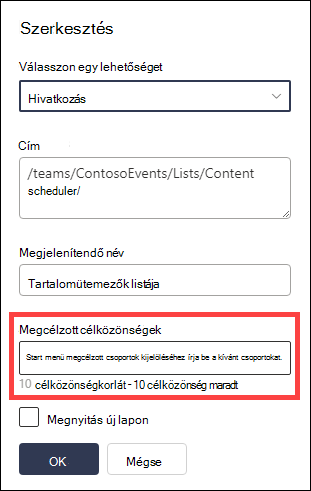
5. Ha végzett a hivatkozás szerkesztésével, válassza az OK gombot, és egy ikon jelzi, hogy a hivatkozások meg vannak célozva.
Megjegyzés: A navigáció szerkesztésekor a szerkesztő minden hivatkozás és alhivatkozás láthatóvá válik, beleértve a megcélzott hivatkozásokat is. A mentés után a navigáció megjeleníti a megcélzott csomópontokat.
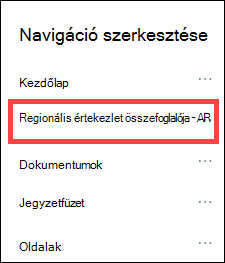
6. Ha elkészült, válassza a Mentés lehetőséget, vagy a Mégse gombot a módosítások elvetéséhez.
-
A navigációs menüben válassza a Szerkesztés lehetőséget.
-
Függőleges navigációs menü esetén válassza a szerkesztés lehetőséget a menü alján.
-
Vízszintes navigációs menü esetén válassza a menü jobb oldalán található Szerkesztés lehetőséget.
Megjegyzés: Ha nem látja a Szerkesztés elemet, valószínűleg nincs engedélye a webhely navigációjának testreszabására. Legalább Listák kezelése engedéllyel kell rendelkeznie. Ha maga szeretné elvégezni a módosításokat, kérjen engedélyt a rendszergazdától, vagy végeztesse el vele a módosításokat.
2. Válassza a szerkeszteni kívánt hivatkozás melletti három pontot (...).
3. Válassza a Szerkesztés lehetőséget.
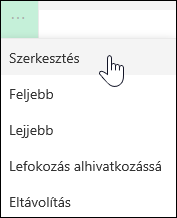
4. Végezze el a kívánt módosításokat, és amikor végzett a hivatkozás szerkesztésével, kattintson az OK gombra.
5. Ha végzett a navigáció testreszabásával, válassza a Mentés lehetőséget, vagy a módosítások elvetéséhez válassza a Mégse lehetőséget.
-
A navigációs menüben válassza a Szerkesztés lehetőséget.
-
Függőleges navigációs menü esetén válassza a szerkesztés lehetőséget a menü alján.
-
Vízszintes navigációs menü esetén válassza a menü jobb oldalán található Szerkesztés lehetőséget.
Megjegyzés: Ha nem látja a Szerkesztés elemet, valószínűleg nincs engedélye a webhely navigációjának testreszabására. Legalább Listák kezelése engedéllyel kell rendelkeznie. Ha maga szeretné elvégezni a módosításokat, kérjen engedélyt a rendszergazdától, vagy végeztesse el vele a módosításokat.
2. A menüelemek húzásával átrendezheti őket. Jelölje ki az áthelyezni kívánt menüelemet , húzza az új helyre, majd engedje fel.
3. Ha végzett a navigáció testreszabásával, válassza a Mentés lehetőséget, vagy a módosítások elvetéséhez válassza a Mégse lehetőséget.
Ezzel a módszerrel egy másik hivatkozás alatt beljebb kezdődő hivatkozás helyezhető el. Legfeljebb 2 szint alhivatkozást adhat hozzá egy függőleges menühöz, egy vízszintes menühöz vagy a központi webhely navigációs sávjára. Alhivatkozás hozzáadásakor hozza létre azt a hivatkozást, ahol meg szeretné jeleníteni, majd a fölötte lévő hivatkozás alhivatkozása legyen.
Függőleges menü
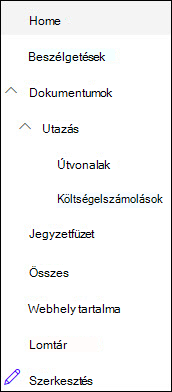
Vízszintes menü
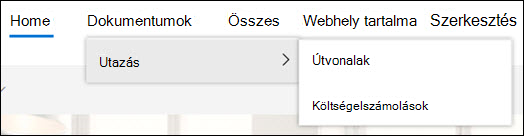
-
A navigációs menüben válassza a Szerkesztés lehetőséget.
-
Függőleges navigációs menü esetén válassza a szerkesztés lehetőséget a menü alján.
-
Vízszintes navigációs menü esetén válassza a menü jobb oldalán található Szerkesztés lehetőséget.
Megjegyzés: Ha nem látja a Szerkesztés elemet, valószínűleg nincs engedélye a webhely navigációjának testreszabására. Legalább Listák kezelése engedéllyel kell rendelkeznie. Ha maga szeretné elvégezni a módosításokat, kérjen engedélyt a rendszergazdától, vagy végeztesse el vele a módosításokat.
2. Válassza az alhivatkozássá tenni kívánt hivatkozás melletti három pontot (...).
3. Válassza az Alhivatkozás létrehozása lehetőséget.
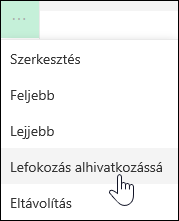
4. Ha végzett a navigáció testreszabásával, válassza a Mentés lehetőséget, vagy a módosítások elvetéséhez válassza a Mégse lehetőséget.
Ezzel a módszerrel egy másik hivatkozás alatt beljebb kezdődő hivatkozás visszahelyezhető a többi hivatkozással egy vonalba.
-
A navigációs menüben válassza a Szerkesztés lehetőséget.
-
Függőleges navigációs menü esetén válassza a szerkesztés lehetőséget a menü alján.
-
Vízszintes navigációs menü esetén válassza a menü jobb oldalán található Szerkesztés lehetőséget.
Megjegyzés: Ha nem látja a Szerkesztés elemet, valószínűleg nincs engedélye a webhely navigációjának testreszabására. Legalább Listák kezelése engedéllyel kell rendelkeznie. Ha maga szeretné elvégezni a módosításokat, kérjen engedélyt a rendszergazdától, vagy végeztesse el vele a módosításokat.
2. Válassza az elsődleges hivatkozásként előléptetni kívánt alhivatkozás melletti három pontot (...).
3. Válassza az Alhivatkozás előléptetése lehetőséget.
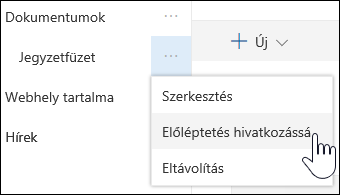
4. Ha végzett a navigáció testreszabásával, válassza a Mentés lehetőséget, vagy a módosítások elvetéséhez válassza a Mégse lehetőséget.
Megjegyzés: Egyes hivatkozások, például a Lomtár rendszerhivatkozások, és nem távolíthatók el.
-
A navigációs menüben válassza a Szerkesztés lehetőséget.
-
Függőleges navigációs menü esetén válassza a szerkesztés lehetőséget a menü alján.
-
Vízszintes navigációs menü esetén válassza a menü jobb oldalán található Szerkesztés lehetőséget.
Megjegyzés: Ha nem látja a Szerkesztés elemet, valószínűleg nincs engedélye a webhely navigációjának testreszabására. Legalább Listák kezelése engedéllyel kell rendelkeznie. Ha maga szeretné elvégezni a módosításokat, kérjen engedélyt a rendszergazdától, vagy végeztesse el vele a módosításokat.
2. Válassza az eltávolítani kívánt hivatkozás melletti három pontot (...).
3. Válassza az Eltávolítás lehetőséget.
Megjegyzés: A Lomtár hivatkozás egy rendszerkapcsolat, és nem távolítható el.
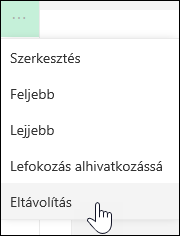
4. Ha végzett a navigáció testreszabásával, válassza a Mentés lehetőséget, vagy a módosítások elvetéséhez válassza a Mégse lehetőséget.
Ha rendelkezik tulajdonosi vagy rendszergazdai engedélyekkel, megjelenítheti vagy elrejtheti a csoportwebhely navigációs menüjét.
-
Válassza a Beállítások, majd a Megjelenés módosítása lehetőséget.
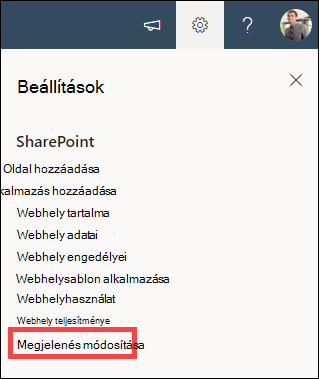
-
A Navigációs beállítások között válassza a váltógombot a Webhelynavigáció láthatóságának be- és kikapcsolásához.
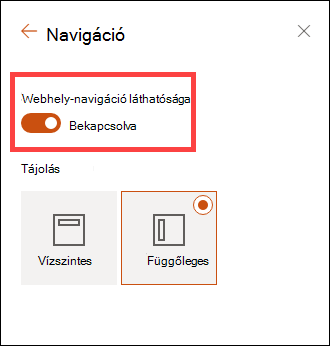
Megjegyzés: Ha letiltja a Fontos rovatok panelt, akkor is megjelenhet a Lomtár és a Hivatkozások szerkesztése .
Ha engedélyezte a közzétételi funkciót a klasszikus SharePoint felületű webhelyen, a függőleges menüben modern felületű listákra vagy tárakra mutató hivatkozások jelennek meg, ha hozzáadta őket a klasszikus felület webhelyéhez a kifejezéstár elemeinek megjelenítése mellett. További információ: Felügyelt navigáció engedélyezése webhelyekhez a SharePointban és Közzétételi szolgáltatások engedélyezése.
-
Kattintson a bal oldali menü alján látható Szerkesztés elemre.
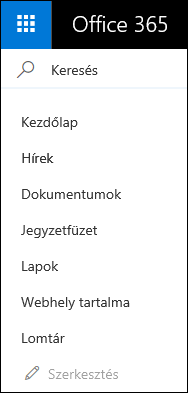
Megjegyzés: Ha nem látja a Szerkesztés elemet, valószínűleg nincs engedélye a webhely navigációjának testreszabására. Legalább Listák kezelése engedéllyel kell rendelkeznie. Ha maga szeretné elvégezni a módosításokat, kérjen engedélyt a rendszergazdától, vagy végeztesse el vele a módosításokat.
-
Vigye az egérmutatót arra a helyre a menüben, ahová hivatkozást szeretne felvenni, majd kattintson a + gombra.
-
A Hivatkozás hozzáadása párbeszédpanelen válasszon a következő hivatkozásbeállítások közül:
-
URL – ha egy tetszőleges, a vállalaton belüli vagy kívüli elemre mutató hivatkozást szeretne felvenni. Egyszerűen adja meg a hivatkozás címét és megjelenítendő nevét.
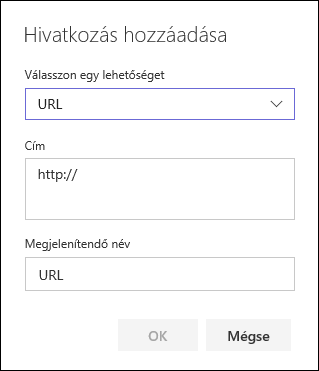
-
A csoportwebhelyhez társított Microsoft 365 csoportos beszélgetésekre mutató hivatkozás hozzáadására szolgáló beszélgetések. Egyszerűen adja meg a hivatkozás megjelenítendő nevét. A címet automatikusan megadja a rendszer, és nem lehet módosítani.
-
Naptár a csoportwebhelyhez társított Microsoft 365 csoportnaptárra mutató hivatkozás hozzáadásához. Egyszerűen adja meg a hivatkozás megjelenítendő nevét. A címet automatikusan megadja a rendszer, és nem lehet módosítani.
-
Jegyzetfüzet – ezzel a csapatwebhelyhez társított OneNote-jegyzetfüzetre mutató hivatkozást helyezhet el. Egyszerűen adja meg a hivatkozás megjelenítendő nevét. A címet automatikusan megadja a rendszer, és nem lehet módosítani.
-
Planner – ezzel a csapatwebhelyhez társított Microsoft Planner-példányra mutató hivatkozást helyezhet el. Egyszerűen adja meg a hivatkozás megjelenítendő nevét. A címet automatikusan megadja a rendszer, és nem lehet módosítani.
Kattintson az OK gombra.
-
-
A Webhelylapok listából is felvehet egy lapot a menübe. A bal oldali menüben válassza a Lapok lehetőséget, jelölje ki a hozzáadni kívánt lapot, majd kattintson a ... elemre a lista lapja mellett vagy a felső navigációs sávon.

Kattintson a Hozzáadás a navigációhoz elemre.
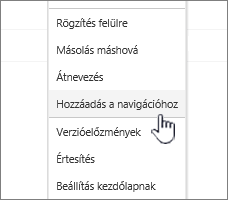
-
Amikor végzett a navigáció testreszabásával, mentse a változtatásokat a Mentés gombbal. Ha el szeretné vetni őket, kattintson a Mégse gombra.
Megjegyzés: A legutóbbi elemeket a SharePoint automatikusan kezeli. A Legutóbbiak menübe nem lehet hivatkozásokat felvenni.
-
Kattintson a Szerkesztés elemre felső menütől jobbra.
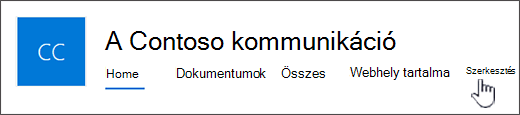
Megjegyzés: Ha nem látja a Szerkesztés elemet, valószínűleg nincs engedélye a webhely navigációjának testreszabására. Legalább Listák kezelése engedéllyel kell rendelkeznie. Ha maga szeretné elvégezni a módosításokat, kérjen engedélyt a rendszergazdától, vagy végeztesse el vele a módosításokat.
-
Vigye az egérmutatót a menü azon pontjára, ahová hivatkozást szeretne felvenni, majd kattintson a + gombra.
-
A Hivatkozás hozzáadása párbeszédpanel Cím mezőjébe írja be a hivatkozás hozzáadásakor hozzáadni kívánt hivatkozás URL-címét.
Ha a bal oldali menübe szeretne felvenni egy lap hivatkozását, tegye a következőket:
-
Lépjen arra a lapra, amelyhez hivatkozást szeretne hozzáadni.
-
Másolja az URL-címet a címsorból.
-
Illessze be az URL-címet a Cím mezőbe.
-
-
Írja be a hivatkozásként megjelenítendő szöveget a Megjelenítendő név mezőbe. Ez a szöveg lesz látható a menüben. Kattintson az OK gombra.
-
Amikor végzett a navigáció testreszabásával, mentse a változtatásokat a Mentés gombbal. Ha el szeretné vetni őket, kattintson a Mégse gombra.
-
Kattintson a Szerkesztés gombra a csapatwebhely bal oldali menüjének alján, vagy a kommunikációs webhely, a központi webhely vagy a központi webhely navigációs sávjának felső menüjének jobb oldalán.
Megjegyzés: Ha nem látja a Szerkesztés elemet, valószínűleg nincs engedélye a webhely navigációjának testreszabására. Legalább Listák kezelése engedéllyel kell rendelkeznie. Ha maga szeretné elvégezni a módosításokat, kérjen engedélyt a rendszergazdától, vagy végeztesse el vele a módosításokat.
-
Kattintson a szerkeszteni kívánt hivatkozás melletti három pontra (...).
-
Kattintson a Szerkesztés parancsra.
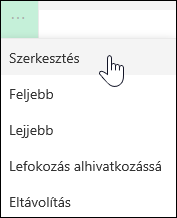
-
Amikor végzett a hivatkozás szerkesztésével, kattintson az OK gombra.
-
Amikor végzett a navigáció testreszabásával, mentse a változtatásokat a Mentés gombbal. Ha el szeretné vetni őket, kattintson a Mégse gombra.
-
Kattintson a Szerkesztés gombra a csapatwebhely bal oldali menüjének alján, vagy a kommunikációs webhely, a központi webhely vagy a központi webhely navigációs sávjának felső menüjének jobb oldalán.
Megjegyzés: Ha nem látja a Szerkesztés elemet, valószínűleg nincs engedélye a webhely navigációjának testreszabására. Legalább Listák kezelése engedéllyel kell rendelkeznie. Ha maga szeretné elvégezni a módosításokat, kérjen engedélyt a rendszergazdától, vagy végeztesse el vele a módosításokat.
-
Kattintson az áthelyezni kívánt hivatkozás melletti három pontra (...).
-
Kattintson a Feljebb vagy a Lejjebb gombra.
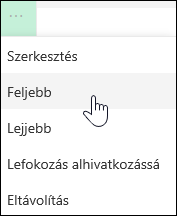
-
Ismételje ezeket a lépéseket mindaddig, amíg a hivatkozás a kívánt pozícióba nem kerül.
-
Amikor végzett a navigáció testreszabásával, mentse a változtatásokat a Mentés gombbal. Ha el szeretné vetni őket, kattintson a Mégse gombra.
Megjegyzés: You can't drag and drop items to reorder them in menus.
Ezzel a módszerrel egy másik hivatkozás alatt beljebb kezdődő hivatkozás helyezhető el. A csoportwebhely bal oldali menüjére, a kommunikációs webhely felső menüjére vagy a központi webhely navigációs sávjára legfeljebb 2 szint alhivatkozást adhat hozzá. Alhivatkozás hozzáadásakor hozza létre azt a hivatkozást, ahol meg szeretné jeleníteni, majd a fölötte lévő hivatkozás alhivatkozása legyen.
Bal oldali menü
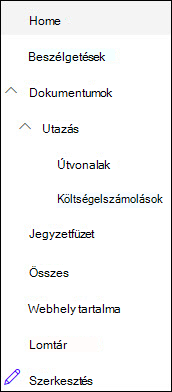
Felső menü
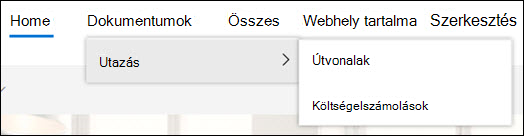
-
Kattintson a Szerkesztés elemre a csapatwebhely bal oldali menüjének alján, vagy a kommunikációs webhely, a központi webhely vagy a központi webhely navigációs sávjának felső menüjének jobb oldalán.
Megjegyzés: Ha nem látja a Szerkesztés elemet, valószínűleg nincs engedélye a webhely navigációjának testreszabására. Legalább Listák kezelése engedéllyel kell rendelkeznie. Ha maga szeretné elvégezni a módosításokat, kérjen engedélyt a rendszergazdától, vagy végeztesse el vele a módosításokat.
-
Kattintson az alhivatkozássá tenni kívánt hivatkozás melletti három pontra (...).
-
Kattintson a Lefokozás alhivatkozássá parancsra.
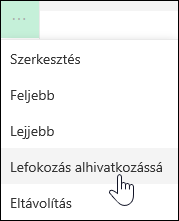
-
Amikor végzett a navigáció testreszabásával, mentse a változtatásokat a Mentés gombbal. Ha el szeretné vetni őket, kattintson a Mégse gombra.
Ezzel a módszerrel egy másik hivatkozás alatt beljebb kezdődő hivatkozás visszahelyezhető a többi hivatkozással egy vonalba.
-
Kattintson a Szerkesztés elemre a csapatwebhely bal oldali menüjének alján, vagy a kommunikációs webhely, a központi webhely vagy a központi webhely navigációs sávjának felső menüjének jobb oldalán.
Megjegyzés: Ha nem látja a Szerkesztés elemet, valószínűleg nincs engedélye a webhely navigációjának testreszabására. Legalább Listák kezelése engedéllyel kell rendelkeznie. Ha maga szeretné elvégezni a módosításokat, kérjen engedélyt a rendszergazdától, vagy végeztesse el vele a módosításokat.
-
Kattintson az elsődleges hivatkozásként előléptetni kívánt alhivatkozás melletti három pontra (...).
-
Kattintson az Előléptetés hivatkozássá parancsra.
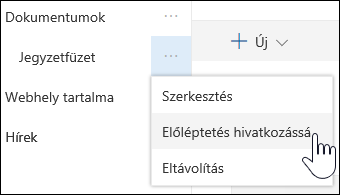
-
Amikor végzett a navigáció testreszabásával, mentse a változtatásokat a Mentés gombbal. Ha el szeretné vetni őket, kattintson a Mégse gombra.
Egyes hivatkozások, például a Lomtár rendszerhivatkozások, és nem távolíthatók el.
-
Kattintson a Szerkesztés elemre a csapatwebhely bal oldali menüjének alján, vagy a kommunikációs webhely, a központi webhely vagy a központi webhely navigációs sávjának felső menüjének jobb oldalán.
Megjegyzés: Ha nem látja a Szerkesztés elemet, valószínűleg nincs engedélye a webhely navigációjának testreszabására. Legalább Listák kezelése engedéllyel kell rendelkeznie. Ha maga szeretné elvégezni a módosításokat, kérjen engedélyt a rendszergazdától, vagy végeztesse el vele a módosításokat.
-
Kattintson az eltávolítani kívánt hivatkozás melletti három pontra (...).
-
Kattintson az Eltávolítás gombra.
Megjegyzés: A Lomtár jelenleg nem távolítható el.
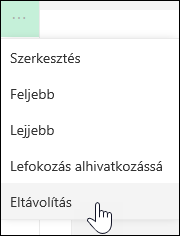
-
Amikor végzett a navigáció testreszabásával, mentse a változtatásokat a Mentés gombbal. Ha el szeretné vetni őket, kattintson a Mégse gombra.
Tulajdonosi vagy rendszergazdai engedélyek birtokában kikapcsolhatja a csapatwebhely bal oldali menüjét.
-
Kattintson a Beállítások

-
Kattintson a Webhelybeállítások lap Megjelenés és működés területének Navigációs elemek parancsára.

-
Jelölje be vagy törölje a Fontos rovatok engedélyezése beállítást a funkció kikapcsolásához vagy bekapcsolásához, majd kattintson az OK gombra.
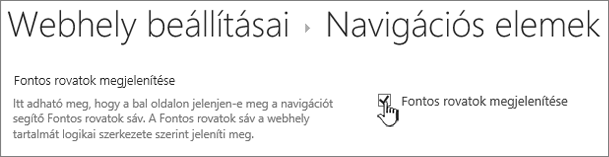
Megjegyzés: Ha letiltja a Fontos rovatok panelt, akkor is megjelenhet a Lomtár és a Szerkesztés gomb.
Ha engedélyezte egy klasszikus SharePoint-felületű webhely közzétételi funkcióját, a bal oldali menüben a modern felületű listákra vagy tárakra mutató hivatkozások láthatók, amennyiben felvette őket a klasszikus felületű webhelyre, és megjelenítette a kifejezéstár elemeit. További információ: Felügyelt navigáció engedélyezése webhelyekhez a SharePointban és Közzétételi szolgáltatások engedélyezése.
Hivatkozások szerkesztése a SharePoint Server 2016-ban vagy a SharePoint Server 2013-ban
A webhelyen használt hivatkozások szerkesztésének elkezdéséhez kattintson a lap valamelyik HIVATKOZÁSOK SZERKESZTÉSE parancsára.
|
|
1. A felső hivatkozáspult hivatkozásainak módosításához kattintson a menü jobb oldalán található HIVATKOZÁSOK SZERKESZTÉSE elemre. 2. A bal oldali menüben (más néven a Fontos rovatok sávon) lévő hivatkozások módosításához kattintson a menü alatti HIVATKOZÁSOK SZERKESZTÉSE elemre. |
Megjegyzés: Ha nem látja a HIVATKOZÁSOK SZERKESZTÉSE elemet, valószínűleg nincs engedélye a webhely navigációjának testreszabására. Legalább Listák kezelése engedéllyel kell rendelkeznie. Ha maga szeretné elvégezni a módosításokat, kérjen engedélyt a rendszergazdától, vagy végeztesse el vele a módosításokat.
-
Kattintson a Beállítások

-
Kattintson a HIVATKOZÁSOK SZERKESZTÉSE hivatkozásra a Fontos rovatok panelen vagy a felső hivatkozáspulton (attól függően, hogy melyiken szeretne új hivatkozást elhelyezni).
-
Kattintson arra az alkalmazásra, amelyet hozzá szeretne adni a Fontos rovatok panelhez vagy a felső hivatkozáspulthoz, és húzza a kívánt helyére.
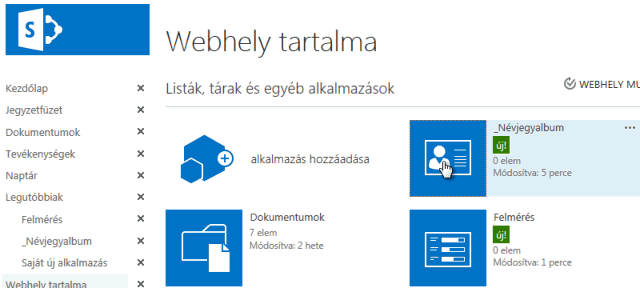
-
Kattintson a Mentés gombra.
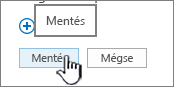
Ha egy másik webhelyre mutató hivatkozást szeretne felvenni, adja meg az URL-címet.
-
Kattintson a HIVATKOZÁSOK SZERKESZTÉSE hivatkozásra a Fontos rovatok panelen vagy a felső hivatkozáspulton (attól függően, hogy melyiken szeretne új hivatkozást elhelyezni).
-
Kattintson a + hivatkozás elemre.
-
Adja meg a hivatkozás megjelenítendő nevét és célhelyét (a http:// előtagot is meg kell adnia).
-
Kattintson az OK gombra az új hivatkozás Fontos rovatok panelen vagy felső hivatkozássávon való elhelyezéséhez.
-
Kattintson a Mentés gombra.
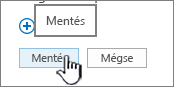
Megjegyzés: A Lomtárat sem átnevezni, sem eltávolítani nem lehet.
-
Kattintson a HIVATKOZÁSOK SZERKESZTÉSE hivatkozásra a Fontos rovatok panelen vagy a felső hivatkozáspulton (attól függően, hogy melyiken szeretné szerkeszteni valamelyik hivatkozást).
-
Átnevezés: Kattintson magára az átnevezni kívánt hivatkozásra, és kezdje el beírni az új nevet. Kattintson a néven kívülre, majd kattintson a Mentés gombra.
-
Eltávolítás: A hivatkozásnak a navigációs panelről való eltávolításához kattintson a hivatkozáshoz tartozó X ikonra, majd kattintson a Mentés gombra.
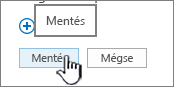
A hivatkozás átnevezése nincs hatással arra a lapcímre vagy URL-címre, amelyre a hivatkozás hivatkozik, csak a menüre.
-
Kattintson a HIVATKOZÁSOK SZERKESZTÉSE hivatkozásra a Fontos rovatok panelen vagy a felső hivatkozáspulton (attól függően, hogy hol található az áthelyezendő hivatkozás).
-
Jelölje ki az áthelyezni kívánt hivatkozást, majd húzza az új helyére a navigációs területen.
Ha beljebb szeretne kezdeni egy hivatkozást (más szóval alhivatkozást szeretne létrehozni), húzza a hivatkozást a kívánt felső hivatkozás alá, egy kicsit jobbra.
-
Minden áthelyezni kívánt hivatkozás esetében ismételje meg ezt az eljárást.
-
Amikor befejezte, kattintson a Mentés gombra.
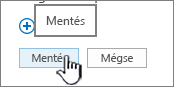
Megjegyzés: A Legutóbbiak területen szereplő elemeket kihúzhatja a Fontos rovatok sávra. A Legutóbbiak területre azonban nem lehet elemeket húzni.
A webhelycsoportok azon webhelyei esetében, ahol engedélyezve vannak a közzétételi funkciók, több navigációs lehetőség közül választhat, beleértve az alwebhelyek megjelenítését és a webhely szülőwebhely-navigációjának (más néven öröklő szülőnavigációnak) a megjelenítését. Ha nem látja ezeket a beállításokat, forduljon a webhely rendszergazdájához.
-
Azon a webhelyen, amelyen módosítani szeretné a navigációs beállításokat, kattintson a Beállítások

-
Kattintson a Webhelybeállítások lap Megjelenés és működés elemére, majd a Fontos rovatok vagy a Felső hivatkozáspult elemre.
-
Adja meg a Fontos rovatok vagy a Felső hivatkozáspult beállításait, például azt, hogy megjelenjenek-e az alwebhelyek, illetve hogy a szülőwebhelyével azonos navigációs elemek legyenek-e láthatók (öröklődjön-e a szülő navigációja).
A webhelyen bal oldalt megjelenő hivatkozásokat a Fontos rovatok hivatkozásainak nevezzük. A Fontos rovatok között alapértelmezés szerint láthatók a legutóbbi elemekre, illetve a listákhoz és tárakhoz hasonló fontos elemekre mutató hivatkozások. Fent, a Felső hivatkozáspult hivatkozásai között általában a webhely alwebhelyeinek hivatkozásai láthatók.
Fontos rovatok
Új lista vagy tár létrehozásakor automatikusan megjelenik egy új hivatkozás a Fontos rovatok Legutóbbiak területén. A Legutóbbiak szakaszban csak a legutóbbi öt hivatkozás látható.
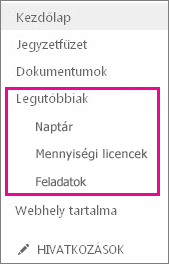
Megjegyzés: Az újonnan létrehozott weblapok nem jelennek meg automatikusan a Fontos rovatok panelen. A lapokra mutató hivatkozásokat Önnek kell létrehoznia és felvennie.
Felső hivatkozáspult
A webhely felső hivatkozáspultján megjelenő navigációs hivatkozásokat is testreszabhatja: módosíthatja a kis- és nagybetűket, a hivatkozások sorrendjét, vagy felveheti közéjük a leggyakrabban látogatott alwebhelyek hivatkozását.
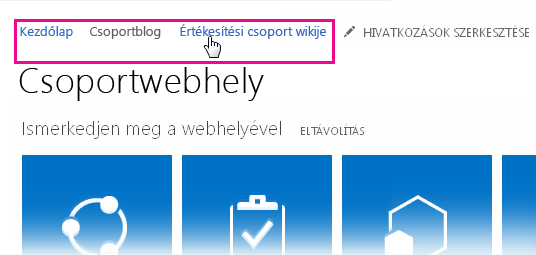
A felső hivatkozáspult segítségével a webhely felhasználói a webhelycsoport más webhelyeire navigálhatnak, ha a webhely lapjainak tetején egy tabulátorsort jelenítenek meg. A felső hivatkozáspultot globális navigációnak is nevezik, mert a webhelycsoport összes webhelyén ugyanaz lehet. Az alwebhelyek azonban konfigurálhatók úgy, hogy ne jelenjenek meg a szülőwebhely felső hivatkozássávjában. A felső hivatkozáspult konfigurálásához elérhető beállítások attól függően változnak, hogy a közzétételi funkciók engedélyezve vannak-e a webhelycsoport.
Az alábbiakban egy példa látható a fiktív Contoso webhely felső hivatkozási sávjára. A Marketing, az Értékesítés és a Pénzügy a Contoso szülőwebhely alwebhelyek.
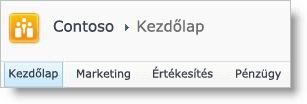
Rendelkezik a navigáció konfigurálásához szükséges engedélyekkel?
A webhely navigációjának kezeléséhez legalább a webhely alapértelmezett Tervezők SharePoint-csoportjához hozzáadott engedélyekkel kell rendelkeznie. Rendelkezik a webhely navigációjának konfigurálásához szükséges engedéllyel, ha a Webhely beállításai lehetőség a Webhelyműveletek menü 

Engedélyezve van a közzététel a webhelyen?
Mielőtt elkezdené konfigurálni a webhely navigációját, meg kell határoznia, hogy a közzétételi funkciók engedélyezve vannak-e a webhelycsoport webhelyein. Fontos tudni, hogy a webhely közzétételi webhely-e, mert a közzétételi webhelyek navigációs konfigurációs beállításai szélesebb körűek, mint a nem közzétételi webhelyekhez elérhetőek.
Attól függően, hogy milyen típusú webhelye van, különböző navigációs lehetőségek jelennek meg a Webhely beállításai lapon. Így állapíthatja meg gyorsan, hogy milyen típusú webhelypel dolgozik:
-
A Webhelyműveletek menü

-
Tekintse meg a Webhely beállításai lap Megjelenés és működés területén található hivatkozások listáját.
-
Ha megjelenik a Navigáció hivatkozás, akkor egy közzétételi webhelyet használ, és a Navigációs beállítások lapon konfigurálhatja a webhelyet.

-
Ha a Felső hivatkozássáv és a Fontos rovatok sáv hivatkozásokat lát, akkor egy nem közzétételi webhelytel dolgozik, és korlátozottabb navigációs konfigurációs lehetőségek állnak rendelkezésére.
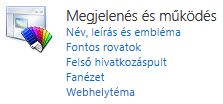
-
Navigációs navigációs sáv
A navigációs sáv nem konfigurálható. Az alábbiakban egy példa látható a navigációs sávon való navigálásra.
Konfigurálhatja a webhely felső hivatkozáspultjának beállítását úgy, hogy ugyanazt a felső hivatkozáspultot használja, mint a szülőwebhely. Más szóval az alwebhely örökli a felső hivatkozáspultot a szülőwebhelytől. Másik lehetőségként beállíthatja, hogy a webhely felső hivatkozáspultja egyedi legyen az adott webhelyen
A felső hivatkozáspult öröklésének konfigurálására szolgáló beállítások és eljárások eltérnek a közzétételi webhelyek és a nem közzétételi webhelyek között. Ha tudni szeretné, hogyan állapíthatja meg, hogy a közzétételi funkciók engedélyezve vannak-e a webhelycsoport webhelyein, olvassa el a "Engedélyezve van a közzététel a webhelyhez?" című szakaszt a Jelen cikk megkezdése előtt .
Nem közzétételi webhely felső hivatkozássávjának öröklésének konfigurálása
Amikor új webhelyet hoz létre egy olyan webhelycsoportban, amelyhez a közzétételi funkciók nincsenek engedélyezve, megadhatja, hogy a webhely szerepeljen-e a szülőwebhely felső hivatkozáspultján, és hogy a szülőwebhely felső hivatkozáspultját használja-e. Ez három különböző konfigurációs lehetőséget biztosít a webhelyhez:
-
Örökölt és a szülőben szerepel A webhely lapként jelenik meg a szülőwebhely felső hivatkozáspultján, és ugyanazt a felső hivatkozáspultot használja, mint a szülőwebhely. A felső hivatkozáspult ezen a szinten nem konfigurálható anélkül, hogy először megszakítja a szülőwebhely öröklését.
-
Az örökölt nem szerepel a szülőben A webhely ugyanazt a felső hivatkozáspultot használja, mint a szülőwebhely, de a szülőwebhely felső hivatkozáspultján nem szerepel lapként. A felső hivatkozáspult ezen a szinten nem konfigurálható anélkül, hogy először megszakítja a szülőwebhely öröklését.
-
Egyedi A webhely nem szerepel a szülőwebhely felső hivatkozáspultján, és nem ugyanazt a felső hivatkozáspultot használja, mint a szülőwebhely. A felső hivatkozáspult ezen a szinten konfigurálható, és teljesen elkülönül a szülőwebhelytől.
Ha egy webhelyet átneveznek a Cím, Leírás és Ikon lapról, a webhely neve nem frissül a felső hivatkozáspulton. A felső hivatkozáspulton megjelenő név módosításához szerkesztenie kell a felső hivatkozáspultot.
Amikor létrehoz egy alwebhely, az alapértelmezés szerint megjelenik a szülőwebhely felső hivatkozáspultján, és egyedi felső hivatkozáspulttal rendelkezik. Ezeket a beállításokat bármikor módosíthatja. Alwebhely felső hivatkozáspult-beállításainak konfigurálása:
-
A Webhelyműveletek menü

-
A Megjelenés és működés oszlopban kattintson a Felső hivatkozássáv elemre.
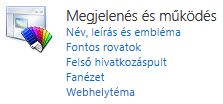
-
Tegye a következők valamelyikét:
-
Ha egyéni hivatkozásokat szeretne létrehozni az alwebhelyhez, kattintson a Hivatkozások öröklésének leállítása gombra. A szülőwebhely felső hivatkozáspultjának hivatkozásait a rendszer nem őrzi meg, amikor úgy konfigurálja az alwebhelyet, hogy ne örökölje a hivatkozásokat.
-
Ha ugyanazokat a hivatkozásokat szeretné használni, mint a szülőwebhely, kattintson a Szülő hivatkozásainak használata elemre. Az alwebhely felső hivatkozássávján lévő hivatkozások törlődnek, amikor úgy konfigurálja az alwebhelyet, hogy ugyanazt a felső hivatkozáspultot használja, mint a szülőwebhely.
-
Közzétételi webhely felső hivatkozássávjának öröklésének konfigurálása
Közzétételi webhely létrehozásakor megadhatja, hogy a szülőwebhely felső hivatkozáspultja legyen-e használva. Ezeket a beállításokat bármikor módosíthatja a Navigációs beállítások lapon. Alwebhely felső hivatkozáspult-beállításainak konfigurálása:
-
A Webhelyműveletek menü

-
A Megjelenés és működés oszlopban kattintson a Navigáció elemre.

-
A Globális navigáció szakaszban tegye a következők egyikét:
-
Ha ugyanazt a felső hivatkozáspultot szeretné megjeleníteni, mint a szülőwebhely, válassza a Ugyanazon navigációs elemek megjelenítése lehetőséget, mint a szülőwebhely.
-
Az aktuális webhelyre egyedi felső hivatkozássáv megjelenítéséhez válassza a Navigációs elemek megjelenítése az aktuális webhely alatt lehetőséget.
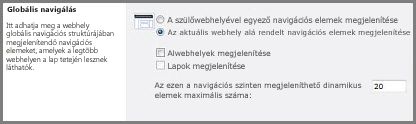
Megjegyzés: Ezek a beállítások nem lesznek elérhetők, ha a webhelycsoport legfelső szintű webhelyén van, mert a legfelső szintű webhelyek nem rendelkeznek szülőwebhellyel.
-
-
A Globális navigáció szakaszban
-
Ha meg szeretné jeleníteni az aktuális webhely alwebhelyeit a felső hivatkozáspulton, válassza az Alwebhelyek megjelenítése lehetőséget.
-
Ha meg szeretné jeleníteni az aktuális webhely lapjait a felső hivatkozáspulton, válassza a Lapok megjelenítése lehetőséget.
-
A felső hivatkozáspulton automatikusan megjelenő webhelyekre és lapokra mutató hivatkozások számának korlátozásához írja be a Maximálisan megjeleníthető dinamikus elemek számát ezen a navigációs szinten.
-
-
Kattintson az OK gombra.
A hivatkozások felső hivatkozássávon való hozzáadásának, szerkesztésének vagy eltávolításának lépései attól függően változnak, hogy a közzétételi funkciók engedélyezve vannak-e a webhelycsoportban. Ha tudni szeretné, hogyan állapíthatja meg, hogy a közzétételi funkciók engedélyezve vannak-e a webhelycsoport webhelyein, olvassa el a "Engedélyezve van a közzététel a webhelyhez?" című szakaszt a Jelen cikk megkezdése előtt .
Hivatkozások hozzáadása, szerkesztése vagy eltávolítása a nem közzétételi webhely felső hivatkozássávjáról
Ha a webhely egyedi felső hivatkozáspultot használ (vagyis legfelső szintű webhely, vagy nem örökli a felső hivatkozáspultját a szülőwebhelytől), konfigurálhatja a webhely felső hivatkozássávján megjelenő hivatkozásokat. A webhelycsoporton kívüli webhelyekre mutató hivatkozásokat is felvehet.
-
A Webhelyműveletek menü

-
A Megjelenés és működés oszlopban kattintson a Felső hivatkozássáv elemre.
-
Tegye a következők valamelyikét:
-
Új hivatkozás hozzáadásához kattintson az Új navigációs hivatkozás elemre. Írja be a hivatkozás URL-címét és leírását. Az URL-cím bármilyen érvényes elérési útra hivatkozhat, például a webhelyen belüli mappára, a szervezet intranetén belüli megosztásra vagy egy internetes helyre mutató hivatkozásra.
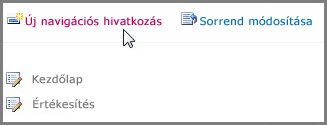
-
Hivatkozás szerkesztéséhez kattintson a szerkeszteni kívánt hivatkozás melletti Szerkesztés gombra

-
Hivatkozás eltávolításához kattintson a szerkesztés gombra a hivatkozás

Fontos: Ha egy címsort töröl egy nem közzétételi webhely felső hivatkozáspultjáról, a címsor alatt található hivatkozások is törlődnek.
-
-
Kattintson az OK gombra.
Hivatkozások hozzáadása, szerkesztése vagy eltávolítása a közzétételi webhely felső hivatkozássávjáról
A Navigációs beállítások lap Navigálás szerkesztés és rendezés szakaszával felvehet egy új címsort vagy hivatkozást, illetve szerkesztheti a felső hivatkozáspult egy meglévő címsorát vagy hivatkozását.
-
A Webhelyműveletek menü

-
A Megjelenés és működés csoportban kattintson a Navigáció elemre.
Megjegyzés: A Navigáció parancs csak akkor jelenik meg a Megjelenés és működés csoportban, ha a közzétételi funkciók engedélyezve vannak a webhelyen, és ön rendelkezik a webhely alapértelmezett Tervezők SharePoint-csoportjához hozzáadott engedélyekkel.
-
A Navigációs szerkesztés és rendezés szakaszban kattintson a Globális navigáció elemre a felső hivatkozássáv kiválasztásához.
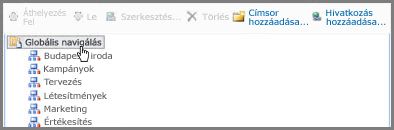
Megjegyzés: Ha nem látja a Globális navigáció vagy az Aktuális navigáció címsorok alatt rendezett hivatkozások listáját, előfordulhat, hogy a webhely örökli a globális navigációt a szülőwebhelyétől. Ebben az esetben csak akkor adhat hozzá vagy szerkeszthet hivatkozásokat a Fontos rovatok sávon, ha nem szeretné többé örökölni a globális navigációt a szülőwebhelytől.
-
Tegye a következők valamelyikét:
-
Ha szerkeszteni szeretne egy címsort vagy hivatkozást, jelöljön ki egy címsort vagy hivatkozást, majd kattintson a Szerkesztés gombra.
-
Ha új címsort szeretne hozzáadni, kattintson a Címsor hozzáadása gombra.
-
Ha új hivatkozást szeretne hozzáadni, kattintson a Hivatkozás hozzáadása gombra.
Megjegyzés: Ha kijelöl egy címsort, a hivatkozás az adott címsor alá kerül. Ha kiválaszt egy hivatkozást, a létrehozott hivatkozás a kiválasztott hivatkozással megegyező szintre lesz hozzáadva.
-
Ha el szeretne távolítani egy címsort vagy hivatkozást, a Navigációs szerkesztés és rendezés szakaszban jelölje ki az eltávolítani kívánt címsort vagy hivatkozást, majd kattintson a Törlés gombra.
Megjegyzés: Amikor töröl egy címsort egy közzétételi webhely felső hivatkozássávjáról, a címsor alatt található hivatkozások nem törlődnek, és az eredeti címsor törlése után címsorként jelennek meg.
-
-
Az elem hozzáadásakor vagy szerkesztésekor megjelenő Web párbeszédpanelen konfigurálja a következőket:
-
Cím Írja be a címsor vagy hivatkozás címét, ahogy meg szeretné jeleníteni. A cím megadása kötelező.
-
URL Írja be a címsor vagy hivatkozás URL-címét. A hivatkozásokhoz URL-cím szükséges, címsorok esetén azonban nem kötelező.
Ha azt szeretné, hogy az URL-cím a webhely által használttól eltérő böngészőablakban nyíljon meg, válassza a Hivatkozás megnyitása új ablakban lehetőséget.
-
Leírás: Írja be a címsor vagy hivatkozás leírását. A leírás nem kötelező beállítás.
-
Közönség Ha korlátozni szeretné a láthatóságot, írja be vagy tallózással keresse meg a címsor vagy hivatkozás célközönségét. Csak a megadott célközönségek láthatják a hivatkozást vagy a címsort (és mindent a címsor alatt). Ha nem ad meg célközönséget, az összes célközönség láthatja a hivatkozást. A célközönség nem kötelező beállítás.

-
-
Kattintson az OK gombra.
A felső hivatkozáspult hivatkozásainak átrendezéséhez szükséges lépések eltérnek attól függően, hogy a közzétételi funkciók engedélyezve vannak-e a webhelycsoportban. Ha tudni szeretné, hogyan állapíthatja meg, hogy a közzétételi funkciók engedélyezve vannak-e a webhelycsoport webhelyein, olvassa el a "Engedélyezve van a közzététel a webhelyhez?" című szakaszt a Jelen cikk megkezdése előtt .
Nem közzétételi webhely felső hivatkozássávján lévő hivatkozások sorrendjének módosítása
Módosíthatja, hogy a lapok milyen sorrendben jelenjenek meg a felső hivatkozássávon. A felső hivatkozáspult elemeinek sorrendjében végzett módosítások minden olyan webhelyen megjelennek, amelyek öröklik a felső hivatkozássáv navigációját a webhelyről.
-
A Webhelyműveletek menü

-
A Megjelenés és működés szakaszban kattintson a Felső hivatkozássáv elemre.
-
Kattintson a Sorrend módosítása gombra.
-
A Csatolási sorrend oszlopban kattintson a listák beállításaira annak módosításához, hogy a hivatkozások milyen sorrendben jelenjenek meg a felső hivatkozássávon.
-
Kattintson az OK gombra.
A közzétételi webhely felső hivatkozássávján lévő hivatkozások sorrendjének manuális módosítása
-
A Webhelyműveletek menü

-
A Megjelenés és működés szakaszban kattintson a Navigáció elemre.
Megjegyzés: A Navigáció parancs csak akkor jelenik meg a Megjelenés és működés csoportban, ha a közzétételi funkciók engedélyezve vannak a webhelyen, és ön rendelkezik a webhely alapértelmezett Tervezők SharePoint-csoportjához hozzáadott engedélyekkel.
-
A Navigációs szerkesztés és rendezés szakasz Globális navigáció területén jelölje ki az áthelyezni kívánt elemet, majd tegye az alábbiak egyikét:
-
Ha egy elemet balra szeretne helyezni a felső hivatkozáspulton, kattintson a Feljebb gombra.
-
Ha egy elemet a felső hivatkozáspult jobb oldalán szeretne áthelyezni, kattintson a Lejjebb gombra.
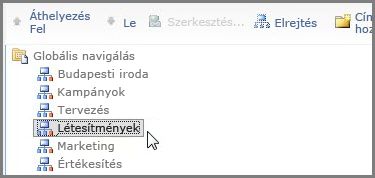
-
-
Ismételje meg a 3. lépést a további elemek sorrendjének módosításához.
-
Ha végzett az elemek átrendezésével, kattintson az OK gombra.
Elemek automatikus rendezése a közzétételi webhely felső hivatkozássávján
Ha olyan webhelyen dolgozik, amelyen engedélyezve vannak a közzétételi funkciók, beállíthatja, hogy a navigációs elemeket automatikusan rendezze, például cím szerint.
Fontos: A rendezési beállítások a felső hivatkozáspultra és a Fontos rovatok sávra is érvényesek. A rendszer mindkét navigációs elemre alkalmazza az elvégzett módosításokat.
-
A Webhelyműveletek menü

-
A Megjelenés és működés szakaszban kattintson a Navigáció elemre.
Megjegyzés: A Navigáció parancs csak akkor jelenik meg a Megjelenés és működés csoportban, ha a közzétételi funkciók engedélyezve vannak a webhelyen, és ön rendelkezik a webhely alapértelmezett Tervezők SharePoint-csoportjához hozzáadott engedélyekkel.
-
A Rendezés szakaszban válassza az Automatikus rendezés lehetőséget az alwebhelyek, navigációs hivatkozások, listák, tárak és lapok automatikus növekvő vagy csökkenő, illetve numerikus sorrendben történő rendezéséhez a Címek, a Létrehozott dátumok vagy az Utolsó módosítás dátuma elemek alapján.
Ha az oldalak kivételével az összes navigációs elemet manuálisan szeretné rendezni, kattintson a Manuális rendezés gombra, majd jelölje be az Oldalak automatikus rendezése jelölőnégyzetet. Csak az oldalak lesznek rendezve az Automatikus rendezés szakaszban konfigurált beállítások szerint.
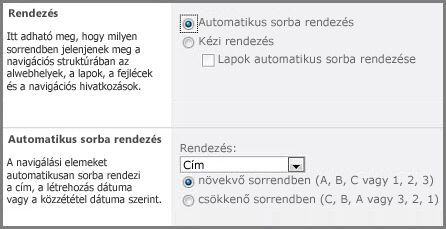
-
Az Automatikus rendezés szakasz Rendezés szempontja listájában tegye az alábbiak egyikét:
-
Az elemek cím szerinti rendezéséhez válassza a Cím lehetőséget.
-
Ha az elemeket létrehozásuk dátuma szerint szeretné rendezni, válassza a Létrehozás dátuma lehetőséget.
-
Ha az elemeket a legutóbbi módosítás dátuma szerint szeretné rendezni, válassza az Utolsó módosítás dátuma lehetőséget.
-
-
Adja meg a rendezési sorrendet növekvő sorrendben (A,B,C vagy 1,2,3) vagy csökkenő sorrendben (C,B,A vagy 3,2,1).
-
Kattintson az OK gombra.
-
Ha olyan webhelyen dolgozik, amelyen engedélyezve vannak a közzétételi funkciók, a felső hivatkozáspulton megjelenítheti vagy elrejtheti a lapokat és alwebhelyeket.
-
A Webhelyműveletek menü

-
A Megjelenés és működés szakaszban kattintson a Navigáció elemre.
Megjegyzés: A Navigáció parancs csak akkor jelenik meg a Megjelenés és működés csoportban, ha a közzétételi funkciók engedélyezve vannak a webhelyen, és ön rendelkezik a webhely alapértelmezett Tervezők SharePoint-csoportjához hozzáadott engedélyekkel.
-
A Navigációs szerkesztés és rendezés szakaszban tegye a következők egyikét:
-
Ha rejtett alwebhelyet vagy lapot szeretne megjeleníteni, jelölje ki az elemet, majd kattintson a Megjelenítés gombra.
-
Ha el szeretne rejteni egy olyan alwebhelyet vagy lapot, amely jelenleg látható a felső hivatkozássávon, jelölje ki az elemet, majd kattintson az Elrejtés gombra.
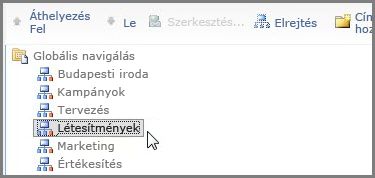
Megjegyzések:
-
Az Elrejtés és a Megjelenítés parancs csak alwebhelyek vagy lapok navigációs elemeihez érhető el. Címsorok és hivatkozások nem rejthetők el.
-
Ha kiválaszt egy elemet, amely jelenleg látható a Fontos rovatok sávon, csak az Elrejtés lehetőség érhető el. Ha olyan elemet jelöl ki, amely jelenleg rejtve van a Fontos rovatok sávon, csak a Megjelenítés lehetőség jelenik meg.
-
-
Ha közzétételi webhelyen dolgozik, megadhatja, hogy a webhely alwebhelyei és lapjai automatikusan megjelenjenek-e a felső hivatkozáspulton. A felső hivatkozássávon az aktuális webhely alwebhelyei és lapjai új lapokként jelennek meg (ez azt feltételezi, hogy a webhely nem örökli a navigációt a szülőwebhelytől). Ha úgy dönt, hogy a webhelycsoport összes webhelyének alwebhelyeit és/vagy lapjait jeleníti meg, a felső szintű webhely alwebhelyei alatti alwebhelyek és lapok hivatkozásként jelennek meg a felső hivatkozáspult megfelelő lapjainak legördülő menüiben.
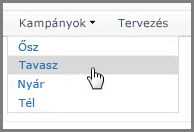
Megjegyzés: Ha úgy dönt, hogy megjeleníti az alwebhelyek vagy lapok navigációs elemeit, a webhely zsúfoltnak tűnhet, ha a webhely sok alwebhelyet vagy lapot tartalmaz. Ha a teljes webhelycsoport struktúrája nem lesz központilag megtervezve vagy felügyelve, érdemes lehet úgy konfigurálni a webhelyet, hogy az alwebhelyek és a lapok ne jelenjenek meg automatikusan.
-
A Webhelyműveletek menü

-
A Megjelenés és működés szakaszban kattintson a Navigáció elemre.
Megjegyzés: A Navigáció parancs csak akkor jelenik meg a Megjelenés és működés területen, ha a közzétételi funkciók engedélyezve vannak a webhelyen, és ön rendelkezik legalább a webhely alapértelmezett Tervezők SharePoint-csoportjához hozzáadott engedélyekkel.
-
A Globális navigáció szakaszban tegye a következők egyikét:
-
Ha az alwebhelyekre mutató hivatkozásokat szeretné megjeleníteni a felső hivatkozássávon, jelölje be az Alwebhelyek megjelenítése jelölőnégyzetet.
-
Ha a felső hivatkozássávon lévő lapokra mutató hivatkozásokat szeretné megjeleníteni, jelölje be a Lapok megjelenítése jelölőnégyzetet.
-
Ha el szeretné rejteni az alwebhelyekre mutató hivatkozásokat a felső hivatkozássávon, törölje az Alwebhelyek megjelenítése jelölőnégyzet jelölését.
-
Ha el szeretné rejteni a lapokra mutató hivatkozásokat a felső hivatkozássávon, törölje a jelet a Lapok megjelenítése jelölőnégyzetből.
-
Ha úgy konfigurálja a webhelyet, hogy alwebhelyeket és lapokat jelenítsen meg, de a webhely úgy van beállítva, hogy a szülőwebhely globális navigációját (felső hivatkozáspultját) jelenítse meg, akkor ezekre az alwebhelyekre és lapokra mutató hivatkozások nem jelennek meg az aktuális webhely navigációs sávjában, kivéve, ha a szülőwebhely navigációja alwebhelyek és lapok megjelenítésére is be van állítva.
-
Ha felső szintű webhelyhez konfigurálja a navigációt, és azt szeretné, hogy a felső szintű webhely alwebhelyei alatti lapok vagy alwebhelyek megjelenjenek a felső hivatkozáspult legördülő menüiben, a legfelső szintű webhelyet úgy kell konfigurálnia, hogy alwebhelyeket és lapokat jelenítsen meg, és az egyes alwebhelyeket is konfigurálnia kell az alwebhelyek és a lapok megjelenítéséhez.
-
Ha nem szeretné, hogy az összes alwebhely vagy lap megjelenjen, külön-külön elrejtheti az oldalakat és alwebhelyeket, miután konfigurálta őket a megjelenítésre.
-
Kapcsolódó hivatkozások
Ha a függőleges vagy a vízszintes menü helyett a lapra mutató hivatkozásokat szeretne hozzáadni, olvassa el a Hivatkozás hozzáadása laphoz című témakört.
A hivatkozás céljaként használható új lapok létrehozását a Weblap hozzáadása egy webhelyhez című cikk ismerteti.
A webhely színeinek, hátterének és megjelenítésének módosításáról a SharePoint-webhely megjelenésének módosítása című cikkből tájékozódhat.
A webhely nevének, leírásának, emblémájának vagy más beállításainak módosításáról A SharePoint-csapatwebhelyek beállításainak kezelése című cikk ír részletesen.
A SharePoint a Microsoft 365-ben-ban történő webhelylétrehozást a Csapatwebhely létrehozása a SharePoint Online-ban, illetve a Kommunikációs webhely létrehozása a SharePoint Online-ban című cikk ismerteti.