A rácsvonalak segítségével vizuális jelzéseket jeleníthet meg a PowerPoint formázása során.
Az alapértelmezett vízszintes és függőleges rácsvonalak egy hüvelykből álló rácsot alkotnak. Ezt a rácsméretet nem módosíthatja. Az egyes rácsvonalakat alkotó pont közötti térközt a Térköz beállítással módosíthatja. Ezzel a beállítással módosíthatja az objektumigazítás pontosságát.
Az illesztési beállítások bekapcsolása
-
Válassza a menüszalag Nézet elemét, majd a Megjelenítés csoportban válassza a párbeszédpanel-megnyitó ikont.
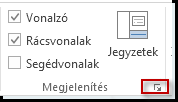
Megjelenik a Rács és segédvonalak párbeszédpanel.
-
Ha az alakzatokat vagy objektumokat a rács legközelebbi metszéspontjához szeretné illeszteni, akkor jelölje be az Illesztés területen az Objektumok rácshoz illesztése jelölőnégyzetet.
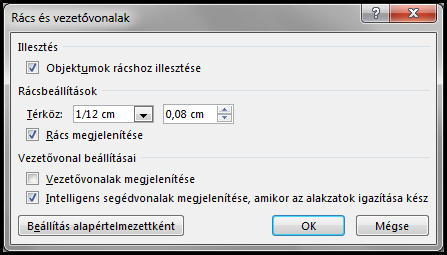
-
Ha látni szeretné a rácsot a képernyőn, jelölje be a Rácsbeállítások csoportban a Rács megjelenítése a képernyőn jelölőnégyzetet.
A mértékegységek PowerPoint történő módosításáról a Vonalzó mértékegységének módosítása hüvelykről centiméterre című témakörben olvashat.
Az illesztési beállítások kikapcsolása
-
Válassza a Nézet lehetőséget, majd a Megjelenítés csoportban válassza ki a párbeszédpanel-megnyitó

Megjelenik a Rács és segédvonalak párbeszédpanel.
-
Törölje az Objektumok rácshoz illesztése jelölőnégyzet jelölését .
Ezeket a beállításokat állítsa be alapértelmezettként az összes bemutatóhoz
Ha azt szeretné, hogy a Rács és segédvonalak párbeszédpanel aktuális beállításai legyenek az összes megnyitott bemutató alapértelmezett beállításai, válassza a Beállítás alapértelmezettként lehetőséget.
Tippek a rácsokhoz és segédvonalakhoz
-
Az illesztési beállítások ideiglenes felülbírálásához tartsa lenyomva az Alt billentyűt, miközben egy objektumot húz a dián.
-
A rajzolást segítő vezetőknek a képernyőn történő megjelenítéséhez jelölje be a Vezetővonalak beállításai terület Vezetővonalak megjelenítése jelölőnégyzetét.
A rajzvezetők pontozott irányelvpárok, egy függőleges és egy vízszintes, amelyek a dia közepén metszik egymást. Ha a rajzvezetők be vannak kapcsolva, az objektumok ezekhez a vonalakhoz illeszkednek, amikor néhány képpontos küszöbértéken belülre húzják őket.
-
Ha az intelligens segédvonalak megjelenítése be van kapcsolva, úgy tűnik, hogy a segédvonalak segítik az objektumok egymáshoz viszonyított igazítását és térközét.
-
Ha be van jelölve az Objektumok rácshoz illesztése jelölőnégyzet, akkor a szabadkézi alakzat

Lásd még
Rácsvonalak megjelenítése és elrejtése a Word, a PowerPoint és az Excel alkalmazásban
A PowerPoint vonalzóegységeinek módosítása hüvelykről centiméterre
A rácshoz illesztés be- vagy kikapcsolása
-
Válassza > segédvonalakmegtekintése > Rácshoz illesztés lehetőséget.
A dinamikus segédvonalak be- vagy kikapcsolása
-
Válassza a Dinamikus segédvonalak > > segédvonalakmegtekintése lehetőséget.
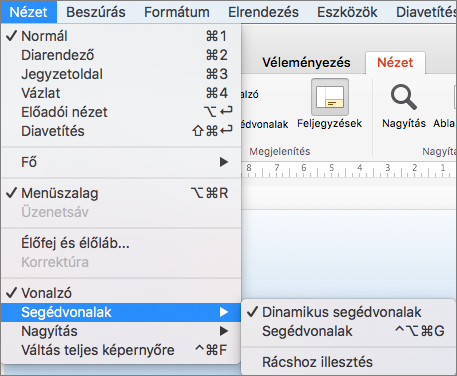
Tipp: Ha pontosabban szeretné elhelyezni az objektumokat egy dián, húzás közben tartsa lenyomva a Command billentyűt.
Segédvonalak hozzáadása vagy eltávolítása
A segédvonalak segíthetnek az alakzatok és az objektumok dián való elhelyezésében. Adhat hozzá és törölhet segédvonalakat, illetve elrejtheti és megjelenítheti őket. A segédvonal húzásakor a mutató közelében megjelenik a dia középvonalához mért távolság címkéje. A segédvonalak nem láthatók diavetítés közben, és a bemutató nyomtatásakor sem jelennek meg.
-
A segédvonalak megjelenítéséhez vagy elrejtéséhez válassza a Segédvonalak lehetőséget a Nézet lapon.
-
Segédvonal hozzáadásához a Ctrl billentyűt lenyomva tartva kattintson vagy kattintson a jobb gombbal a diára, mutasson a Segédvonalak pontra, majd válassza a Függőleges segédvonal hozzáadása vagy a Vízszintes segédvonal hozzáadása parancsot.
-
Segédvonal eltávolításához a Ctrl billentyűt lenyomva tartva kattintson vagy kattintson a jobb gombbal a segédvonalra, majd válassza a menü Törlés parancsát.
-
Módosíthatja a segédvonalak színét, így állíthat be eltérő színt a különböző célú segédvonalakhoz, vagy adhat meg olyan színt, amely jobban elkülönül a háttértől. Kattintson a jobb gombbal egy segédvonalra, válassza a Szín parancsot, és adja meg a kívánt színt.










