Az Office-bővítményekkel testre szabhatja dokumentumait, és gyorsabban hozzáférhet a weben lévő információkhoz. Egy bővítmény használatával például anélkül kereshet elemeket a Wikipédiában, hogy el kellene hagynia a Projectet.
Fontos: Az Office-alkalmazások új neve Office-bővítmények. Folyamatosan frissítjük termékeinket, dokumentációinkat, példáinkat és más forrásainkat, hogy azok tükrözzék a platform nevének változását („Office-alkalmazások és SharePoint” névről „Office- és SharePoint-bővítmények” névre). Azért döntöttünk a változtatás mellett, hogy könnyebben meg lehessen különböztetni a bővítményplatformot az Office-appoktól (alkalmazásoktól). Amíg le nem zajlanak a módosítások, előfordulhat, hogy eltérhetnek az alkalmazásokban és az ebben a cikkben megjelenő párbeszédpanelek és üzenetek.
Tartalom
Office-bővítmények használata a Project 2016-ban
A webes Office-bővítmények a Project 2016-ban használhatja.
Office-bővítmény letöltése a Project 2016-hoz
-
Kattintson a Project > Store elemre.
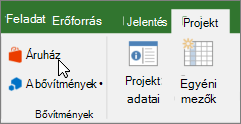
-
Az Office-bővítmények párbeszédpanelen kattintson az Áruház lehetőségre. Keresse meg a kívánt bővítményt, vagy keressen rá egy bővítményre a Keresés mezőben.
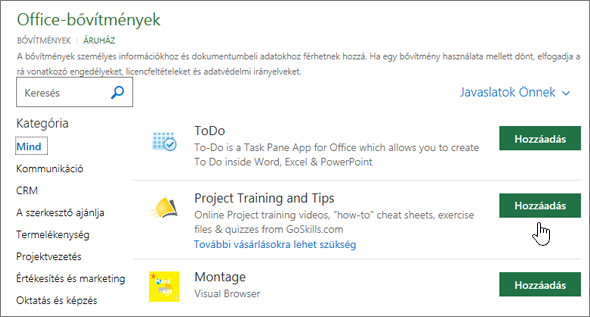
-
Kattintson egy bővítményre, ha szeretne többet megtudni róla, beleértve a hosszabb leírást és az ügyfélértékeléseket, ha elérhetők. Ezután kattintson a Hozzáadás vagy a Vásárlás gombra a kívánt bővítményhez.
Ha a program kéri, hogy jelentkezzen be, akkor adja meg az Office-alkalmazásokba való bejelentkezéshez használt e-mail címét és felhasználónevét. Tekintse át az adatvédelmi információkat, és kattintson a Folytatás gombra (ingyenes bővítmények esetén), vagy erősítse meg a fizetési adatokat, és véglegesítse a vásárlást.
Az Office-bővítmény használatának megkezdése a Project 2016-ban
Ha a bővítményt a Project 2016-tal szeretné használni, kattintson rá duplán a bővítmények listájában.
-
Kattintson a Projekt > Saját bővítmények elemre.
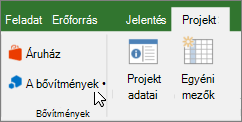
Tipp: Másik lehetőségként a Saját bővítmények gomb melletti nyílra is kattinthat, és a Legutóbb használt bővítmények csoportban kiválaszthatja a kívánt bővítményt.
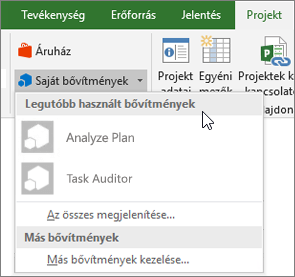
-
Kattintson duplán bármelyik bővítményre az Office-bővítmények párbeszédpanel Saját bővítmények csoportjában a használat megkezdéséhez. Ha szükséges, jelentkezzen be a Microsoft-fiókjával. Másik lehetőségként kiválaszthatja a bővítményt, majd a Beszúrás lehetőséget választva is megkezdheti a használatát.
Megjegyzés: Ha új bővítményt kap, annak meg kell jelennie a Saját bővítmények listában. Ha nem látja az új bővítményt, kattintson a Frissítés hivatkozásra a lista frissítéséhez.
Office-alkalmazások használata a Project 2013-ban
A Project 2013-ban megjelenő párbeszédpanelek és egyéb üzenetek jelenleg az új Office-bővítmények modell által biztosított webes technológiákon alapuló Office-alkalmazásokat jelenítik meg a bővítményekhez. Ezeknek a párbeszédpaneleknek és üzeneteknek folyamatban van a frissítése, hogy az új Office-bővítménymodellt használják.
Alkalmazás letöltése a Project2013-hoz
-
Kattintson a Project > Store elemre.
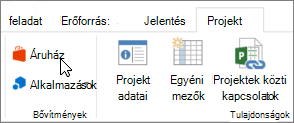
-
Az Office-alkalmazások párbeszédpanelen kattintson az Áruház elemre.
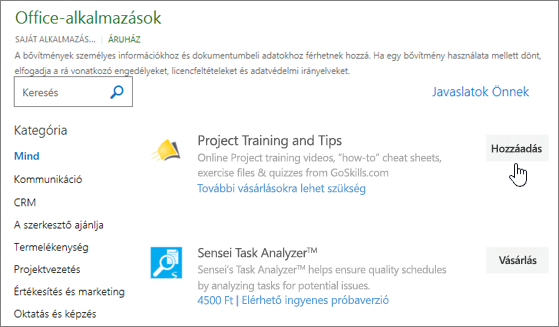
-
Keresse meg a kívánt alkalmazást, vagy keressen rá egy alkalmazásra a Keresés mezőben.
-
Kattintson egy alkalmazásra, ha szeretne többet megtudni róla, beleértve a hosszabb leírást és az ügyfélértékeléseket, ha elérhetők. Ezután kattintson a Kívánt alkalmazás Hozzáadása vagy Vásárlás gombjára.
Ha a program kéri, hogy jelentkezzen be, akkor adja meg az Office-alkalmazásokba való bejelentkezéshez használt e-mail címét és felhasználónevét. Tekintse át az adatvédelmi információkat, és kattintson a Folytatás gombra (ingyenes alkalmazások esetén), vagy erősítse meg a fizetési adatokat, és véglegesítse a vásárlást.
Az Office-app használatának megkezdése a Project 2013-ban
A használatbavételhez kattintson duplán az alkalmazásra a listában.
-
Kattintson a Project > Saját alkalmazások elemre.
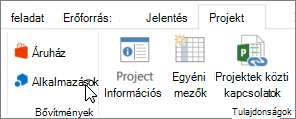
-
Kattintson duplán egy alkalmazásra a használatbavételéhez.
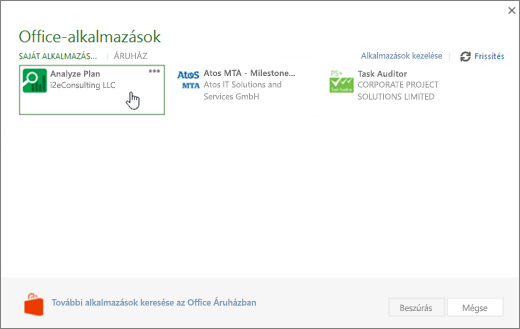
Megjegyzés: Ha új alkalmazást kap, az megjelenik a Saját alkalmazások listában. Ha nem látja az új bővítményt, kattintson a Frissítés hivatkozásra a lista frissítéséhez.










