PowerPoint-diák, -emlékeztetők és -jegyzetek nyomtatása
A PowerPointban kinyomtathatja a diákat és az előadói jegyzeteket, és emlékeztetőket készíthet a közönségének.

A bemutató nyomtatása
-
Válassza a Fájl > Nyomtatás parancsot.
-
A Nyomtató csoportban jelölje ki a használni kívánt nyomtatót.
-
A Beállítások csoportban adja meg a kívánt beállításokat:
-
Az összes dia nyomtatása: Ha minden diát egyetlen lapra szeretne nyomtatni, vagy egyszerűen csak egy diatartományt szeretne nyomtatni.
-
Diák: A legördülő listából választhat, hogy az összes diát, illetve csak a kijelölt diákat vagy az aktuális diát szeretné-e nyomtatni. Vagy a Diák mezőbe beírhatja a nyomtatni kívánt diák számát, vesszővel elválasztva.
-
Nyomtatási elrendezés: Választhat, hogy csak a diákat, csak az előadói jegyzeteket, egy vázlatot vagy emlékeztetőket szeretne-e kinyomtatni. Az oldalankénti diák száma szintén egy lehetőség, a papír mentésének hatékony módja.
A vázlatban csak a diák szövegét fogja nyomtatni, a képeket nem. A bemutató jegyzeteiben a dia és a kapcsolódó előadói jegyzetek láthatók. Ha emlékeztetőket nyomtat, akkor számos elrendezés közül választva akár több diát is egy oldalra rendezhet, így a jegyzeteléshez is marad hely.
-
Szín: Megadhatja, hogy színesben, szürkeárnyalatosan vagy fekete-fehérben szeretne-e nyomtatni.
-
Élőfej és élőláb szerkesztése: Ezt választva a nyomtatás előtt szerkesztheti az élőfejet és az élőlábat.
-
-
A Példányszám mezőben adja meg, hogy hány példányban szeretne nyomtatni.
-
Válassza a Nyomtatás elemet.
Nyomtatott emlékeztetők: Diaszámozás hozzáadása vagy eltávolítása
|
|
A Microsoft 365 PowerPoint-ben (a 1810-es verziótól kezdődően) a nyomtatott emlékeztetőkben alapértelmezés szerint minden diakép alatt szerepel a diaszám.
Ez a beállítás kikapcsolható a Nyomtatás párbeszédpanelen, amely az emlékeztetők nyomtatására szolgáló menüben található. A menü alsó részén több kipipálható kapcsoló található. Törölje a pipát a Diaszámok megjelenítése emlékeztetők nyomtatásakor négyzetből:
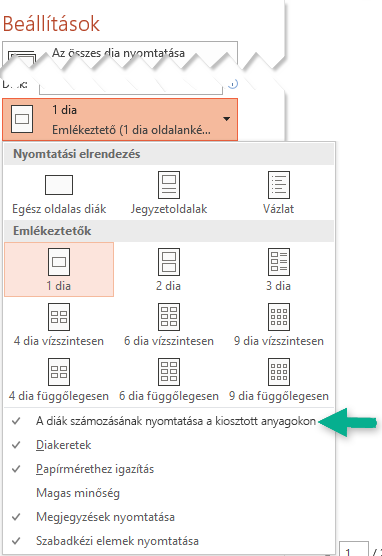
A vázlatban csak a diák szövegét fogja nyomtatni, a képeket nem. A bemutató jegyzeteiben a dia és a kapcsolódó előadói jegyzetek láthatók. Ha emlékeztetőket nyomtat, akkor számos elrendezés közül választva akár több diát is egy oldalra rendezhet, így a jegyzeteléshez is marad hely.
A következő eljárások a Mac PowerPoint 2016-ban és az újabb verziókban történő nyomtatásra érvényesek.
Az alábbi, részletes útmutatást tartalmazó szakaszokat a címükre kattintva nyithatja meg.
-
A Fájl menüben válassza a Nyomtatás lehetőséget.
-
Kattintson a Részletek megjelenítése elemre a párbeszédpanel alján.

-
Az Elrendezés mezőben válassza a Diák lehetőséget.
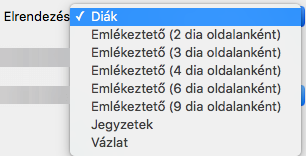
-
Adja meg a nyomtatás egyéb beállításait, majd válassza a Nyomtatás lehetőséget.
-
A Fájl menüben válassza a Nyomtatás lehetőséget.
-
Kattintson a Részletek megjelenítése elemre a párbeszédpanel alján.

-
Az Elrendezés mezőben válassza a Jegyzetek lehetőséget.
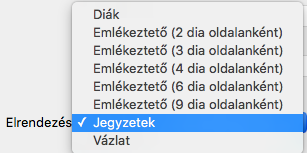
-
Adja meg a nyomtatás egyéb beállításait, majd válassza a Nyomtatás lehetőséget.
-
A Fájl menüben válassza a Nyomtatás lehetőséget.
-
Kattintson a Részletek megjelenítése elemre a párbeszédpanel alján.

-
Az Elrendezés mezőben válassza a Vázlat lehetőséget.
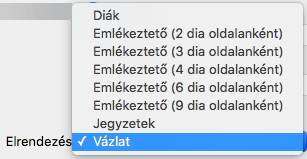
-
Adja meg a nyomtatás egyéb beállításait, majd válassza a Nyomtatás lehetőséget.
-
A Fájl menüben válassza a Nyomtatás lehetőséget.
-
Kattintson a Részletek megjelenítése elemre a párbeszédpanel alján.

-
Az Elrendezés mezőben válassza az egyik emlékeztető beállítást attól függően, hogy oldalanként hány diát szeretne nyomtatni.
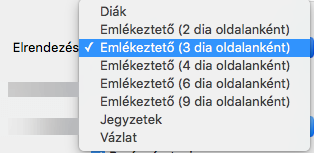
-
A Microsoft 365 Mac PowerPoint-ben (a 16.30-as verziótól kezdődően) a nyomtatott emlékeztetőkben alapértelmezés szerint minden diakép alatt szerepel a diaszám.
A Nyomtatás párbeszédpanelen kikapcsolhatja ezt a lehetőséget, ha törli a jelölést a Diaszámok nyomtatása a kiosztott anyagokra jelölőnégyzetből:
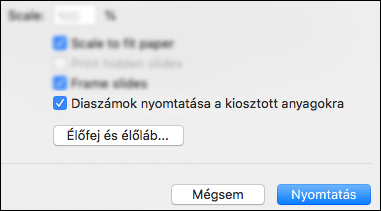
-
Kattintson a Nyomtatás elemre.
Lásd még
A OneDrive-on, a OneDrive Munkahelyi vagy iskolai verzióban vagy a SharePoint a Microsoft 365-ben-ban tárolt fájlok esetében lehetősége van a diák, a jegyzetek vagy az emlékeztetők kinyomtatására.
|
|
A nyomtatott jegyzetoldalak felső felén egy dia látható, az alsó felén pedig az előadó jegyzetei. |
|
|
Az emlékeztetőoldal három diaminiatűr-képet tartalmaz a bal oldalon és néhány nyomtatott vonalat a jegyzeteléshez az egyes miniatűrök jobb oldalán. Az emlékeztetők más elrendezésű nyomtatásához olvassa el az Emlékeztetők nyomtatása az Adobe Reader használatával című témakört. |
További speciális nyomtatás-elrendezési beállításhoz használja a PowerPoint asztali verzióját.
Fontos: Ha bővítményt használ a bemutatóban, a bővítményen keresztül a diához hozzáadott tartalmak nem lesznek sikeresen kinyomtatva a Webes PowerPoint. Ilyen tartalom nyomtatásához át kell váltania a PowerPoint asztali alkalmazásra Windows vagy macOS rendszeren, és onnan kell kinyomtatnia a diát.
Az alábbi, részletes útmutatást tartalmazó szakaszokat a címükre kattintva nyithatja meg.
-
A Webes PowerPoint-diavetítésben válassza a Fájl és a Nyomtatás parancsot, majd válassza ki a nyomtatandó lapok típusát:
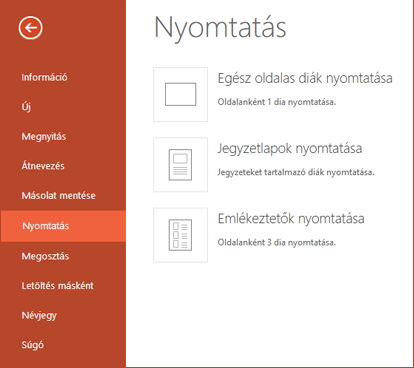
-
Várjon, amíg megnyílik a Nyomtatás panel.
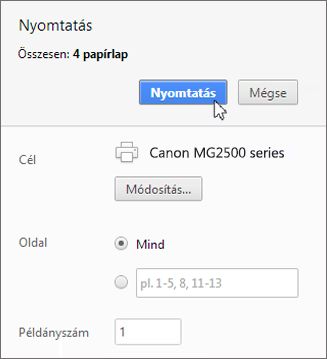
-
A Cél területen a Módosítás gombra kattintva választhatja ki a nyomtatót. Adja meg a kívánt elrendezési beállításokat, például válassza ki a nyomtatandó diákat, vagy állítsa be, hogy egyoldalas vagy kétoldalas példányban szeretne-e nyomtatni. (Az elérhető beállítások nyomtatónként változhatnak.)
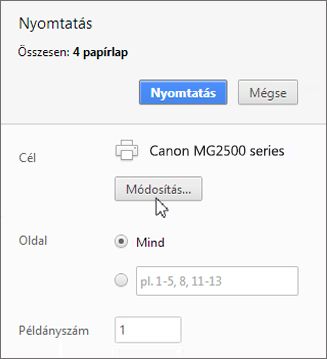
-
Kattintson a Nyomtatás gombra.
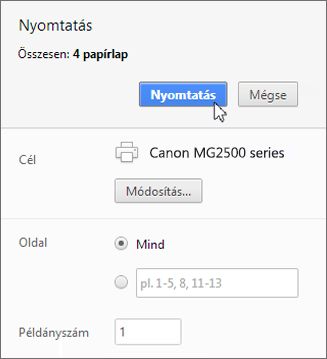
-
A Webes PowerPoint-diavetítésben kattintson a Fájl és a Nyomtatás parancsra, majd válassza ki a nyomtatandó lapok típusát:
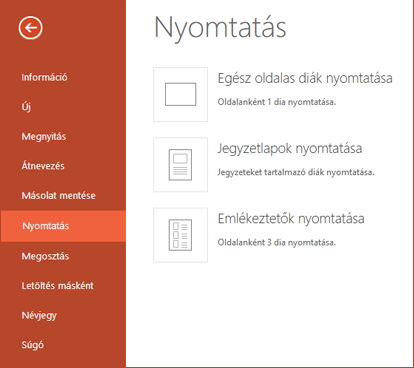
-
Várjon, amíg megnyílik a Nyomtatás párbeszédpanel.
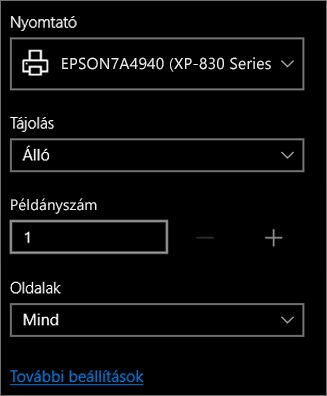
-
A Tájolás csoportban válassza ki a diák tájolásához illeszkedő lehetőséget. Adja meg a kívánt elrendezési beállításokat, például válassza ki a nyomtatandó diákat, vagy állítsa be, hogy egyoldalas vagy kétoldalas példányban szeretne-e nyomtatni. (Az elérhető beállítások nyomtatónként változhatnak.)
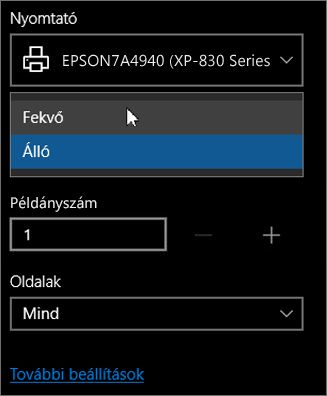
-
A Nyomtató csoportban válassza ki a nyomtatót.
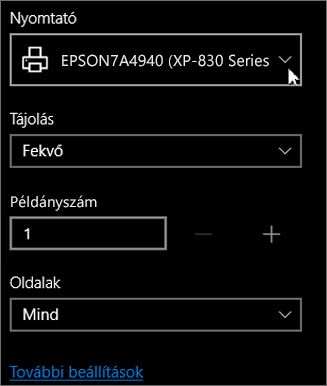
-
A bemutató nyomtatásához kattintson a Nyomtatás gombra (előfordulhat, hogy a Nyomtatás gomb eléréséhez le kell görgetnie a Nyomtatás párbeszédpanelen).

-
A Webes PowerPoint-diavetítésben kattintson a Fájl és a Nyomtatás parancsra, majd válassza ki a nyomtatandó lapok típusát:
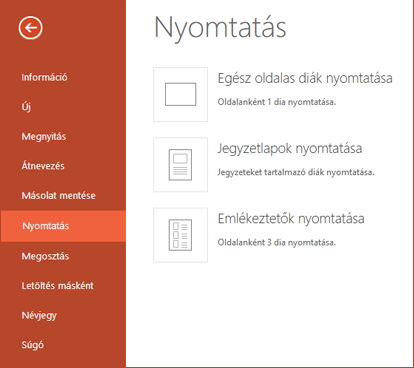
-
Kattintson a PDF megnyitása elemre.
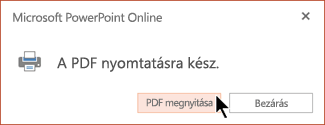
-
Kattintson a nyomtatás ikonra a bemutató fölött, a jobb felső sarokban.
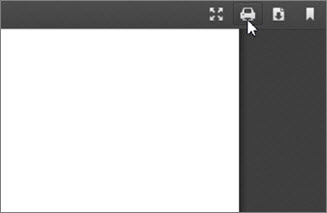
-
A megnyíló Print (Nyomtatás) párbeszédpanel Printer (Nyomtató) csoportjában válassza ki a nyomtatót.
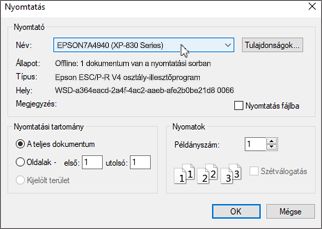
-
A bemutató nyomtatásához kattintson az OK gombra.
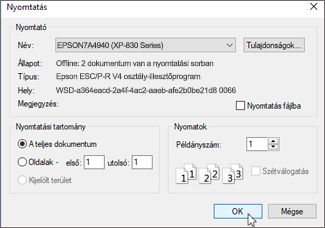
-
Amikor befejezte a nyomtatást, zárja be a 2. lépésben megnyitott PDF fájlt.
-
A Webes PowerPoint-diavetítésben kattintson a Fájl és a Nyomtatás parancsra, majd válassza ki a nyomtatandó lapok típusát: .
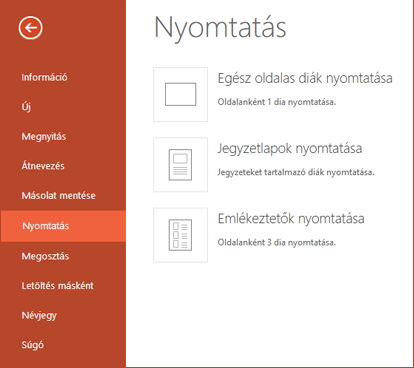
-
Kattintson a PDF megnyitása elemre.
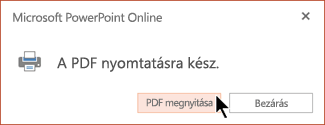
-
Vigye az egérmutatót a megnyitott bemutató alsó szegélye fölé, és kattintson erre a képre.
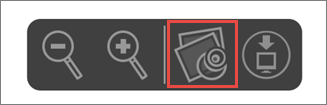
-
A Nyomtatás párbeszédpanel Tájolás csoportjában válassza a Fekvő elemet. Szükség esetén adja meg a nyomtatás további elrendezési beállításait.
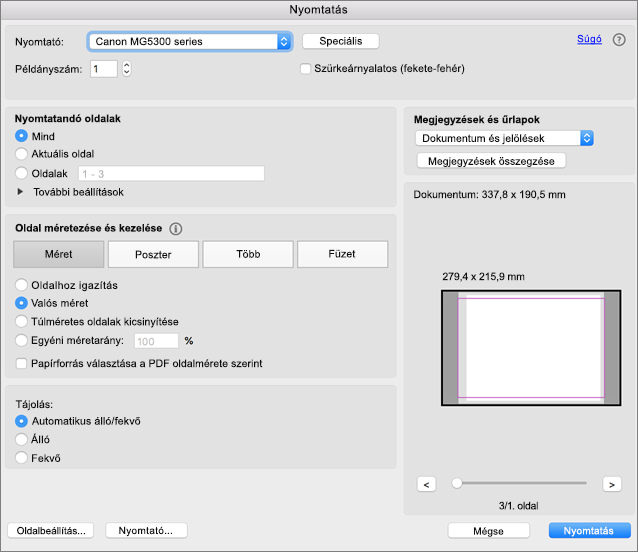
-
Válasszon nyomtatót a Nyomtató mezőben.
-
A bemutató kinyomtatásához kattintson a Nyomtatás gombra.
-
Amikor befejezte a nyomtatást, zárja be a 2. lépésben megnyitott PDF fájlt.













