"Ez a munkafüzet egy Power Pivot adatmodellt tartalmaz, amelyet a Power Pivot bővítmény egy korábbi verziójával hoztak létre. Ezt az adatmodellt a "" Power Pivot a Microsoft Excel 2013 programban kell frissítenie.
Ismerősnek tűnik? Ez azt jelenti, hogy megnyitott egy Excel 2010-munkafüzetet az Excel 2013-as vagy újabb verziójában, és a munkafüzet tartalmaz egy beágyazott Power Pivot adatmodellt, amely a Power Pivot bővítmény egy korábbi verziójával készült. Ez az üzenet akkor jelenhet meg, amikor Power View nézetet tartalmazó munkalapot próbál beszúrni egy Excel 2010-munkafüzetbe.
Az Excel 2013-ban vagy Excel 2016 az adatmodell a munkafüzet szerves részét képezi. Ez az üzenet tudatja Önnel, hogy a beágyazott Power Pivot adatmodellt frissíteni kell, mielőtt szeletelheti, részletezheti és szűrheti az adatokat az Excel 2013-ban vagy Excel 2016.
-
A frissítés előtt ellenőrizze, hogy vannak-e olyan problémák, amelyek ismert problémákat okoznak a frissítés során.
-
Mentsen egy másolatot a fájlról, ha később szüksége lesz az előző verzióra. A frissítés után a munkafüzet csak az Excel 2013-as vagy újabb verzióiban fog működni. További információ: mi a különbség a frissített modellben.
-
A frissítés megkezdéséhez kattintson Power Pivot > Kezelés gombra.

-
Nyugtázza a frissítési értesítést.
A következő üzenet jelenik meg: "Ez a munkafüzet Power Pivot adatmodellt hozott létre a Power Pivot bővítmény egy korábbi verziójával. Frissítenie kell ezt az adatmodellt a Power Pivot a Microsoft Excel 2013 programban." használatával.
Kattintson az OK gombra az üzenet bezárásához.
-
Frissítse az adatmodellt. A frissítés után már nem használhatja a munkafüzetet az Power Pivot előző verziójában.
Az üzenet a következővel kezdődik: "A munkafüzet a Power Pivot egy korábbi verziójával létrehozott adatmodellt tartalmaz." A következő szöveggel végződik: "Frissíti a munkafüzetet?"
A munkafüzet frissítéséhez kattintson az OK gombra.
-
Mentse és töltse be újra a munkafüzetet. Ez a lépés zárolja a frissítés során végrehajtott módosításokat. A munkafüzet mentése után nem állíthatja vissza a munkafüzetet. Az újrabetöltés csak néhány másodpercet vesz igénybe a munkafüzet méretétől és helyétől függően.
Az üzenet a következővel kezdődik: "A munkafüzet frissítése sikeresen befejeződött, de az Excel továbbra is kompatibilis üzemmódban van."
Kattintson az Igen gombra a munkafüzet újbóli betöltéséhez.
A frissítés befejeződött. Ha a frissítés során más üzeneteket is kapott, előfordulhat, hogy a frissítés sikertelen volt, vagy részlegesen sikeres volt. Bizonyos esetekben manuális módosításokat kell végeznie a munkafüzeten vagy az adatmodellen az Excel 2013-as vagy Excel 2016-ra való teljes frissítéshez. További információért olvassa el a cikk következő szakaszait.
Ebben a cikkben
Ismert problémák
Olyan csatolt táblák eltávolítása vagy újraépítése, amelyek már nincsenek forrástáblához társítva az Excelben
Az elavult és árva táblák nem frissülnek a modell többi részével, ami adattörlést vagy használhatatlan adatokat eredményez. Ezt a problémát elkerülheti, ha gondoskodik arról, hogy a meglévő csatolt táblák társítva legyenek egy meglévő forrástáblával az Excelben.
-
Az Excel 2010-hez készült Power Pivot kattintson egy csatolt táblázatra a Power Pivot ablakban.
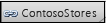
-
Kattintson a csatolt táblázatra a menüszalagon.
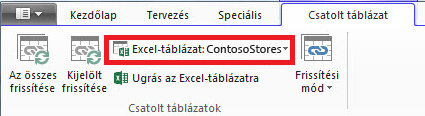
-
Ellenőrizze, hogy az Excel-táblázat egy meglévő táblázatra mutat-e. Ha a táblázatot átnevezték az Excelben, kattintson az Excel-táblázat lefelé mutató nyilára az átnevezett táblázat kiválasztásához.
-
Kattintson az Ugrás az Excel-táblázatra gombra annak ellenőrzéséhez, hogy a csatolt táblázat forrásadattáblára van-e feloldva az Excelben.
-
Ha az Excel-táblázat üres, tegye az alábbiak egyikét:
-
Ha már nincs használatban, törölje a csatolt táblát a modellből.
-
Ha a következő probléma nem áll fenn, készen áll a munkafüzet frissítésére.
Lekérdezés részletezési tábláinak eltávolítása
Egy másik frissítési probléma csak a részletezési műveleteket támogató Analysis Services-kockákon alapuló Power Pivot adatmodellekre vonatkozik. Ha egy munkafüzet részletezési lekérdezési táblákat tartalmaz, a frissítés elsőre sikeresnek tűnik, de frissítési hibát ad vissza minden alkalommal, amikor egy kimutatás egyik mezőjére kattint.
-
Az Excel 2010-hez készült Power Pivot keresse meg a részletezési lekérdezések táblázatát a munkafüzetben.
A részletezési lekérdezési tábla akkor jön létre a munkafüzetben, ha a jobb gombbal egy mértékre kattint, és a Részletek megjelenítése parancsot választja. Az eredményként kapott táblázat külön munkalapként jelenik meg a munkafüzetben. Az első sor a következővel kezdődik: "Data returned for ..."
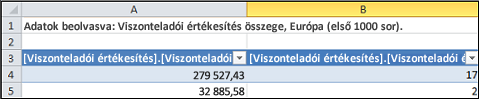
-
Törölje az összes olyan lapot, amely részletezési lekérdezési táblákat tartalmaz. A frissítés után újra létrehozhatja őket.
-
Mentse a munkafüzetet.
-
Frissítse a munkafüzetet.
-
Szükség esetén hozza létre újra a részletező lekérdezési táblákat. Kattintson a jobb gombbal egy számított mezőre egy kimutatásban, és válassza a Részletek parancsot. A részletezési lekérdezési tábla egy külön munkalapon jön létre.
Jelszóvédelem eltávolítása
Az adatmodellt is tartalmazó jelszóval védett munkafüzetek frissítése a következő hibával hiúsul meg:
"A munkafüzet adatmodellje nem frissíthető."
A probléma megoldásához a frissítés előtt távolítsa el a jelszót.
-
Nyissa meg a munkafüzetet az Excel 2013-ban vagy Excel 2016.
-
Kattintson a Fájl > információ > A munkafüzet védelme >Jelszóval titkosítása gombra.
-
Törölje a csillag jelölését, majd kattintson az OK gombra.
-
Mentse a munkafüzetet.
-
A frissítés újraindításához kattintson Power Pivot > Kezelés gombra.
-
Jelszóvédelem hozzáadása a munkafüzethez.
Korlátozott hozzáférés eltávolítása
A nyomtatásra, szerkesztésre vagy másolásra vonatkozó korlátozásokkal rendelkező munkafüzet-adatmodellek frissítése a következő hibával meghiúsul:
"A munkafüzet adatmodellje nem frissíthető."
A probléma megkerüléséhez a frissítés előtt távolítsa el a korlátozásokat.
-
Nyissa meg a munkafüzetet az Excel 2013-ban vagy Excel 2016.
-
Kattintson a Fájl > információ > A munkafüzet védelme >hozzáférés korlátozása gombra.
-
A korlátozások eltávolításához ellenőrizze a Korlátlan hozzáférés jelölőnégyzetet.
-
Mentse a munkafüzetet az Excelben.
-
A frissítés újraindításához kattintson Power Pivot > Kezelés gombra.
-
Adjon hozzá hozzáférési korlátozásokat a munkafüzethez.
A modell adott oszlopai a frissítési üzenetekben szerepelnek
Ha a frissítés során hibák lépnek fel, és a hibaüzenet jelzi, hogy mely mezők okozzák a problémát, kövesse az alábbi lépéseket:
-
Az Excel 2013-ban vagy Excel 2016 nyissa meg azt a kimutatást vagy jelentést, amely azokat a mezőket tartalmazza, amelyekkel kapcsolatban problémát tapasztal.
-
Távolítsa el a mezőket csak a kimutatásból vagy a kimutatásból. A mezőlista továbbra is listázni fogja a mezőket; csak nem jelennek meg a jelentésben.
-
Mentse és zárja be a munkafüzetet.
-
Nyissa meg újra a munkafüzetet.
-
A frissítés újraindításához kattintson Power Pivot > Kezelés gombra.
-
Ha a frissítés sikeres volt, adja hozzá a mezőket a kimutatáshoz vagy a kimutatáshoz.
Nem lehet frissíteni az adatforrás-kapcsolatot egy frissített munkafüzetben
Létrehozott egy külső adatforrással kapcsolatot tartalmazó munkafüzetet az Excel 2010-ben. A munkafüzetet az Excel 2013-ban vagy Excel 2016 nyitja meg. Amikor megpróbál módosítani egy kimutatást a munkafüzetben, megjelenik egy üzenet, amely szerint frissítenie kell a kimutatást. Megpróbálja frissíteni, de a következő üzenet jelenik meg:
"Az Excel nem tudta beolvasni a kocka szükséges adatait. Előfordulhat, hogy a kockát átszervezték vagy módosították a kiszolgálón. Lépjen kapcsolatba az OLAP-kocka rendszergazdájával, és ha szükséges, állítson be egy új adatforrást a kockához való csatlakozáshoz."
A meglévő kapcsolat szerkesztésekor láthatja az adatmodell nevét, de nem módosíthatja az adatforrást.
Probléma
Az adatforráshoz való csatlakozás már nem érvényes, ezért frissítenie kell, de nem frissítheti az Excel 2013-ban vagy Excel 2016.
Megoldás
-
Nyissa meg a munkafüzetet az Excel 2010-ben a Power Pivot bővítménnyel.
-
A Power Pivot lapon > Adatmodell kezelése lehetőséget a Power Pivot ablak megnyitásához.
-
A Power Pivot ablakban kattintson a Kezdőlap > Kapcsolatok > Meglévő kapcsolatok elemre.
-
Jelölje ki az aktuális adatbázis-kapcsolatot, és kattintson a Szerkesztés gombra.
-
A Kapcsolat szerkesztésepárbeszédpanelen kattintson a Tallózás gombra egy másik, azonos típusú, de eltérő nevű vagy helyű adatbázis megkereséséhez.
-
Mentse és zárja be a munkafüzetet.
-
Nyissa meg a munkafüzetet az Excel 2013-ban vagy Excel 2016.
Részleges frissítés befejezése
A legtöbb esetben a munkafüzet frissítésének zökkenőmentesnek kell lennie, de néha további módosításokra van szükség a feladat elvégzéséhez. Ebben a szakaszban megtudhatja, hogyan reagálhat a részleges vagy hiányos frissítést jelző konkrét hibákra. A munkafüzet frissítve van, de bizonyos funkciók hiányoznak.
Hiányoznak a KPI-rendszerképek
Ha hiányoznak a KPI-képek (színes vagy gráfikonok), távolítsa el a KPI-t a mezőlista Értékek területéről, majd adja hozzá újra.
DAX-számításfrissítési hiba: Nem sikerült megfelelően frissíteni a munkafüzetet...
Egyes DAX-számítások manuális módosításokat igényelnek, mielőtt a munkafüzet működőképessé vált. Ha a DAX-kifejezések vagy -lekérdezések nem kompatibilisek az Excel 2013-tal, a munkafüzet csak részben frissül. A következő üzenet jelenik meg:
"Nem sikerült megfelelően frissíteni a munkafüzetet. A mentés azt eredményezheti, hogy az Excel egyes adatfunkciói nem működnek. További részletekért látogasson el ide: http://go.microsoft.com/fwlink/?LinkID=259419
A kapott hiba a következő: Nem lehet lekérdezni a "<table>[<column name>]" oszlop belső támogató szerkezetét, mert nem feldolgozott oszloptól, kapcsolattól vagy mértéktől függnek. Frissítse vagy számítsa újra a modellt."
Ha ezt a hibát kapja (és többször is megjelenhet), ügyeljen arra, hogy figyelje meg, hogy mely táblák és oszlopok vannak feltüntetve, hogy közvetlenül ezekre a táblákra lépjen. Az egyes DAX-kifejezéseket szerkesztenie kell:
Megjegyzés: Ha a rendszer arra kéri, hogy engedélyezze Power Pivot mentését, zárja be, majd nyissa meg újra a munkafüzetet, és kattintson az Igen gombra.
-
Az Power Pivot ablakban nyissa meg az üzenetben említett táblázatot.
-
Kattintson a hibaikonnal rendelkező oszlopra, és #ERROR értékeket. A szerkesztőlécen meg kell jelennie egy DAX-kifejezésnek.
-
Keresse meg az alábbi ismert DAX-kompatibilitási problémákat:
Az érték nélküli dupla idézőjelek ("") jelölésű nullértékek már nem engedélyezettek. Cserélje le a dupla idézőjeleket nullára.
A LOOKUPVALUE, CONTAINS vagy SWITCH nem kompatibilis értéktípusokat kísérelt meg összehasonlítani. Előfordulhat, hogy [Típus] értéket kell megadnia az argumentumban, vagy meg kell győződnie arról, hogy mindkét értéktípus numerikus, sztring vagy logikai. Ha az egyik értéket konvertálnia kell, használhatja az ÉRTÉK vagy a FORMAT függvényt.
A DAX-kifejezések javítása közben további hibák jelenhetnek meg az Excelben. Ha nem tudja szerkeszteni a képletet, váltson vissza az Excelbe, és ellenőrizze, hogy egy hiba blokkolja-e a további műveletet. Kattintson az OK gombra a hiba bezárásához, majd térjen vissza a Power Pivot a munka folytatásához.
Miután kijavította a DAX-számításokat és a hibaüzeneteket, a munkafüzetet teljesen frissítettnek tekintheti.
A "Power Pivot adatokra" hivatkozó kimutatásfüggvények már nem érvényesek
Az előző kiadásból Power Pivot modellhez kapcsolatot meghatározó Excel-kockafüggvényeket manuálisan frissíteni kell az új modellnévre,"ThisWorkbookDataModel".
|
Előző verzió |
Excel 2013 |
|
=KOCKA.ÉRTÉK("Power Pivot Data";[Mértékek].[ Összes értékesítés]) |
=KOCKA.ÉRTÉK("ThisWorkbookDataModel";[Mértékek].[ Összes értékesítés]) |
-
Az Excelben minden munkalapon kattintson a Képletek > Képletek megjelenítése elemre az egyes munkalapokon használt számítások megjelenítéséhez.
-
Kapcsolat megadására szolgáló Excel-kockafüggvények esetén keresse meg a "Power Pivot adatok" kifejezést.
-
Cserélje le a "Power Pivot Data" kifejezést a "ThisWorkbookDataModel" kifejezésre.
-
Mentse a munkafüzetet.
Adattörlés: amikor a frissítés törli a modellben lévő adatokat
"A frissítés nem tudta frissíteni a következő csatolt táblákat <táblanév>. Ezek a táblák el lettek távolítva a modellből."
Speciális esetekben a frissítés során az adatok törlődnek a modellből. Adattörlés akkor történik, ha a modellben egy árva csatolt tábla található, amely nem követhető nyomon ugyanabban a munkafüzetben egy társított táblára, akár azért, mert a forrástáblát törölték vagy átnevezték.
A frissítés sikeres, de a csatolt tábla nem érhető el
A csatolt tábla olyan tábla, amelyet egy munkalapon hoz létre, majd hozzáad egy adatmodellhez, hogy összekapcsolhassa más táblákkal, és DAX-számításokat adjon hozzá. A frissítés törli a csatolt táblát, ha a forrástábla már nem létezik a munkafüzetben.
A következő forgatókönyv: Létrehozott vagy importált egy táblázatot az Excelben, csatolt táblaként adta hozzá Power Pivot, ahol az adatmodell részévé vált, majd törölte az eredeti táblát, amelyen alapult. A modell megtartja a csatolt táblázatot annak ellenére, hogy az Excelben a táblázat eltűnt.
Később, amikor megpróbálja excel 2013-ra frissíteni a munkafüzetet, a következő hiba történik.
"A frissítés nem tudta frissíteni a következő csatolt táblákat <táblanév>. Ezek a táblák el lettek távolítva a modellből."
Ha lehetséges, szakítsa meg a frissítést, hogy módosíthassa a modellt, vagy készítsen biztonsági másolatot arra az esetre, ha később a táblára szeretne hivatkozni:
-
Az OK gombra kattintva zárja be "A frissítés nem tudta frissíteni a következő csatolt táblákat".
-
Amikor a program megkérdezi, hogy szeretné-e menteni, bezárni és újra megnyitni a munkafüzetet, kattintson a Nem gombra.
-
Zárja be a fájlt az Excel 2013-ban mentés nélkül.
-
Nyissa meg a munkafüzetet az Excel 2010-ben, és javítsa ki a csatolt táblázatokkal kapcsolatos problémákat:
-
Már nincs szükség csatolt táblára? Törölje a modellt, vagy indítsa újra a frissítést az Excel 2013-ban, és hagyja, hogy a frissítés eltávolítsa a táblázatot.
-
Az Excel-táblázatot átnevezték, de a csatolt táblázat nem? Frissítse Power Pivot kapcsolati adatait az oldal tetején található 1. lépésben leírtak szerint.
-
A csatolt táblázatnak meg kell maradnia, mert számításokban vagy kimutatásokban használják, de az eredeti Excel-táblázat eltűnt? Hozza létre újra a forrástáblát az Excelben, és frissítse a hivatkozást:
-
Másolja ki a csatolt tábla sorait a Power Pivot ablakban.
-
Illessze be a sorokat egy munkalapra az Excelben.
-
Formázza a sorokat táblázatként.
-
Nevezze el a táblázatot.
-
Vissza a Power Pivot ablakba.
-
Kattintson a Csatolt táblázat > Excel-táblázat elemre, majd válassza ki az imént létrehozott táblázatot.
-
Mentse a fájlt.
-
-
-
A javítások elvégzése után nyissa meg a fájlt az Excel 2013-ban.
-
Indítsa el újra a frissítést a Power Pivot > Kezelés gombra kattintva .
Ha már mentette a munkafüzetet, nem állíthatja vissza egy korábbi verziót. A csatolt táblát újra létre kell hoznia az alapoktól. További információ: Munkalapadatok hozzáadása adatmodellhez csatolt tábla használatával.
Mi a különbség a frissített modellben?
A legtöbb esetben a frissített munkafüzet megegyezik a megelőző munkafüzetével. Van azonban néhány változás az újabb verzió érdemes megemlíteni.
A szeletelők és az oszlopleírások már nem jelennek meg a mezőlistában
A korábbi verziókban a kimutatás mezőlistája elemleírásként jeleníti meg az oszlop- vagy mezőleírásokat. Az Excel 2013-ban vagy újabb verzióiban a mezőlista nem támogatja az elemleírásokat. A modellben található oszlopleírások figyelmen kívül lesznek hagyva az Excel adatvizualizációiban.
A szeletelők támogatottak, de most már más módon hozza létre őket. A mezőlista nem biztosít lehetőséget szeletelők létrehozására.
A frissített munkafüzetek már nem működnek az Excel korábbi verzióiban és Power Pivot
Az Excel 2013 előtt a Power Pivot bővítmény két korábbi verziója volt. Mindkét verzió kizárólag az Excel 2010-zel működik. Ezek a verziók a következők:
-
SQL Server 2008 R2 Power Pivot excelhez
-
SQL Server 2012 Power Pivot az Excel 2010-hez
Miután frissített egy adatmodellt az Excel 2013-ra vagy Excel 2016, megnyithatja a munkafüzetet, de nem használhatja és nem szerkesztheti a modellalapú kimutatásokat az Excel 2010-ben. Amikor megnyit egy Excel 2013-as vagy Excel 2016-munkafüzet adatmodellt az Excel 2010-ben, a következő hibaüzenet jelenik meg, ha egy szeletelőre kattint, módosít egy szűrőt, vagy új mezőt húz a kimutatásba:
"Az adatforrás inicializálása nem sikerült".
Ez a hiba azért fordul elő, mert az adatkapcsolatok , például egy szeletelőre kattintva létrehoznak egy lekérdezést, amelyet a rendszer elküld az adatmodellnek (a modell a kimutatás adatforrása). Mivel az adatmodell már nem érvényes az Excel 2010-ben, az adatforrás inicializálási hibája jelenik meg az adatkapcsolatok helyett.
Tegyük fel, hogy most egy Power Pivot ablakban próbálja megnyitni az adatmodellt. A modell nem nyílik meg, és a következő hiba történik:
"Ez a munkafüzet az Excel egy újabb verziójában létrehozott Excel-adatmodellt tartalmaz. Ezt a munkafüzetet az Excel régebbi verziójában is megnyithatja, de nem tudja betölteni vagy használni Power Pivot, ha együtt van egy Excel-adatmodellel."
Nincsenek áthidaló megoldások; a frissítés csak előre történik. A frissítés előtt kérdezze meg munkatársait, hogy egyszerre frissít-e az Excel 2013-ra. Emellett előfordulhat, hogy ideiglenesen meg szeretné tartani a munkafüzetek különálló verzióit, ha szervezete az Excel 2010-et és az Excel 2013-at szeretné használni, vagy Excel 2016 egymás mellett.
További információ: A Power Pivot verziókompatibilitása










