Amikor egy modern lapot ad egywebhelyhez, a lap építőelemeként kijelzőt ad hozzá és szab testre. Ez a cikk a Planner kijelzőt ismerteti.
Megjegyzések:
-
Bizonyos funkciókat csak fokozatosan vezetünk be az olyan szervezeteknek, amelyek feliratkoztak a Célzott megjelenés programra. Ez azt jelenti, hogy még nem feltétlenül látja ezt a szolgáltatást, vagy az eltérhet a súgócikkekben leírtaktól.
-
A Planner kijelző csak csoporthoz kapcsolt csapatwebhelyeken érhető el.
-
A Planner kijelző nem érhető el a SharePoint Server 2019.
A Microsoft Planner egyMicrosoft 365 szolgáltatás, amellyel falakat hozhat létre, és felveheti a csapat feladatait és feladatait. A Planner-táblán a tevékenységeket oszlopokba (vagy gyűjtőkbe) rendezheti. A gyűjtők a fejlesztési fázisokat, a hét napjait, a fázisokat stb. jelezik. A tevékenységeket húzással áthelyezheti a táblán, így ha befejez egy feladatot, vagy csak fontossági sorrendbe szeretné őket húzni és összekeverni, ezt könnyedén meg is csinálhatja. A Planner táblái a kommunikációban is hasznosak, hiszen azt jelzik, hogy Ön és csapata többi tagja hol tart a feladatok elvégzésével kapcsolatban. Emellett átválthat diagramnézetre a csapat előrehaladásának megjelenítéséhez. Ha többet szeretne tudni a tervek létrehozásáról, a csapatok létrehozásáról, a tevékenységek hozzárendeléséről, az állapot vizuális frissítéséről és sok másról, tekintse meg a Planner súgóját.
A Planner kijelzővel akár egy táblát vagy diagramot is megmutathat, és a terven dolgozhat közvetlenül a SharePoint lapon.

A Planner kijelző hozzáadása
-
Menjen arra a lapra, ahol fel szeretné venni a Planner kijelzőt.
-
Ha nincs még szerkesztési módban, kattintson a Szerkesztés gombra a lap jobb felső részén.
-
Vigye az egérmutatót egy meglévő kijelző fölé vagy alá, vagy a cím területének alá, kattintson a

-
Ha új tervet szeretne létrehozni, írjon be egy új nevet a Terv csoportban, majd kattintson a Létrehozás gombra.
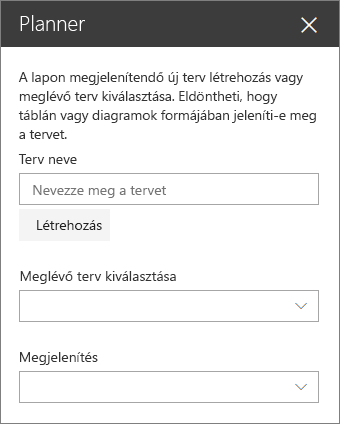
Ha meg szeretne mutatni egy meglévő tervet, jelölje ki a használni kívánt tervet a Meglévő terv kiválasztása mezőben.
-
A Megjelenítés alattadja meg, hogy a terv látható legyen-e a Falakon, vagy vizuálisan kövesse nyomon az előrehaladást a Diagramok sávon.










