Az iPaden, iPhone-on vagy iPod Touch eszközön futó Microsoft OneDrive appal dolgozhat a Munkahelyi vagy iskolai OneDrive-fiókjával , valamint az otthoni OneDrive.
A fájlok feltöltése, használata és áthelyezése ugyanúgy történik az iOS-alkalmazásban OneDrive Munkahelyi vagy iskolai verzió, mint az otthoni OneDrive. További információ: Fájlok vagy fényképek feltöltése a OneDrive-ra iOS rendszerben.
Bejelentkezés
Személyes fiókkal való bejelentkezéshez adja meg Microsoft-fiókjának adatait a bejelentkezési lapon. OneDrive Munkahelyi vagy iskolai verziós fiók hozzáadásához írja be a vállalatában, iskolájában vagy más szervezetében használt e-mail-címét.
Megjegyzések:
-
Ha probléma történik a munkahelyi vagy iskolai fiókjába való bejelentkezés során, próbáljon bejelentkezni a OneDrive.com webhelyen, vagy lépjen kapcsolatba az informatikai részleggel.
-
Ha meg szeretné változtatni, vagy vissza kívánja állítani a OneDrive-ban használt jelszavát, jelentkezzen be a fiókjába az interneten az account.microsoft.com/security címen.
Létrehozhat személyes fiókot és OneDrive Munkahelyi vagy iskolai verziós fiókokat is.
OneDrive Munkahelyi vagy iskolai verzió-fiók hozzáadása
Ha szervezete OneDrive használ az Microsoft 365-ben, hozzáadhat egy Munkahelyi vagy iskolai OneDrive-fiókot az iOS- OneDrive alkalmazáshoz.
-
Nyissa meg a OneDrive appot, és a képernyő bal felső részén kattintson az Én ikonra

-
Koppintson a Fiók hozzáadása elemre.
-
A bejelentkezési képernyőn adja meg a vállalati, iskolai vagy más szervezeti fiókjához tartozó e-mail-címet és jelszót.
Ha a szervezete SharePoint 2013, SharePoint Server 2016, vagy SharePoint Server 2019 rendszert használ, a bejelentkezési folyamat más, mint a Microsoft 365 használata esetén. Érintse meg a bejelentkezési képernyőn a Rendelkezik SharePoint kiszolgáló URL-címmel? elemet. Ezután adja meg a SharePoint kiszolgálója webcímét a bejelentkezési folyamat folytatásához. Ez a webcím, amelyet URL-nek is nevezünk, a következőhöz hasonlóan néz ki: http://portal.
Megjegyzések:
-
Ahhoz, hogy bejelentkezhessen a OneDrive Munkahelyi vagy iskolai verzióba, szervezetének erre feljogosító SharePoint a Microsoft 365-ben- vagy Microsoft 365 Vállalati verziós előfizetési csomaggal kell rendelkeznie. Vagy másik lehetőségként a szervezetének lehet saját, helyszíni telepítésű SharePoint Server-kiszolgálója is.
-
Ugyanabból a szervezetből nem lehet több munkahelyi vagy iskolai fiók bejelentkezni.
Ha problémába ütközik a munkahelyi vagy iskolai fiók-fiókjába való bejelentkezéskor, próbáljon meg bejelentkezni a https://portal.office.com/onedrive , vagy lépjen kapcsolatba a szervezet informatikai részlegével.
Váltás fiókok között
Ha váltani szeretne egy otthoni fiókhoz tartozó OneDrive és egy OneDrive Munkahelyi vagy iskolai verzió fiók között, vagy több OneDrive Munkahelyi vagy iskolai verzió fiók között, nyissa meg az alkalmazást, koppintson az Én ikonra 
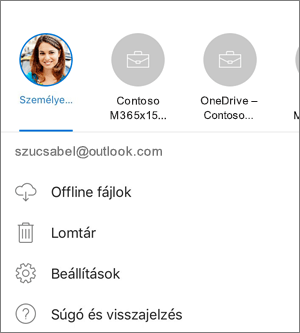
Csak egyetlen személyes fiókot vehet fel a OneDrive appba. Ha egy másik személyes fiókot szeretne megnyitni, a képernyő bal felső részén koppintson az Én ikonra 
PIN-kód használata
Beállíthat egy négyjegyű PIN-kódot, hogy az iOS-eszköz többi felhasználója ne férhessen hozzá a OneDrive Munkahelyi vagy iskolai verzió fiókjához. Ehhez nyissa meg az alkalmazást, koppintson az Én ikonra 

Kijelentkezés a fiókokból
Ha ki szeretne jelentkezni egy otthoni vagy egy OneDrive Munkahelyi vagy iskolai verzió-fiókhoz tartozó OneDrive, nyissa meg az alkalmazást, koppintson az Én ikonra 

Támogatási információk
A OneDrive alkalmazáshoz az iOS 12.0-s vagy újabb verziója szükséges. Az alkalmazás csatlakozhat SharePoint a Microsoft 365-benMicrosoft 365 (Enterprise, Education, Government és Dedicated), SharePoint Server 2019, SharePoint Server 2016 és SharePoint 2013. A Windows-hitelesítés (NTLM) és az űrlapalapú hitelesítés SharePoint Server 2019, SharePoint Server 2016 és SharePoint 2013 esetében támogatott, más néven helyszíni. Helyszíni környezetben nem támogatjuk a következőket: Active Directory összevonási szolgáltatások (AD FS) (ADFS), Kerberos, alapszintű hitelesítés, kivonatalapú hitelesítés, önaláírt Ssl-titkosítás vagy több hitelesítési típus egy zónában.
További segítségre van szüksége?
|
|
Kapcsolatfelvétel az ügyfélszolgálattal
Technikai támogatásért keresse fel a Kapcsolatfelvétel a Microsoft ügyfélszolgálatával lapot, írja be a problémát, és válassza a Segítség kérése lehetőséget. Ha továbbra is segítségre van szüksége, rázza meg a mobileszközét, és válassza a Probléma jelentése lehetőséget. |











