Ha gyorsan szeretné módosítani a munkafüzet összes munkalapja szöveg betűtípusát, színét vagy általános megjelenését, váltson egy másik témára, vagy szabja testre a témát az igényeinek megfelelően. Ha egy adott témát kedvel, akkor azt az összes új munkafüzet alapértelmezett beállításaként használhatja.
Ha másik témára szeretne váltani, kattintson a Lapelrendezés > gombra,és válassza ki a kívánt témát.
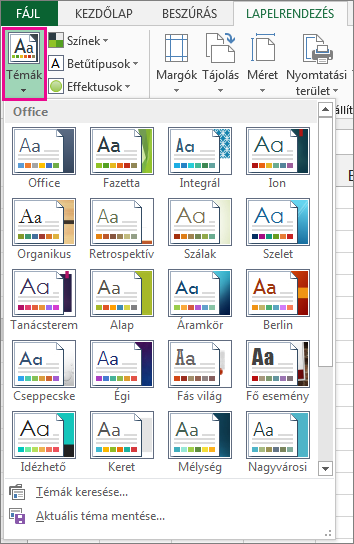
A téma testreszabásához szükség szerint módosíthatja a színeit, betűtípusát és effektusát, mentheti őket az aktuális témával, és ha szeretné, alapértelmezett témának használhatja az összes új munkafüzetet.
A színösszeállítás módosítása
Ha másik színpalettát választ vagy módosítja a színeit, az hatással lesz a munkafüzetben használt és a színválasztóban rendelkezésre álló színekre.
-
Kattintson a Lapelrendezés > Színek gombra,és válassza ki a kívánt színkészletet.
Az aktuális témában az első színkészlet használatos.
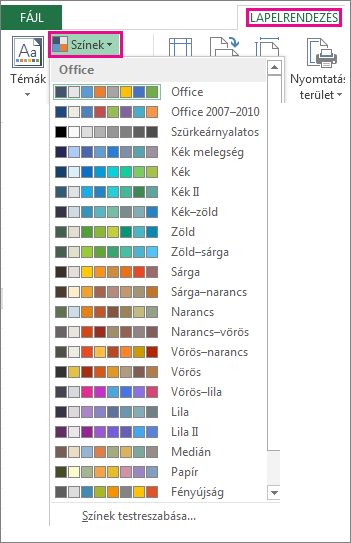
-
Saját színkészlet létrehozásához kattintson a Színek testreszabása gombra.
-
Kattintson a szín mellett lévő gombra, és válasszon egy színt a Színössze színei gombra kattintva.
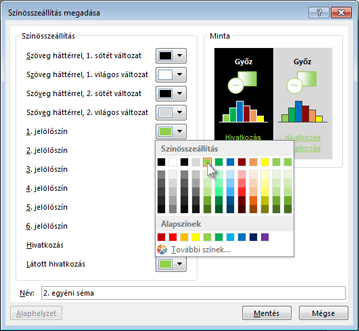
Saját szín hozzáadásához kattintson a További színek gombra, majd válasszon egy színt a Szokásos lapon, vagy adjon meg számokat az Egyéni lapon.
Tipp: A Minta mezőben láthatja az végrehajtott módosítások előnézetét.
-
A Név mezőbe írja be az új színkészlet nevét, és kattintson a Mentés gombra.
Tipp: Ha vissza szeretne térni az eredeti színekhez, kattintson az Alaphelyzet gombra, mielőtt a Mentés gombra kattint.
-
Ha az új színösszetűnéseket az aktuális témával együtt menteni, kattintson a Lapelrendezés > Témák > Mentése elemre.
A téma betűtípusainak módosítása
Ha másik téma betűtípust választ, egyszerre módosíthatja a szöveget. Ennek érdekében ellenőrizze, hogy a Szöveg törzs- és címsor betűtípusai vannak-e a szöveg formázására használva.
-
Kattintson a > Lapelrendezés gombra,és válassza ki a kívánt betűtípus-készletet.
Az aktuális témában az első betűtípuskészlet használatos.
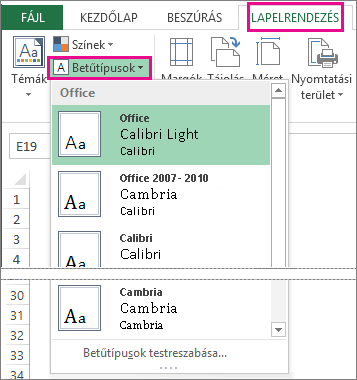
-
Ha saját betűtípuskészletet hoz létre, kattintson a Betűtípusok testreszabása elemre.
-
Az Új téma betűtípusa párbeszédpanel Címsor betűtípusa és Szövegtűtípus mezőiben válassza ki a kívánt betűtípusokat.
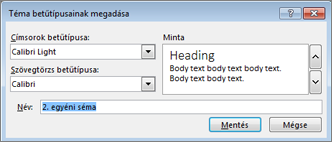
-
A Név mezőbe írja be az új betűtípuskészlet nevét, és kattintson a Mentés gombra.
-
Ha az új téma betűtípusokat az aktuális témával együtt menteni, kattintson a Lapelrendezés > Témák > Mentése elemre.
Témaeffektusok módosítása
Ha eltérő effektuskészletet választ, a különböző típusú szegélyek és vizuális effektusok (például árnyékolás és árnyékolás) alkalmazásával megváltoztatja a munkalapon használt objektumok megjelenését.
-
Kattintson a > elrendezése gombra,és válassza ki a kívánt effektuskészletet.
Az aktuális témában az első effektuskészlet használatos.
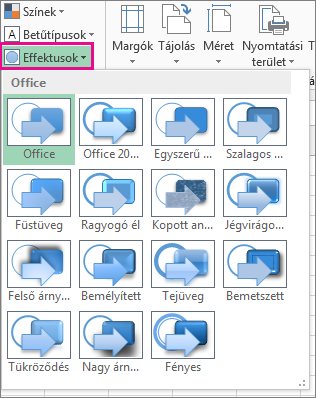
Megjegyzés: Effektuskészletek nem szabhatók testre.
-
Az aktuális témával kijelölt effektusok mentéséhez kattintson a Lapelrendezés > témák > Mentése elemre.
Egyéni téma mentése újrafelhasználásra
Miután módosításokat végrehajtott a témán, mentheti, és újra felhasználhatja azt.
-
Kattintson a Lapelrendezés > Témák > Az aktuális téma mentése parancsra.
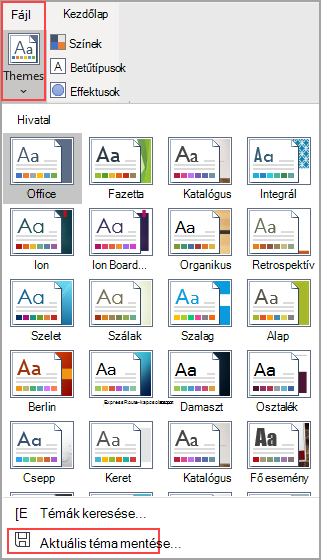
-
A Fájlnév mezőbe írja be a téma nevét, és kattintson a Mentés gombra.
Megjegyzés: A rendszer a témát témafájlként (.thmx) menti a helyi meghajtó Dokumentumtémák mappájába, és automatikusan hozzáadja a Témák gombra kattintáskor megjelenő egyéni témák listájához.
Egyéni téma használata új munkafüzetek alapértelmezett témájaként
Ha minden új munkafüzetben egyéni témát használ, alkalmazza azt egy üres munkafüzetre, majd mentse book.xltx nevű sablonként az XLStart mappába (ez általában a következő: C:\Felhasználók\felhasználónév \AppData\Local\Microsoft\Excel\XLStart).
A munkafüzet Excel a Book.xltx formátumot használó új munkafüzetet nyitja meg:
-
Kattintson a Fájl>gombra.
-
Az Általános lapIndítási beállítások csoportjában törölje A kezdőképernyő megjelenítése az alkalmazás indításakor jelölőnégyzet jelölését.
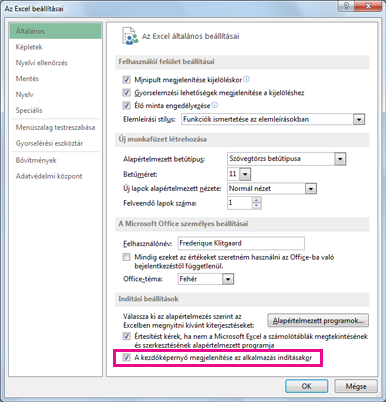
A következő indításkor Excel a Book.xltx munkafüzetet.
Tipp: A Ctrl+N billentyűkombináció lenyomásával a Book.xltx formátumot használó új munkafüzet is létrehozható.










