2024. február
Üdvözli a Copilot a Microsoft Teamsben!
A Microsoft Teams új Copilot alkalmazása személyre szabott információkat, például értekezleteket, fájlokat vagy munkatársakat biztosít. bármikor Vissza a Copilottal folytatott csevegési előzményeihez, ha emlékeztetőre van szüksége, és az Copilot Lab számos kérdésével megismerkedhet, hogy a lehető legtöbbet hozhassa ki a felhasználói élményből. A Copilot alkalmazás a csevegések elején található, és jelenleg az M365-höz készült Copilot-licenccel érhető el. További információ: Üdvözli a Copilot a Microsoft Teamsben.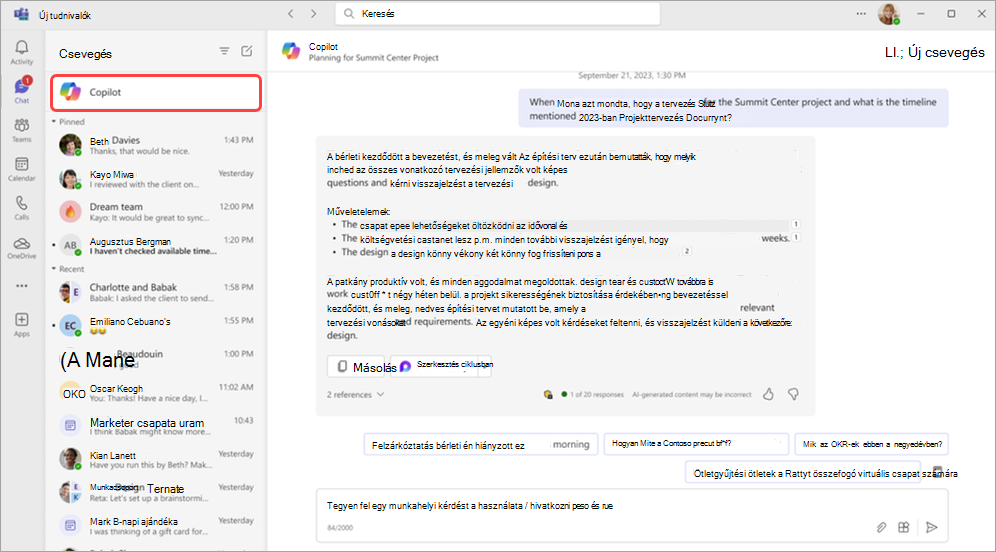
A tevékenységcsatorna egyszerűsítése
Távolítsa el az értesítéseket a tevékenységcsatornából, és összpontosítson az Ön számára legfontosabb értesítésekre. Értesítés eltávolításához mutasson egy értesítésre, és válassza a További beállítások 
Tevékenységértesítések finomhangolása a hírcsatornából
Módosítsa a tevékenységértesítéseket úgy, hogy csak az Ön számára fontos információkat figyelje. Mutasson egy tevékenységértesítésre, és válassza a További beállítások 
Összpontosítson a közönségére a tartalom megosztása közben
Tartsakényelmesen a közönségét, miközben közös módban oszt meg tartalmakat. Előadás közben válassza a Megtekintés 
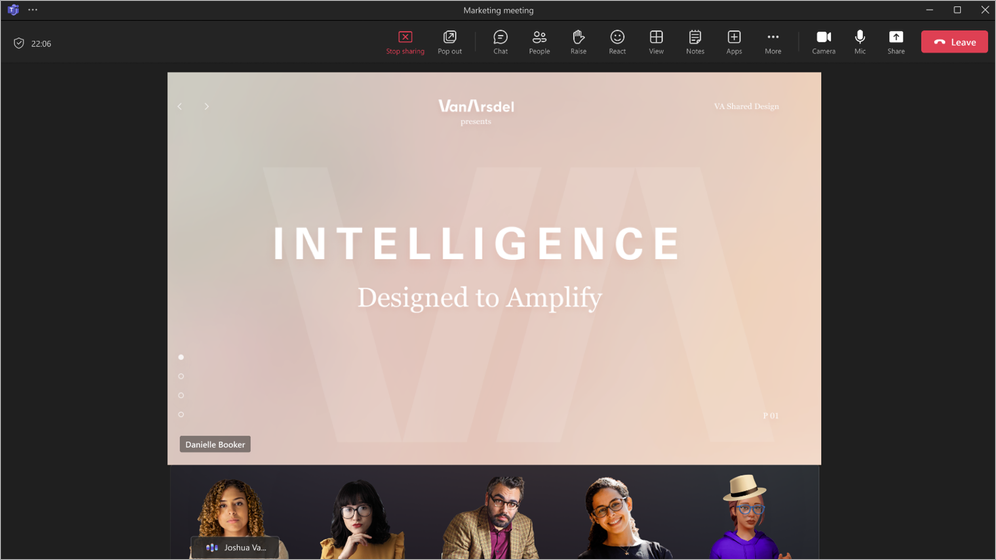
Értekezlet beállításainak módosítása webinárium vagy városháza ütemezése során
Webinárium vagy városháza szervezésekor az ütemezési űrlapon válassza az Értekezlet beállításai 
A webinárium regisztrációs űrlapjainak fejlesztései
Most átrendezheti a webinárium résztvevői által az eseményre való regisztrációkor kitöltendő regisztrációs űrlapmezőket. Miután mezőket adott az űrlaphoz, az egyes mezők melletti felfelé és lefelé mutató nyilakkal mozgathatja a kívánt pozíciót. További információ: Webinárium-regisztráció kezelése a Microsoft Teamsben.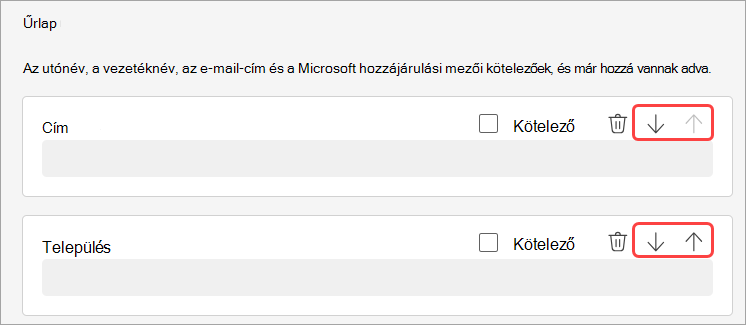
2024. január
Csevegési üzenetek továbbítása a könnyebb megosztás érdekében
Csevegőüzenet megosztása másolás és beillesztés nélkül; Kattintson a jobb gombbal bármelyik üzenetre, és válassza a Továbbítás parancsot. Ezután szükség esetén adjon hozzá további kontextust, és továbbítsa az üzenetet egyéneknek vagy csoportoknak. További információ: Üzenet továbbítása Teams-csevegésben.
Értekezletek új élménye a Meshben
A Microsoft Mesh magával ragadó 3D-s szolgáltatásokat nyújt a Teams-értekezletekhez, így a virtuális kapcsolatok jobban hasonlítanak a személyes interakciókra. Egy Teams-értekezleten válassza a Nézet > Modern tér (3D) lehetőséget. Együttműködhet másokkal 3D-ben, miközben továbbra is használja a Teams ismerős funkcióit, például a megosztott tartalmakat, a csevegést és az élő reakciókat. További információ: Ismerkedés a modern terek használatával a Microsoft Teamsben.
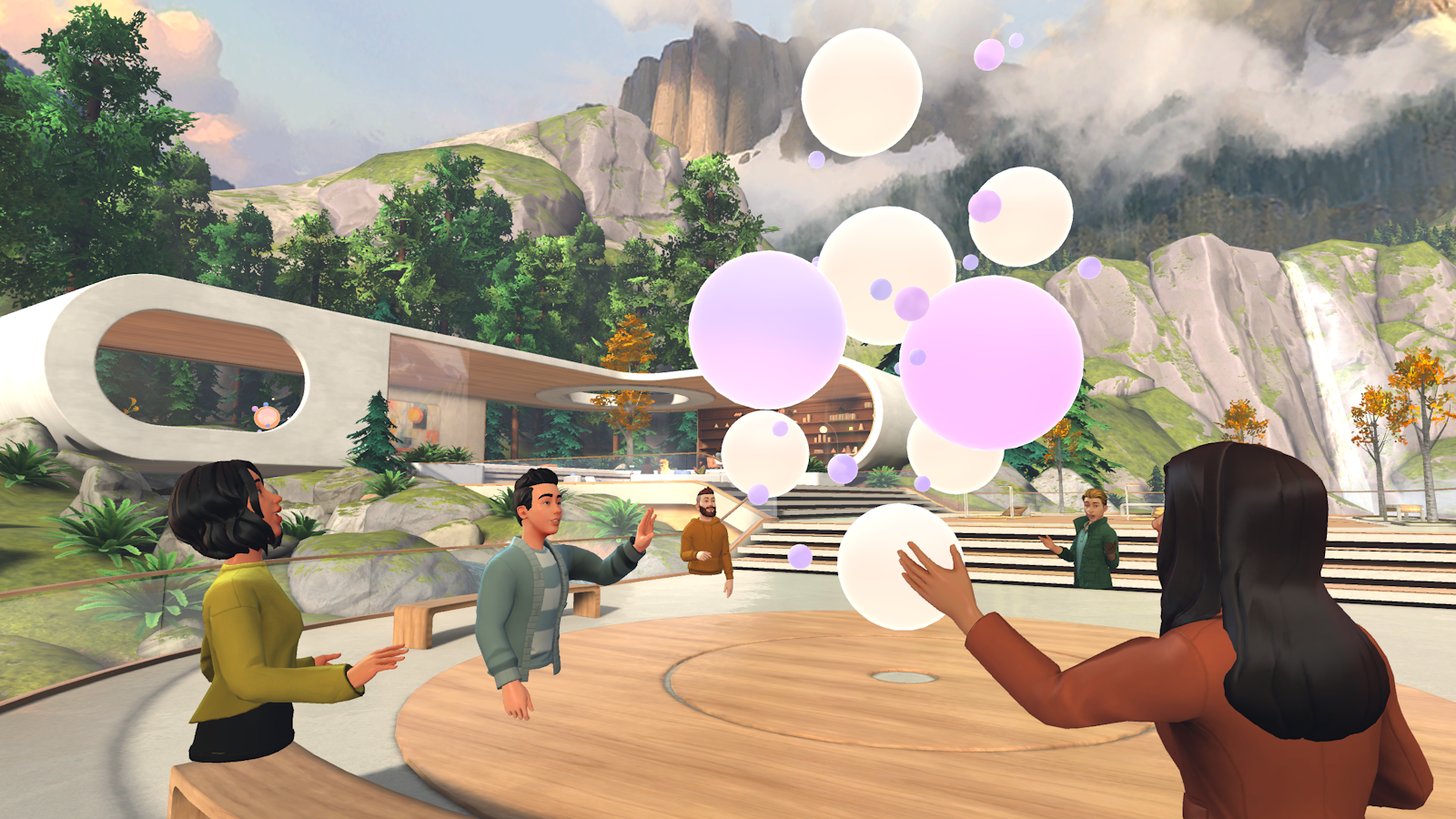
Az intelligens összefoglaló mostantól része a Microsoft 365-höz készült Copilot
Az intelligens összefoglaló mostantól elérhető a Copilottal rendelkező Microsoft 365-felhasználók számára. Az intelligens összefoglaló személyre szabott ütemtervjelölőkkel összegzi az értekezleteket, így egyszerűen tallózhat a felvételek között az Ön számára fontos információk alapján. További információ: Értekezlet összefoglalása a Microsoft Teamsben.
Háttér díszítése AI-val
Az AI erejével olyan hátteret hozhat létre, amely díszíti és javítja a valós helyiséget. Takarítson meg rendetlenséget, adjon hozzá növényeket és még sok mást. Válassza az Effektusok és avatarok > Videoeffektusok >Díszíteni lehetőséget. Ezután válasszon ki egy témát, és válassza a Hátterek létrehozása lehetőséget. Válasszon ki egy hátteret, és válassza az Alkalmaz lehetőséget, és mentse a hátteret az értekezleten való használathoz. Most már elérhető Teams prémium verzió.
Kapcsolatok-specifikus hivatkozások az együttműködési jegyzetekhez
A Microsoft Teams-értekezletek mostantól biztonságosabbak az együttműködési jegyzetek személyspecifikus hivatkozásaival. Ez az új hivatkozástípus szabályozottabb hozzáférést biztosít, mint egy vállalatspecifikus hivatkozás, amely igazodik azokhoz, akiknek a fájlmegosztási szabályzata meghatározott személyekként van beállítva. További információ: Értekezleti jegyzetek készítése a Microsoft Teamsben.
További arcok megtekintése a Teams-értekezleteken
Mostantól alapértelmezés szerint legfeljebb 9 videó jelenik meg a képernyőn a Teams-értekezleteken Chrome-on és Edge-en. Korábban a Teams-értekezletek alapértelmezés szerint legfeljebb 4 videót támogattak a képernyőn a webböngészőkben. További információ: Videó használata a Microsoft Teamsben.
Egyszerűsített hang- és videovezérlők
Könnyedén kezelheti a hang- és videobeállításokat a Teams-értekezleteken. Az értekezlet vezérlőiben válassza a Kamera vagy a Mikrofon elem melletti legördülő nyilat, és állítsa be a hangerőt, a térbeli hangot, a hátteret és még sok mást.
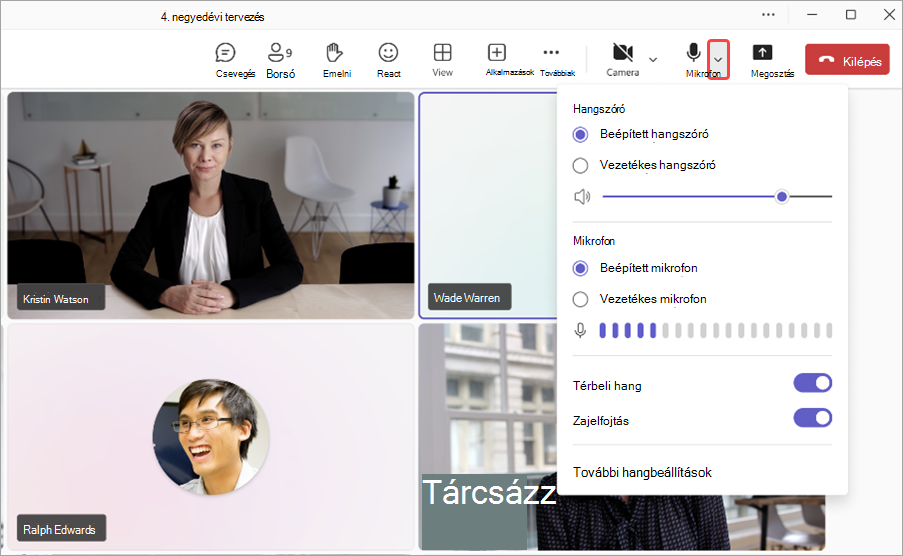
Személyzet és időtartamok ütemezése igény szerinti virtuális találkozókhoz
Rendeljen hozzá adott oktatókat, és állítsa be azSMS-ben küldött sms-ek használatával emlékeztesse az ügyfeleket a találkozóikidőtartamára az igény szerinti virtuális találkozókhoz Teams prémium verzió. A hozzárendelt alkalmazott értesítést kap a találkozón való részvételről. További információ: Találkozósor kezelése.
A virtuális találkozókRA vonatkozó SMS-értesítések naprakészen tartása
A Teams alkalmazáson keresztül ütemezett virtuális találkozók résztvevői mostantól SMS szöveges értesítéseket kaphatnak. Ezek az értesítések tartalmazzák a találkozó részleteit és a közvetlen értekezletbe való bekapcsolódás hivatkozását, és a rendszer elküldi őket a találkozó megerősítéséhez, frissítéséhez és emlékeztetőihez. Ez a funkció kanadában, az Egyesült Királyságban és a Egyesült Államok Teams prémium verzió felhasználók számára érhető el. További információ: Sms-ben küldött sms-ek használata az ügyfelek találkozóinak emlékeztetőjeként.
2023. december
A csatorna bejelentéseinek kiemelkedővé tétele
Felkeltheti a figyelmet, és bevonhatja a csapatát az Microsoft Teams prémium verzió és a -ben elérhető, egyéni csatornabejelentő háttérrel. Egyszerűen írjon be egy leírást, vagy hagyja, hogy a mi AI egyedi hátteret hozzon létre. Általánosan elérhető a Microsoft 365 Copilot felhasználói számára. További információ: A Copilot használata Teams-értekezlet rögzítése nélkül.
Ciklusösszetevők mostantól a csatornákban
Maradjon naprakész a munkájában, és folyamatosan szinkronizálja a tartalmakat a Loop-összetevőkkel a csatornákban. Mostantól, amikor bejegyzést ír egy csatornán, egyszerűen létrehozhat és együttműködhet a Loop-összetevőkkel, például táblákkal, listákkal, folyamatkövetésekkel és egyebekkel. További információ: Hurokösszetevő küldése egy csatornában.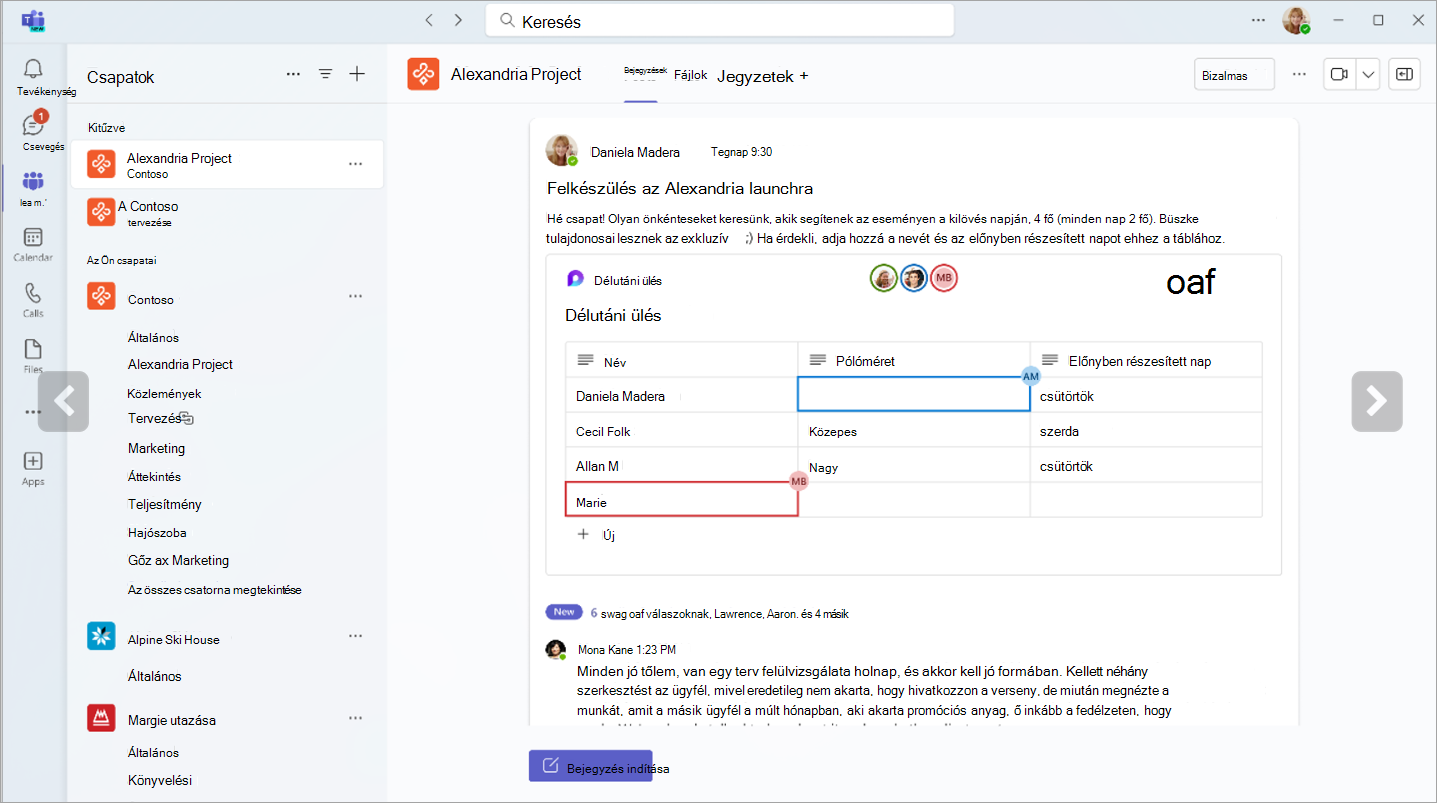
Továbbfejlesztett keresési élmény a csevegésben és a csatornákban
Az új "keresés a csatornában" keresőgombbal egyszerűen kereshet egy adott csevegésben vagy csatornán, és megtekintheti az eredményeket a képernyő jobb oldali ablaktábláján. Így gyorsan áttekintheti a keresési eredményeket a csatorna vagy a csevegési felület mellett anélkül, hogy megzavarná a munkafolyamatot.
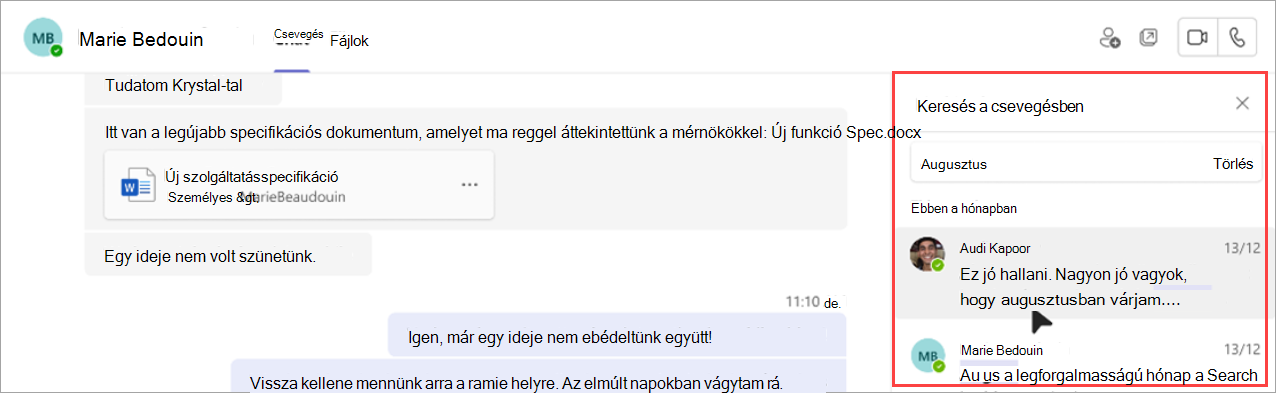
Soha ne maradjon le a beszélgetésről
Egyszerűen követheti nyomon a kihagyott hívásokat a tevékenységcsatornában található új csevegés gombbal. Csak kattintson a Csevegés gombra, hogy csevegést indítson azzal a személlyel, akit kihagyott.
OneDrive app now in Teams
A Teams Fájlok appja mostantól a OneDrive app, amely a Legújabb OneDrive-funkciókat, teljesítménybeli fejlesztéseket és további nézeteket biztosítja. A Teams asztali ügyfél bal oldaláról érheti el. További információ: A Fájlok lista felfedezése a Microsoft Teamsben.
Intelligensebb keresés tartományspecifikus szűrőkkel
A Teams új tartományspecifikus keresési szűrőivel gyorsan megtalálhatja, amit keres. Szűkítse az eredményeket a "fájlok", a "csoportos csevegések" vagy a "csapatok és csatornák" kifejezésre való kereséssel. Akár az érintettek nevére is rákereshet a megosztott fájlok és csoportos csevegések kereséséhez.
A Copilot-beszélgetések előzményeinek megtekintése
Megtekintheti korábbi Copilot-beszélgetéseit a Microsoft Teamsben. Nyissa meg a Copilot úszó panelt, és írjon be egy kérdést. Amikor bezárja és újra megnyitja a Copilot úszó panelt, láthatja a Copilottal folytatott korábbi beszélgetéseit. További információ: A Copilot használata a Microsoft Teams csevegéseiben és csatornáiban.
Új webinárium- és városháza-sablonok az Outlookban
Webináriumokat és városházákat hozhat létre közvetlenül az Outlookban a Teams bővítménnyel. Új értekezletsablonok elérése a Teams-értekezlet legördülő menüjéből a Naptár lapon. Ezek a sablonok az Outlookban és a Teams-appokban is megjelennek a naptárakban.
Új hívási parancsikonok Teams Phone-telefonokhoz
A Teams Phone frissített hívási parancsikonjaival hatékonyabbá teheti a hívásokat. Ezeket a billentyűparancsokat úgy tervezték, hogy könnyebben navigáljanak, különösen a mozgássérült vagy látássérült felhasználók számára.
Windows:
-
Alt + Shift + A: Hanghívás kezdeményezése
-
Alt + Shift + V: Videohívás indítása
Macos:
-
Option + Shift + A: Hanghívás kezdeményezése
-
Option + Shift + V: Videohívás indítása
További információ: A Microsoft Teams billentyűparancsai.
2023. november
Az új Copilot-funkciók készen állnak a felszállásra
-
A Copilot átiratmegőrzés
nélküli Teams-értekezletekben A Copilot mostantól használható Teams-értekezleteken az értekezlet átiratának vagy más Copilot-interakciók mentése nélkül. A beállítás engedélyezéséhez nyisson meg egy meglévő értekezletet, válassza az Értekezlet beállításai, majd a Copilot legördülő menü Átírás nélkül elemét. Általánosan elérhető a Microsoft 365 Copilot felhasználói számára. További információ: A Copilot használata Teams-értekezlet rögzítése nélkül. -
Világos üzenetek készítése a Copilottal
Akár csevegésben, akár csatornán van, a Copilot segíthet tömör üzeneteket írni a levélírási mezőben. Küldés előtt írja át, módosítsa a hangszínt, és módosítsa az üzenet hosszát. Általánosan elérhető a Microsoft 365 Copilot felhasználói számára. További információ: Üzenetek átírása és módosítása a Copilottal a Microsoft Teamsben. -
Maradjon utolérve a Copilot-tal
Kérje meg a Copilotot, hogy emelje ki a csatornabejegyzésekből, például feladatlistákból, vitafórumokból és egyebekből származó legfontosabb információkat. A Copilot egy rendszerezett összegzést hoz létre idézetekkel, hogy folyamatosan értesüljön a forrásról. Általánosan elérhető a Microsoft 365 Copilot felhasználói számára. További információ: A Copilot használata a Microsoft Teams csevegéseiben és csatornáiban. -
Call on Copilot for more call insights
A Teams Hívások alkalmazásából elérheti a Copilotot, hogy betekintést nyerhessen a korábbi hívásokba. A Teams Phone-telefonokon a Copilot mesterséges intelligenciával rögzíti a legfontosabb pontokat, a feladattulajdonosokat és a következő lépéseket. A VoIP- és PSTN-hívások támogatottak. Általánosan elérhető a Microsoft 365 Copilot felhasználói számára.
Az új Webes Teams kipróbálása
Az új Teams mostantól általánosan elérhető a weben az Edge-hez és a Chrome-hoz. A kipróbáláshoz jelentkezzen be a Webes Teamsbe, és kapcsolja be az új Teams váltógombot a képernyő tetején. További információ: Váltás az új Teamsre.
Csevegés beágyazva a Microsoft Edge böngészőbe
Ha webes hivatkozást nyit meg a Teams-csevegésből a Microsoft Edge használatával, a csevegőablak megjelenik a böngészőben. Nem kell váltania az alkalmazások között – böngészés közben folytathatja a beszélgetést. További információ: Fájl, kép vagy hivatkozás küldése a Microsoft Teamsben.
Időt takaríthat meg az AI-fájlmegosztási javaslatokkal
A csevegésekben a Teams AI most már felismeri a fájlmegosztási szándékát, és javaslatot tesz erre a műveletre, így nem kell megszakítania a munkafolyamatot a fájl megkereséséhez és csatolásához.
Új bevonási elemzésEk Teams-eseményekhez
A Teams-webináriumokkal és a városháza eseményeivel kapcsolatos fejlettebb elemzések segítségével jobban megismerheti a közönségét. Megtekintheti az előjegyzés részleteit, beleértve az élő reakciókat és a felemelt kezeket a teljes közönség vagy az egyéni szinten. Az adatok megtekintéséhez nyisson meg egy korábbi webináriumot vagy városházát a Teams naptárából, és válassza a Részvételi > Előjegyzés lehetőséget. További információ: Értekezlet-részvételi jelentések kezelése a Microsoft Teamsben.
Virtuális találkozók elemzései
Az új virtuális találkozók elemzéseivel többek között megismerheti az előszoba átlagos várakozási idejét, azt, hogy hány találkozó indult el vagy ért véget későn. Csak nyisson meg egy korábbi virtuális találkozót a Teamsben, és válassza az Elemzés lapot.
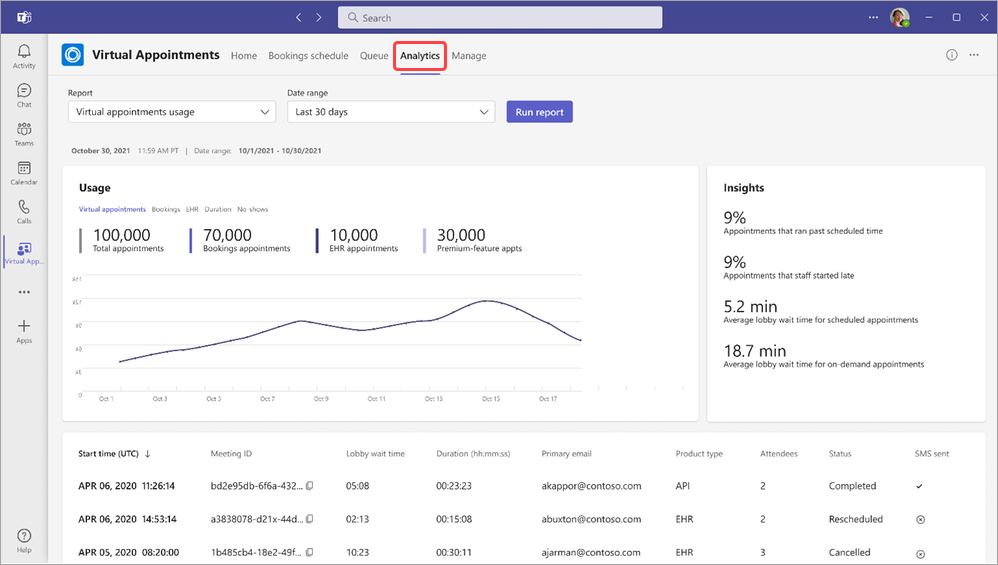
Asztalról webes csatlakozásra szolgáló felület virtuális találkozó résztvevőinek
Engedélyezheti a Résztvevők csatlakozása webböngészőből beállítást a virtuális találkozók számára, hogy a résztvevőket a weben való csatlakozásra irányíthassák, amikor asztali számítógépen próbálnak csatlakozni. Ez hozzáférést biztosít a résztvevőknek az olyan bevonási funkciókhoz, mint a felemelt kéz és az élő reakciók. További információ: Találkozótípusok létrehozása és szerkesztése.
A képernyőolvasó fejlesztései
A képernyőolvasó kisegítő technológiái egyértelműbbek és kevésbé részletesek az alkalmazás számos területén.
2023. október
Váltás az új Teamsre
Új funkciókat és teljesítménybeli fejlesztéseket tapasztal az új Teamsben, amely mostantól általánosan elérhető Windows és Mac OS rendszerű eszközökön. Az alapoktól újragondolt új Teams minden eddiginél egyszerűbb, gyorsabb és megbízhatóbb. A váltáshoz kapcsolja be az Új Teams kipróbálása kapcsolót a Teams ablakban. További információ: Váltás az új Microsoft Teamsre.
Az értekezletek lehető leghatékonyabb kihasználása a Meet használatával
Készüljön fel a közelgő értekezletekre, és egy helyen keressen felvételeket, csevegéseket és összefoglalókat a Microsoft Teams értekezleteivel. A Teams alkalmazássávjában válassza a További hozzáadott alkalmazások lehetőséget, keressen rá az Értekezlet elemre, és válassza ki a felvételéhez. További információ: Értekezletek naprakészen tartása a Microsoft Teams értekezleteivel.
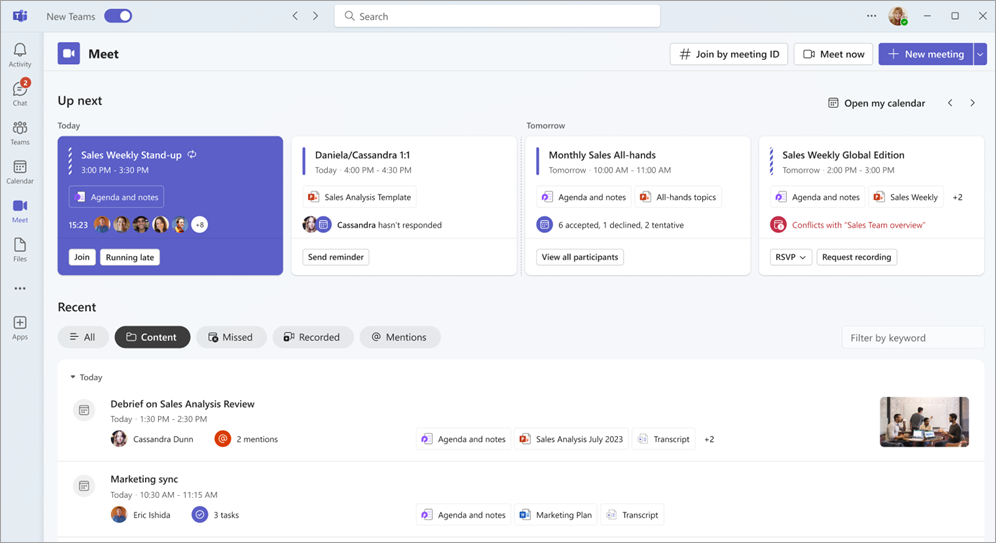
Mindenki összehozza a városházát a Microsoft Teamsben
A Microsoft Teams városházán minden eddiginél nagyobb méretű virtuális eseményeket szervezhet. A városháza kiváló minőségű rendezvényekre van optimalizálva, és akár 10 000 résztvevőt, vagy akár 20 000-et is üzemeltethet Teams prémium verzió, akár 30 óráig. További információ: Ismerkedés a Városházával a Microsoft Teamsben.

Az élő fordítású átiratokkal jobban megértheti egymást
Próbálja ki a Teams-értekezletek élő fordítású feliratait, hogy az élő értekezletek átiratait a legkényelmesebb nyelven tekinthesse meg, amely mostantól elérhető Teams prémium verzió. Válasszon több mint 30 fordítási nyelv közül, és tekintse meg referenciaként az eredeti átiratot. További információ: Élő átírás megtekintése Microsoft Teams-értekezleteken.
Kitűnés az értekezletek során álló életlenítéssel
A Teams-értekezletek során álló életlenítést alkalmazhat a videóra, hogy jobban összpontosíthasson Önre, és finoman elhomályosíthassa a hátteret. Ha a kamera be van kapcsolva, válassza a Videoeffektusok > Álló >Álló életlenítés lehetőséget.
Külső előadói csatlakozási hivatkozás webináriumokban és városházákban
Amikor külső előadót ad hozzá egy webináriumhoz vagy városházához, a rendszer automatikusan egy egyedi csatlakozási hivatkozást tartalmazó e-mailt kap az eseménybe való belépéshez. A hivatkozás lehetővé teszi számukra, hogy megkerüljék az előszobát, és közvetlenül előadóként csatlakozzanak.
Új csatornák felület
A csatornák élményének javítása olyan új funkciókkal, mint a beszélgetési nézet, valamint a szövegbeviteli mező fejlesztései, a csatornákon belüli keresés és egyebek. További információ: Ismerkedés a Microsoft Teams új csatornáinak felületével.
Outlook-névjegyek felvétele a Teamsbe
Vegye fel a Kapcsolatok alkalmazást a Microsoft Teamsbe, hogy szinkronizálja outlookos névjegyeit az összes M365-alkalmazásban és eszközön. Gyorsan rendezheti és szűrheti őket, így megtalálhatja, hogy kire van szüksége, amikor szüksége van rájuk. További információ: Manage-your-contacts-with-the-Kapcsolatok-App-in-Teams.
Külső szervezetek hozzáadása megosztott csatornákhoz a Teamsben
Együttműködés külső szervezetekkel a kérelmek megosztott csatornákon való benyújtásával. Ennek engedélyezéséhez a rendszergazdának előre be kell állítania egy belső támogatási lapot vagy egy kéreleműrlapot. További információ: Csatorna megosztása egy csapattal a Microsoft Teamsben.
SMS-értesítések Virtuális időpontok
Mostantól a Virtuális időpontok ütemező vendégek sms-ben megerősítéseket, frissítéseket és emlékeztetőket kapnak a találkozójukról. Az értekezlet hivatkozását is megkapják, hogy közvetlenül az eszközükről csatlakozhassanak. Ez Teams prémium verzió érhető el, és csak az Egyesült Államokban működik.
2023. szeptember
Akár 1000 csatorna létrehozása egy csapatban
Külön helyre vagy munkacsoportra van szüksége egy projekthez? Van erre egy csatorna. Akár 1000 standard vagy megosztott csatornát hozhat létre új és meglévő csapatokban anélkül, hogy elfogy a hely, vagy másik csapatot hoz létre a munkacsoport számára. A privát csatornák támogatása hamarosan elérhető lesz. További információ: Az első tudnivalók a Microsoft Teams csatornáiról.
Webinárium-felvételek közzététele a Teamsben
Webinárium-felvételeket tehet közzé közvetlenül a Teamsben, hogy megoszthassa a résztvevőkkel az esemény befejezése után. A közzétételhez nyisson meg egy korábbi webináriumot a Teamsben, lépjen a Felvételek lapra, és válassza a Közzététel lehetőséget. A résztvevők automatikusan kapnak egy e-mailt a felvételre mutató hivatkozással. További információ: Webinárium-felvételek kezelése a Microsoft Teamsben.
Továbbiak rögzítése videoklip-üzenetekben
Mostantól elhomályosíthatja a hátteret, rögzítheti a képernyőjét, és rögzíthet csak hangklipeket, amikor videoklipüzenetet küld egy csevegésben. További információ: Videó vagy hangklip rögzítése a Microsoft Teamsben.
2023. augusztus
Az értekezlet mozgatása animált háttérrel
A Teams-értekezletek során a dinamikus, animált háttér előtt találkozhat, hogy még magával ragadóbb virtuális élményt nyújtsunk. Az értekezlet előtt válassza az Effektusok és avatarok > Videoeffektusok lehetőséget az előcsatlakozás képernyőn. Ezután válasszon ki egy hátteret az előnézeti kép sarkában található videóikonnal. További információt a Háttér módosítása a Microsoft Teams-értekezleteken című témakörben talál.
A fontos csevegési részletek egy pillantással lekérheti a kompakt módot
Kompakt módban gyorsan szkennelheti a csevegéseket. Kompakt módban az üzenetek előnézete elrejtve jelenik meg a csevegések listájában, így több beszélgetést jeleníthet meg. Az ugyanabból a feladóból érkező egymást követő üzeneteket sortörések választják el egymástól. Ha kompakt csevegési módot szeretne használni a Teamsben, válassza a Beállítások és egyebek > Beállítások lehetőséget, és állítsa a Csevegés sűrűségétTömörítés értékre. További információ: Csevegőüzenetek térközének módosítása a Microsoft Teamsben.
Adott üzenetek szerkesztése és megválaszolás a csevegésben a rámutatási menüvel
Vigye az egérmutatót a csevegésben kapott üzenet fölé, és válassza a Válasz 

Webinárium csatlakoztatása legfeljebb három eszközről
A résztvevők akár három különböző eszközről is csatlakozhatnak egy nyilvános webináriumhoz az egyedi regisztrációs hivatkozásukkal. További információ: Ismerkedés a Microsoft Teams webináriumaival.
Kövesse nyomon Microsoft Loop feladatlistákat
Rendszerezheti a feladatokat Microsoft Loop, hogy több alkalmazásban is nyomon követhesse őket. Szerkessze a feladatlista-összetevőt az Outlookban vagy a Teamsben, hogy láthassa a módosítások szinkronizálását a Microsoft Planner és a Teendő között. További információ: Tevékenységek kezelése a feladatlistákból és az együttműködési jegyzetekből a Planner és a To Do alkalmazásban.
Gyorsabb navigálás és csatlakozás a hívásokhoz Teams-telefoneszközökön
A Teams telefonos eszköz felhasználói felületének új frissítései gyorsabb értekezlet-csatlakozást és egyszerűbb navigálást tesznek lehetővé az alkalmazások között. Kevesebb tárcsázási hibát tapasztalhat az újratervezett Teams telefonos tárcsázóval és az új "csak tárcsázó" nézettel fekvő módban. További információ: Ismerkedés a Microsoft Teams telefonok használatával.
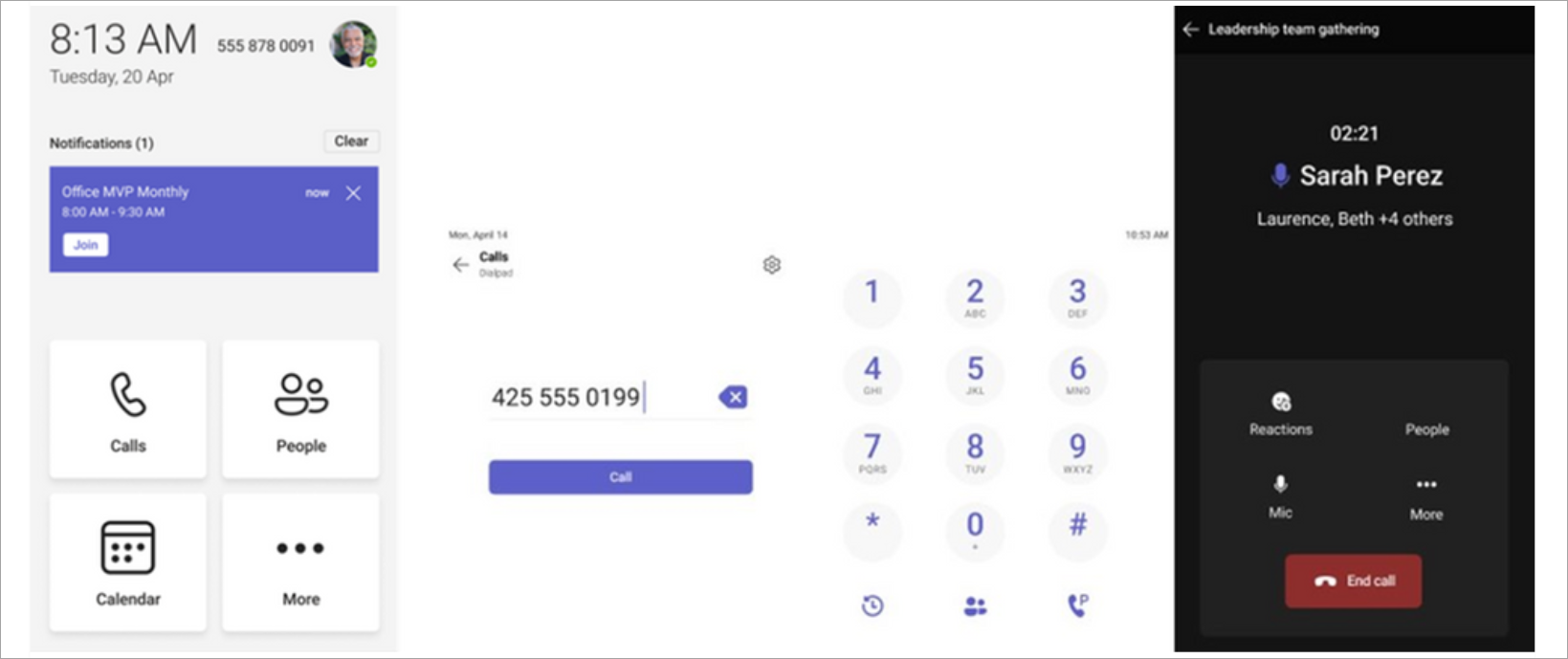
Hívásdelegálás fejlesztései
A hívásmeghatalmazók mostantól egyszerűen válthatnak a lapok között, és megtekinthetik a hívásrekordokat saját maguk és delegáltjaik számára. A delegátorok megtekinthetik és csatlakoztathatják a meghatalmazott által kezelt aktív hívásokat, és engedélyezhetik a meghatalmazottak számára az aktív hívásokhoz való csatlakozást. További információ: Ismerkedés a Microsoft Teams telefonok használatával.
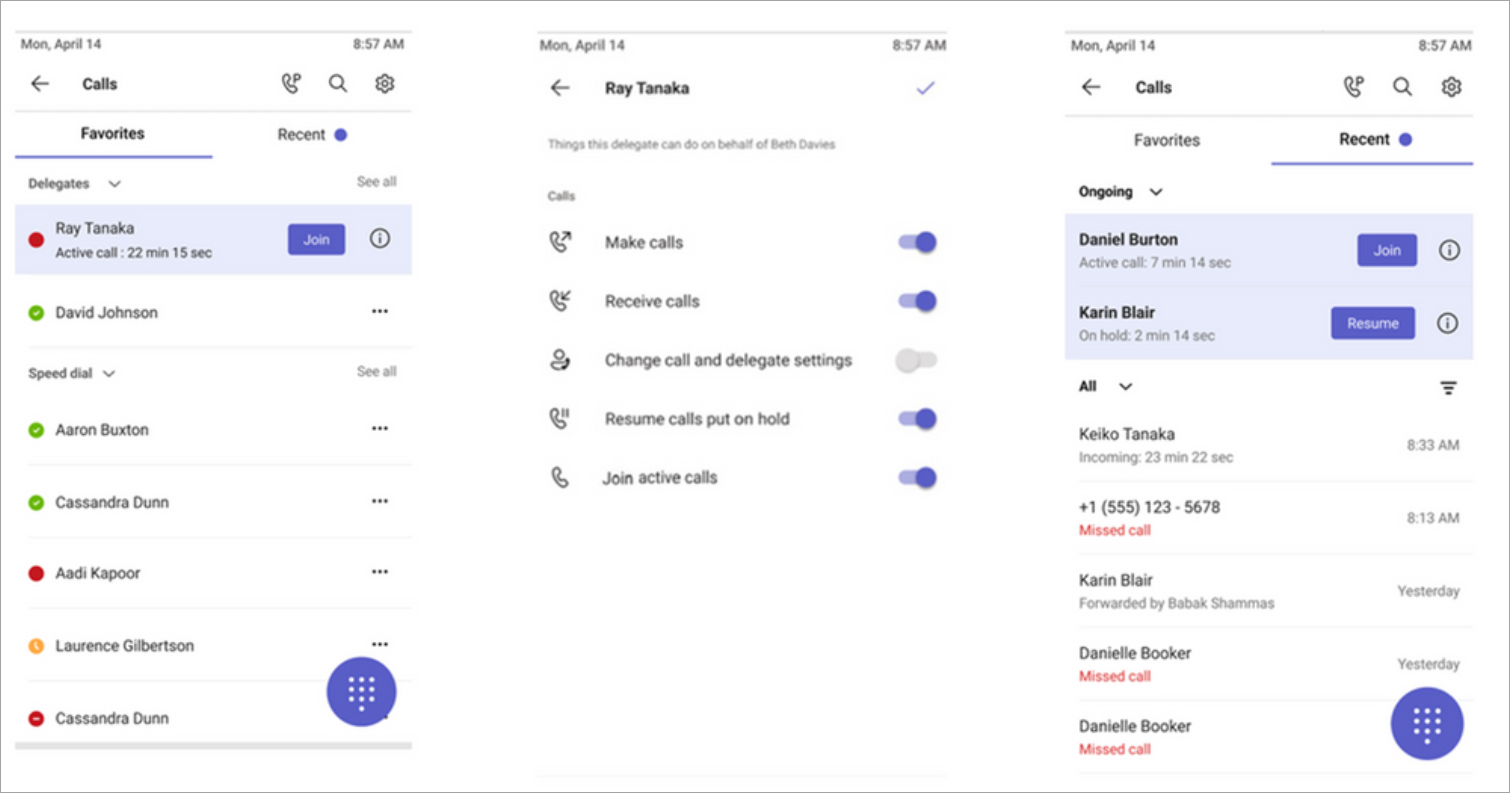
Gyors csatlakozás a Teams gyorselérési vonal telefonjaival
Mostantól programozhat Microsoft Teams Telefon hitelesített eszközöket, hogy közvetlenül tárcsázzon egy adott telefonszámot vagy partnert, például a segélyszolgálatokat vagy a szervezet ügyfélszolgálatát. Amikor egy felhasználó felveszi a Teams telefonbeszélőt, automatikusan tárcsázza az előre programozott telefonszámot. A Teams megosztotteszköz-licenccel engedélyezett telefonok az eszközbeállításokon vagy a Teams felügyeleti központban konfigurálhatók.
Védett hangposta-értesítések
Mostantól értesítést kap a Teamsben, ha védett hangpostát kapott. Az értesítés megjelenik a Teams Hívások alkalmazásában, ahol egy hivatkozásra kattintva megnyithatja a hangpostát az Outlook webalkalmazásban. További információ: Hangposta ellenőrzése a Microsoft Teamsben.
Tartózkodási hely megosztása segélyhívások során a Teams webes verziójával
A Egyesült Államok található felhasználók számára mostantól hozzáadhatja a tartózkodási helyét a riasztási személyzethez a Teams webes segélyhívásai során. További információ: Munka az otthoni segélyhívásból 911: helyalapú szolgáltatások engedélyezése.
2023. július
Webinárium-e-mailek testreszabása a Teamsben
A webinárium résztvevőivel a kívánt módon kommunikálhat a webinárium e-mail-testreszabásával. Módosíthatja a feladó nevét, az e-mail tárgyát, a szalagcímet és az emblémát, valamint a szövegtörzset. A webinárium e-mailjeinek testreszabásához nyissa meg a webináriumot a Teams-naptárban. A Kommunikáció területen válassza a Szerkesztés lehetőséget a testre szabni kívánt e-mail sorában. További információ: Webináriumok e-mailjeinek kezelése a Microsoft Teamsben.
Webinárium-felvételek azonnali közzététele és megosztása
A webinárium befejeződése után azonnal elérhető egy igény szerinti felvétel, amelyet a szervezők kezelhetnek és megoszthatnak a résztvevőkkel. Amikor a szervezők közzéteszik a felvételt, a résztvevők automatikusan kapnak egy e-mailt a felvételre mutató hivatkozással. A szervezők az elküldése előtt megtekinthetik és szerkeszthetik az e-maileket. További információ: Webináriumok e-mailjeinek kezelése a Microsoft Teamsben.
Képernyőmegosztás nagyítása és kicsinyítése Teams-értekezletek során
Az értekezlet ablakának alján található nagyítási gombokkal nagyíthatja, kicsinyítheti vagy visszaállíthatja a képernyőmegosztás eredeti nézetét a Teams-értekezletek során. További információ: A Microsoft Teams nagyítása és kicsinyítése.
Váltás résztvevő-elosztással a Teams melléktermeiben
Véletlenszerűen oszthat ki résztvevőket a Teams melléktermeiben résztvevők elosztásával. Döntse el, hogy elkever minden olyan résztvevőt, aki még nincs hozzárendelve egy helyiséghez. A résztvevők elosztásához nyissa meg az értekezletet a Teams-naptárban, és válassza a Résztvevők hozzárendelése > Shuffle lehetőséget. Válassza a Mindenki vagy a Csak hozzárendelt személyek elosztását. Ezután válassza a Mentés lehetőséget. További információ: Melléktermek használata a Microsoft Teamsben.
Csoportos csevegőüzenet hivatkozásának másolása és elküldése
Egy adott üzenetre kell hivatkoznia egy csoportos csevegésben? Kattintson a jobb gombbal az üzenetre, majd válassza a Hivatkozás másolása parancsot az üzenet hivatkozásának másolásához. Illessze be egy másik üzenetbe vagy bejegyzésbe a megosztáshoz. Amikor a címzettek kiválasztják a hivatkozást, közvetlenül az adott üzenetre fognak lépni a beszélgetésben. További információ: Adott üzenetre mutató hivatkozás megosztása.
Továbbfejlesztett videóélmény a Teams-csevegésben.
Játsszon le megosztott Microsoft Stream videókat, például értekezletfelvételeket, és tekintse meg a feliratokat közvetlenül a csevegésben.
Teams-naptár kezelése napirendi nézetben
A Teams-naptár napirend nézetével megtekintheti és bekapcsolódhat a közelgő értekezletekbe. Emellett rsVP-t is használhat, cseveghet a résztvevőkkel, és hozzáférhet az értekezlet jegyzeteihez. Váltson napirend nézetre a Teams-naptárban, válassza ki az aktuális nézetet, és válassza a Napirend lehetőséget a legördülő menüben. További információ: Naptár kezelése a Microsoft Teamsben.
Értekezletek húzása új időbélyegekbe
Egyszerűen átütemezhet egy eseményt a Teams-naptárban, ha kijelöli az eseményt, áthúzza egy új időnaplóba, és elveti. Az esemény frissítése előtt ellenőrizheti a többi résztvevő elérhetőségét is. További információ: Értekezlet ütemezése a Microsoft Teamsben.
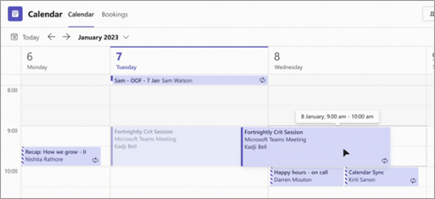
2023. június
Mások forrásának meghallgatása a Teams-értekezleteken
Természetes, magával ragadó hangélmény a Teams-értekezletek során térbeli hanggal. Hallatsd a relatív pozíciójukból érkező hangokat közös módban, galérianézetben és beszélő nézetben. Engedélyezze a térbeli hangot az értekezlet előcsatlakozási képernyőjén. Ehhez válassza az Eszközbeállítások lehetőséget, csatlakoztassa a kompatibilis eszközt a Hangszórók területen, és kapcsolja be a Térbeli hang kapcsolót. További információ: Térbeli hang a Microsoft Teams-értekezleteken.
Az együttes mód fejlesztései
Az Együttes mód használhatósági fejlesztései lehetővé teszik, hogy minden személy nevét, reakcióját vagy felemelt kezét lássa a videói alapján. Az állapotikonok azt mutatják, hogy valaki elnémítva, beszélve, rögzítve vagy kiemelve van-e. Ha az értekezletet Együtt módban szeretné megtekinteni, válassza a Megtekintés > Együtt mód lehetőséget.
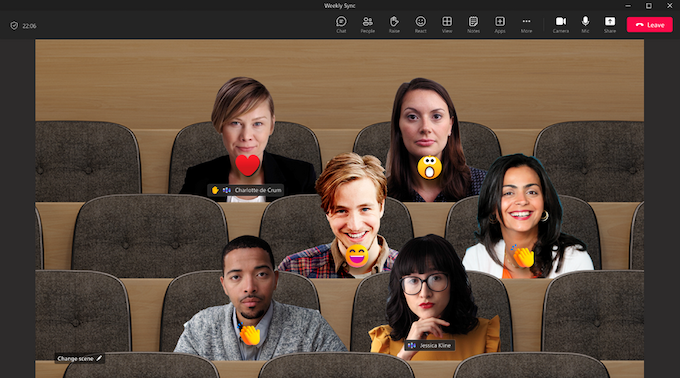
Értekezletfeliratok nézetének módosítása
Testre szabhatja a betűméretet, a színt, a pozicionálást és azt, hogy hány sor jelenjen meg a feliratokban az értekezletek során. Az értekezlet képaláírás beállításainak szerkesztéséhez lépjen a Továbbiak ...> Nyelv és beszéd > Élő feliratok bekapcsolása. Ezután válassza a Beállítások > Feliratbeállítások lehetőséget. További információ: Élő feliratok használata Teams-értekezleteken.
Összes megjelölése olvasottként:
Minden felzárkózott? Jelölje meg az összes értesítést a Teams-tevékenységcsatornában olvasottként. Ehhez nyissa meg a tevékenységcsatornát, és válassza a További beállítások > Az összes megjelölése olvasottként lehetőséget. További információ: Értesítések kezelése a Microsoft Teamsben.
A munkanap helyének beállítása
Akár rögtönzött délutánról dönt az irodában, akár otthon szeretné lezárni a projektet, a Teams munkahelyi helymeghatározási beállításai ugyanolyan rugalmasak, mint Ön. A Teamsben úgy válthat a munkahelyére, hogy kiválasztja a Teams-profilképét, és kiválasztja a tartózkodási helyét a hely legördülő menüjéből. További információt a Munkahelyi hely beállítása a Microsoft Teamsben című témakörben talál.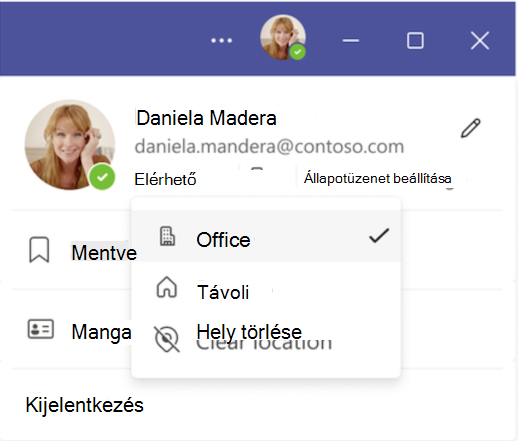
2023. május
Összpontosítson arra, hogy ki beszél az értekezleteken
Összpontosítson arra, hogy ki beszél a nagyobb értekezletek során a Speaker nézettel, amely a beszélő videoképét emeli ki. Kapcsolja be a Hangszóró nézetet az értekezlet vezérlőinek Nézet > Előadói nézet elemének kiválasztásával.
Értekezletek áttekintése percekben az értekezlet összefoglaló lapján
Egy korábbi értekezlet részleteinek megtekintése egy helyen. Képernyő vagy alkalmazás váltása nélkül megtekintheti az értekezletek felvételeit, átiratait és egyebeket. Egyszerűen nyissa meg az értekezletet a Teams naptárában, és válassza az Összefoglalás lapot. További információ: Értekezlet összefoglalása a Microsoft Teamsben.
Intelligensebb, nem nehezebb áttekintés intelligens értekezlet-összefoglalóval (Teams prémium verzió)
Mesterséges intelligenciára épülő elemzéseket kaphat a korábbi értekezletekből intelligens értekezlet-összefoglalóval, amely Teams prémium verzió érhető el. Tekintse át az AI által létrehozott jegyzeteket, az értekezlet előadóit és egyebeket. Egyszerűen nyisson meg egy értekezletet a Teams naptárából, és válassza az Összefoglalás lapot. További információ: Értekezlet összefoglalása a Microsoft Teamsben.
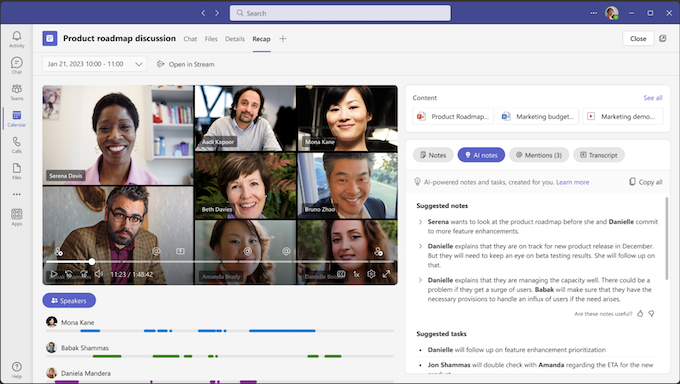
Avatarok a Microsoft Teamsben
A Teams avatarjaival megtarthatja a jelenléti állapotot a kamerán kívüli értekezleteken. Az avatarok testreszabhatók, így létrehozhat egyet, amely a legjobban képviseli Önt. Első lépésként adja hozzá az Avatarok alkalmazást a Teams bal oldalán található Alkalmazások alkalmazásból, és készítse el az első avatarját. Ezután kapcsolja ki a kamerát értekezlet előtt vagy közben, majd válassza a További beállítások > Effektusok és avatarok lehetőséget. Itt választhat egy meglévő avatart, vagy létrehozhat egy újat. További információ: Bekapcsolódás értekezletbe avatarként a Teamsben.
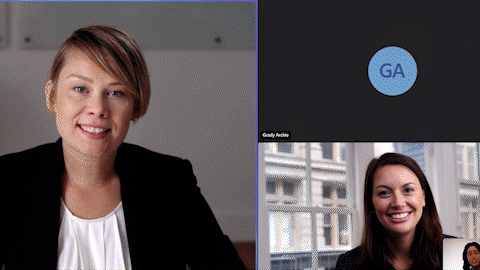
A profanitás szűrése a Teams élő felirataiból
A Teams trágárság szűrője lehetővé teszi a profanitás szűrését a Teams-értekezletek élő felirataiból. A funkció bekapcsolásához lépjen a Teams beállításaiban a Feliratok és átiratok területre, és kapcsolja be a Trágár szavak szűrése értekezletfeliratokban beállítást. További információ: Élő feliratok használata Teams-értekezleteken.
Együttműködés csatornákon az új Jegyzetek lapon
Az új Jegyzetek lapon jegyzeteket vehet fel és kereshet, fájlokat oszthat meg és sok mást is kereshet a csatornákon. A Jegyzetek lap alapértelmezés szerint megjelenik a létrehozott új csatornákon. Más csatornák esetén manuálisan is felveheti a Jegyzetek lapot. További információ: OneNote-jegyzetfüzet hozzáadása a Teamshez.
Személyes értekezletek ideje a Teams-naptárban
Akár a hivatalban tart értekezletet, akár a munkatársaihoz csatlakozik ebédre, mostantól a Teams-naptárban is elhelyezhet időt a személyes értekezletekre. Ezek az értekezletek megjelennek a naptárban, de nem lesznek csevegési szálak vagy más virtuális értekezletfunkciók. Offline értekezlet ütemezéséhez hozzon létre egy értekezletet a Teamsben, és kapcsolja ki az Online értekezlet melletti kapcsolót.
A hívási üdvözlések módosítása és frissítése
A Teams beállításaiban a hívássor és az segítői üdvözlések kezelésével egyszerűen kezelheti a munkaidőben való üdvözlést, felveheti a várakozó zenéket és egyebeket. A módosításokhoz lépjen a Beállítások > Hívások > hívási várólistára vagy segítőre. További információ: Hívássor és segítői üdvözlések kezelése a Microsoft Teamsben.
Átirányított hívások megfelelőségi rögzítése
A megfelelőségi rögzítési szabályzatok mostantól megmaradnak az átirányított hívásokhoz, beleértve a továbbított, továbbított, a hangpostára átirányított és delegált hívásokat is. További információ: Hívásátirányítás, híváscsoportok és egyidejű csengetés a Teamsben.
2023. április
Felemelt kéz, leengedve
Soha ne felejtse el újra letenni a kezét egy értekezletre. Most a Teams automatikusan csökkenti a kezét, ha úgy érzi, hogy befejezte a megosztást.
A videóminőség javítása zöld képernyővel
Élesebbé és tisztábban nézhet ki Teams-értekezletein, vagy zöld képernyővel mozgathatja és használhatja a kellékeket anélkül, hogy eltorzítaná a virtuális hátteret. A zöld képernyő használatához egy folytonos színű háttérre vagy falra lesz szüksége. Ezután lépjen a Beállítások > Eszközök területre, és kapcsolja be a Zöld képernyő váltógombot, hogy alkalmazza azt a következő értekezletre.
Tartsa szem előtt az eseményt a webinárium emlékeztető e-mailjeivel
Értesítheti a felhasználókat, hogy a webinárium emlékeztető e-maileket fog érkezni. Email emlékeztetők tartalmazzák az esemény nevét, dátumát és kezdési időpontját, és egy órával az esemény kezdete előtt lesznek elküldve. Az emlékeztető e-mailek kezeléséhez nyissa meg a webináriumot a Teams naptárában, és lépjen a Kommunikáció > Emlékeztető e-mail elemre.
Feliratok a videókhoz a Élő PowerPoint
Kapcsolja be a feliratokat egy Élő PowerPoint bemutatóban, amely tartalmaz egy feliratfájlt, és válassza ki, hogy melyik nyelven szeretné megjeleníteni a feliratokat. További információ: Feliratok bemutatása a Élő PowerPoint a Microsoft Teams-értekezletekhez.
Új fájlélmény
Gyorsan és hatékonyan keresheti meg és érheti el fájljait a Teams új fájlnavigációs paneljén:
-
Kezdőlap: A közelmúltban elért fájlok megtekintése.
-
Saját fájlok: Elérheti a OneDrive-ra mentett személyes fájlokat.
-
Megosztott: Tekintse meg az Ön vagy ön által az M365-alkalmazásokban megosztott fájlokat.
-
Letöltések: Tekintse meg a Teamsből az eszközére letöltött fájlokat.
További információ: A Fájlok lista felfedezése a Teamsben.
Automatikus hívásátszólítások, közlemények és egyebek kezelése
A Teams elhagyása nélkül módosíthatja a hívássort és az segítői üdvözléseket. Frissítheti a munkaidőt, a várakozó zenéket és egyebeket. A módosításokhoz válassza a Beállítások > Hívások > Hívássor vagy segítő lehetőséget. További információ: Hívássor és segítői üdvözlések kezelése a Microsoft Teamsben.
2023. március
Fejezze ki magát a Teams videószűrőivel
Egyéni videószűrőkkel megjelenítheti személyiségét a Teams-értekezleteken. Az értekezlet előtt vagy közben a Videóeffektusok területen animált kereteket, szín árnyalatokat és egyebeket alkalmazhat a videóra. További információ: Videószűrők bemutatása a Microsoft Teams-értekezleteken.
Értekezlet elhagyása az összes eszközön
Hagyja ki az értekezletek több eszközön való elhagyásával kapcsolatos problémát. Ehhez válassza a Kilépés gomb melletti nyilat, majd válassza a Kilépés minden eszközön lehetőséget.
Az élő átírás mostantól támogatott a webes értekezleteken
Élő átiratot indíthat el a webes értekezleten, hogy valós időben felolvassa az elhangzottak szövegét. Az élő átiratok akadálymentesebbé teszik az értekezleteket bárki számára, aki hallássérült, siket vagy kevésbé ismeri a beszélt nyelvet. További információ: Élő átírás megtekintése Teams-értekezleten.
Létrehozás és együttműködés a Whiteboard használatával
Nyisson meg egy meglévő rajztáblát az értekezleten, és ossza meg és működjön együtt másokkal. A Loop-összetevőket a csevegésekből a rajztáblára is másolhatja és beillesztheti. További információ: A Rajztábla funkciói és funkciói.
Új és továbbfejlesztett értekezlet eszköztár
Az újratervezett értekezlet eszköztárán kényelmesebben navigálhat kedvenc Teams-funkciói között. A Felemelés gombbal azonnal felemelheti a kezét, és egyszerűen navigálhat az Egyebek menüben.
A Visszhangok és az éneklés kiküszöbölése a Teams hangjából ultrahang howling detektálással
A Teams automatikusan értesíti Önt, ha mások is csatlakoznak az értekezlethez ugyanazon a területen, és elnémítja a mikrofonját és a hangszóróját a nemkívánatos hangvisszajelzések elkerülése érdekében.
A Teams-profilok személyesebbek lettek
A Teams-profilok kibontott nézetéből jobban megismerheti munkatársait. Megtekintheti mások LinkedIn-profilját, karrierfrissítéseit, születésnapját és egyebeket. Névneveket is hozzáadhat a profilkártyájához.
Mások LinkedIn-profiljának megtekintése a Teams-profilkártyáján
Ha egy külső személy a Saját LinkedIn-profilját is tartalmazza a Teams-profiljában, akkor közvetlenül a Teamsben tekintheti meg, ha rákattint a profilkártyája kibontásához.
Alkalmazások hozzáadása csatornaértekezletekhez
Interaktív alkalmazások hozzáadásával dinamikusabbá teheti a csatornaértekezleteket.
Hasznos alkalmazások felfedezése a Teams felfedezése közben
A Teams helyi tárolói lehetővé teszik olyan alkalmazások megkeresését és letöltését, amelyek relevánsak lehetnek az Ön számára a Teamsben való tartózkodási helye alapján.
A Személyes Visio alkalmazás megjelenik a Teamsben
A Visio mostantól személyes alkalmazásként is elérhető, és privát munkaterületként használható a Teamsben. Megtekintheti és szerkesztheti a Visio-fájlokat közvetlenül a Teamsben, vagy megnyithatja az előugró alkalmazást, hogy egy másik ablakban láthassa.
A Teams értékesítési élményének egyszerűsítése a Microsoft Viva Sales szolgáltatással
Microsoft Viva Sales a Microsoft 365-höz és a Microsoft Teamshez fonja az ügyfélkapcsolat-kezelő (CRM) rendszert, hogy a folyamatosságot és az AI-teljesítményt az értékesítési élményben is kihasználhassa.
A Teams által működtetett Yammer-kódolású események
A korábban Stream által üzemeltetett Yammer-eseményeket mostantól a Microsoft Teams működteti.
2023. február
Teams prémium verzió
Vigye a Teamst a következő szintre a Teams prémium verzió, amely AI-alapú funkciókkal teli ajánlat, amely intelligensebbé, személyesebbé és biztonságosabbá teszi az összes értekezletet. További információ: Microsoft Teams prémium verzió.
-
Ugorjon a hasznos dolgokra az intelligens összefoglalóval: Az értekezletek gyorsabb áttekintése intelligens összefoglalóval, amely kiemeli és rendszerezi az értekezletek felvételének az Ön számára releváns részeit. Megtekintheti a személyre szabott idővonal-jelölőket, ahol valaki az Ön nevét mondta, megosztotta a képernyőt stb. Kattintson rájuk az értekezlet adott részére való ugráshoz. További információ: Intelligens összefoglaló Microsoft Teams prémium verzió.
-
Élő PowerPoint fejezetek:A Élő PowerPoint fejezeteket tartalmazó Élő PowerPoint értekezlet felvételén pontosan megtalálhatja, amit keres. A fejezetek AI-alapúak, és a bemutatót a megfelelő szakaszokra bontják. További információ: Élő PowerPoint fejezetek automatikus létrehozása a Teams-értekezlet felvételéről.
-
A feliratok élő fordításával jobban megértheti egymást:A többnyelvű Teams-értekezletek nyelvi akadályának megszüntetése a feliratok élő fordításával. Válassza ki a megfelelő nyelvet, és valós időben tekintse meg a beszélő nyelvéről a sajátjára lefordított feliratokat. További információ: Élő feliratok használata Teams-értekezleteken.
-
Értekezletsablonok használata a Teamsben:Értekezleteket hozhat létre értekezletsablonokból a különböző forgatókönyvek adott beállításainak alkalmazásához. Válassza az + Új értekezlet a Teamsben elem melletti nyilat a szervezet értekezletsablonjainak megtekintéséhez. További információ: Egyéni sablonok használata Teams-értekezletekhez.
-
Teams-értekezletek testreszabása márkás tartalommal:A Teams prémium verzió mostantól céges képekkel és színekkel szabhatja testre az értekezlet hátterét, gombjait és szalagcímeit. További információ: Értekezlettémák használata Teams-értekezletekhez.
-
Bizalmas adatok megőrzése személyre szabott vízjelekkel: Bizalmas információk védelme személyre szabott vízjelekkel, amelyek a vállalat nevét és az egyes résztvevők e-mail-címét a Teams-értekezleteken megosztott tartalmak között öntötték le. További információ: Vízjel Teams-értekezletekhez.
-
Válassza ki, hogy ki rögzíthet értekezleteket:Korlátozhatja, hogy kivel rögzítheti az értekezleteket, és ki rögzítheti az értekezlet beállításait.
-
Teljes körű titkosítás (E2EE) az értekezletekhez: Extra biztonság hozzáadása a szigorúan bizalmas értekezletekhez az E2EE-vel. Az E2EE használatakor bizonyos értekezletfunkciók, például a rögzítés vagy az élő feliratok nem lesznek elérhetők. További információ: Teljes körű titkosítás használata Teams-értekezletekhez.
-
A bizalmassági címkékkel biztonságban maradhat:Bizalmassági címkék használatával biztonságos értekezletbeállításokat alkalmazhat az értekezlet titkossága alapján. Ha biztonsági címkét szeretne hozzárendelni egy új értekezlethez, nyissa meg a Teams naptárát, válassza az + Új értekezlet > Részletek lehetőséget, majd válasszon egy címkét a Bizalmasság legördülő menüből. További információ: Bizalmassági címkék Teams-értekezletekhez.
-
Professzionális eseményeket üzemeltethet speciális webináriumokkal: Finomhangolhatja eseményét olyan speciális webinárium-funkciókkal, mint az eseményregisztráció, a várakozási lista, az egyéni regisztráció kezdési és befejezési időpontja stb. További információ: Ismerkedés a Teams webináriumaival.
-
Felkészülés az eseményre a (virtuális) zöld szobában: Szánjon néhány percet, hogy felkészüljön az eseményre a virtuális zöld szobában. A zöld szobában a résztvevők csatlakozása előtt csatlakozhat a gazdagéphez és más előadókhoz, és átveheti az anyagokat. További információ: Zöld szoba Teams-értekezletekhez.
-
A webinárium résztvevői által látottak kezelése: A résztvevők által látottak kezelésével zavartalanul tarthatja a webináriumot. Az esemény során tartsa a fókuszt bizonyos előadókra. További információ: A Résztvevők által a Teams-értekezletekben látottak kezelése.
-
Emelje fel a bemutatóját a RTMP-In (valós idejű üzenetkezelési protokoll) használatával: Stream különböző médiatípusokat, például a professzionálisan előállított videókat közvetlenül a bemutatóba az RTMP-In használatával.
-
Megbízható csatlakozás élő események során a Microsoft eCDN-nel (Enterprise Content Delivery Network): A Microsoft eCDN használatával zökkenőmentesen és biztonságosan streamelhet minden eseményt, a globális értekezletektől a vállalati képzésekig. Nincs szükség telepítésre, és segít a Teams teljesítményének javításában anélkül, hogy túlterheli a vállalati hálózatot.
-
Speciális Virtuális időpontok vállalatközi (B2C) értekezletekhez: a Virtuális időpontok a szervezeten kívüli vendégekkel való értekezletekre vannak szabva. A Teams prémium verzió speciális Virtuális időpontok funkcióinak elérése. További információ: Mi az a Virtuális időpontok?
-
Virtuális időpontok előszoba testreszabása: Márka Virtuális időpontok egy virtuális váróterem testreszabásával, amelyben a vendégek várakozhatnak. Használhat céges emblémákat, színeket és egyebeket.
-
Élő és közelgő Virtuális időpontok ellenőrzése üzenetsor nézetben: Az üzenetsor nézettel egyszerűen ellenőrizheti Virtuális időpontok részleteket, például a várakozási időket vagy az értekezletek állapotát.
-
Találkozók kezelése a Virtuális időpontok alkalmazással: Az Virtuális időpontok alkalmazással kezelheti az ütemtervet, további információt a találkozók elemzéséről és egyebekről olvashat. A Virtuális időpontok alkalmazást innen töltheti le.
-
A Virtuális időpontok egyéni és részlegszintű elemzése: További Virtuális időpontok adatokhoz juthat, beleértve a nem látható adatok, a várakozási idők és a trendek részleteit egyéni vagy részlegszinten.
-
A Virtuális időpontok szervezeti szintű elemzése: Lásd: Virtuális időpontok elemzések a teljes szervezetben. A jelentések tartalmazzák, hogy mikor és hogyan történt a találkozók adott időszakokban.
-
A beszélgetés áthelyezése e-mailből csevegésbe
Azonnal cseveghet terjesztési csoportokkal, levelezési biztonsági csoportokkal és 365 csoporttal. Most már kereshet és kiválaszthat csoportokat, és cseveghet a tagokkal. További információ: Csevegés a terjesztési listák, M365-csoportok vagy levelezési biztonsági csoportok tagjaival a Teamsben.
Csevegés küldése a @everyone
A csevegőüzenetet a csoport összes tagjához irányíthatja a @everyone beírásával.
Küldési javaslatok ütemezése későbbi használatra a Viva Insights
Ha az Önétől eltérő munkaidőben küld üzenetet valakinek, Viva Insights javasolni fogja, hogy később, online állapotban küldje el az üzenetet.
Kihagyott hívások visszaküldése az értesítésekből
Gyorsan visszahívhat valakit, ha a Teams-tevékenységcsatornában az elmulasztott hívásértesítés Hívás gombjára kattint.
A társszervezők kezelhetik a melléktermeket
A társszervezők mostantól szervezői képességekkel rendelkeznek a melléktermek létrehozásához, kezeléséhez és közötti mozgáshoz. További információ: Melléktermek használata Teams-értekezletekben.
Előadók egyértelmű megjelenítése képernyőmegosztás közben
Az új Előadói ablak tetején vezérlők találhatók, hogy az aktív beszélők arcai jól láthatóak legyenek a képernyőmegosztás során.
Virtuális időpontok értekezletsablon a Teamsben
Virtuális időpontok normál Teams-értekezletnek tűnnek, de külső B2C-értekezletekre szabott funkciókkal rendelkeznek. Amikor Virtuális időpontok ütemez, a vendégek e-mailben kapnak meghívót, és bármilyen eszközről csatlakozhatnak az értekezlethez a Teams telepítése nélkül. További információ: Mi az a Virtuális időpontok?
Virtuális időpontok Graph API-k
Lehetővé teheti a fejlesztők számára Virtuális időpontok létrehozását és kezelését a B2C-forgatókönyvekhez a Graph API-kkal. Fokozhatja az előjegyzést, ha Virtuális időpontok csatolja a hivatkozásokat egy váróteremmel és egy mobilböngésző-csatlakozási felülettel bármely alkalmazásba. További információ: Virtuális időpontok Graph API.
2024. február
Értekezletek védelme bizalmassági címkékkel
Az értekezletek biztonságosabbá tétele bizalmassági címkék hozzáadásával, amely mostantól elérhető a mobileszközéről szervezett értekezleteken. Amikor mobileszközről ütemez értekezletet, koppintson a Bizalmasság elemre a címke kiválasztásához. További információ: Bizalmassági címkék Teams-értekezletekhez.
2024. január
Új hívási élmény mobileszközökön
Új és továbbfejlesztett felületet kaphat a mobileszközök hívásai során. Egyszerűen elérheti a hívási funkciókat, például a várakoztatást, a némítást, a hangszórót és egyebeket, mindezt egyetlen kényelmes helyről. További információ: Ismerkedés a Microsoft Teams hívási felületével.
Az értekezlet résztvevőinek áttekintése egy pillantással
Megtudhatja, hogy ki van az értekezleten, és mennyi ideig tart közvetlenül a Teams-naptárból a mobileszközén. Azt is láthatja, hogy az értekezlet rögzítve van-e.
Azure-beli védett hangposta elérése Teams mobile-on
Mostantól elérheti az Azure által védett hangpostákat a Teams alkalmazásból. Amikor hangpostaüzenetet kap, megjelenik egy értesítés a Teams alkalmazásban. Egyszerűen koppintson az értesítésben található hivatkozásra a hangposta webböngészőben való megnyitásához. További információ: Hangposta ellenőrzése a Microsoft Teamsben.
2023. november
A Teams új szögből, fekvő tájolással való megtekintése
A fekvő tájolású mód mostantól teljes mértékben támogatott az új Teamsben a mobileszközén.
2023. október
Együttműködésen alapuló értekezletjegyzetek rendszerezése
Tervezze meg a napirendeket, jegyzeteljen és rendeljen hozzá műveletelemeket együtt a Teams-értekezleteken az együttműködési értekezletek jegyzeteivel. Amikor csatlakozik egy Teams-értekezlethez, koppintson a Jegyzetek elemre az értekezlet menüjében, és szerkessze vagy vegye fel a jegyzeteket az Értekezleti jegyzetek panelen. További információ: Értekezleti jegyzetek készítése a Microsoft Teamsben.
Egyszerűbb értekezletbe való bekapcsolódás
A Microsoft Teams mobileszközökhöz készült verziójával kevesebb lépésben csatlakozhat értekezletekhez. Ha egy külső szervezet értekezletéhez csatlakozik, vagy bejelentkezés nélkül csatlakozik egy értekezlethez, az értekezletbe való belépés előtt módosíthatja a video- és hangbeállításokat.
2023. szeptember
Hagyja ki a Teamst az eszköz hívásnaplóiból
Beállíthatja, hogy a Teams-hívások és -értekezletek ne legyenek láthatók az eszköz hívásnaplóiban. Csak lépjen a Beállítások > Hívás elemre a Teams mobilalkalmazásban. Ezután kapcsolja ki a Teams-hívások megjelenítése a hívásnaplóban kapcsolót.
2023. július
Továbbiak keresése a Teams mobile-ban
A Teams mobilkeresési fejlesztései megkönnyítik a keresett elem megtalálását. További, jobb keresési javaslatokat jeleníthet meg, vagy egy adott személyre összpontosíthatja a keresési eredményeket a nevére való kereséssel, majd egy kulcsszóval (azaz a "Lisa okr" kifejezéssel). Külső személyeket is láthat a keresési eredmények között.
Gyors navigálás egy üzenetre a keresési eredményekből
Jelöljön ki egy üzenetet a Teams mobilos keresési eredményei közül, hogy közvetlenül az üzenet helyére lépjen a csevegésben.
Hívások kezdeményezése a Teams gyorstárcsázásán és a híváselőzményeken keresztül az Apple CarPlayen
Egyszerűen felhívhatja a gyorstárcsázási partnereit, vagy hívást kezdeményezhet a Teams legutóbbi hívásaiból az Apple CarPlay használatával.
2023. június
Fájlok csatolása csevegésekben és csatornákon
A mobileszközével fájlokat tölthet fel az eszközéről, a Teams-fájlok lapról vagy a OneDrive-ról a Teams csevegéseibe és csatornáiba. További információ: Fájlok megosztása a Microsoft Teamsben.
2023. május
Továbbfejlesztett értekezletmegosztás
Ha megosztási hivatkozást kap egy értekezlethez, a címzett nem kap hosszú URL-címet. Ehelyett látni fogják az értekezlet részleteit, és egyszerűbben átláthatják az értekezlethez való csatlakozással kapcsolatos információkat.
Irányítópult csevegéshez
További részletekért és információkért tekintse meg az újonnan megtervezett csevegési irányítópultot.
2023. április
Felhőbeli fájlok csatolása csevegésekhez és csatornákhoz
OneDrive-fájlokat tölthet fel és csatolhat csevegésekhez és csatornákhoz a Teams mobilalkalmazásban.
2023. március
Bekapcsolódás értekezletekbe az Apple CarPlayből
Nyisson meg egy értekezletet, és csatlakozzon az új Teams naptárnézetből az Apple CarPlayen iPhone-on.
Időt takaríthat meg a mobileszközök szöveges előrejelzéseivel
Amikor üzenetet ír a Teams mobilalkalmazásban, Szerkesztő a Szövegjavaslatok előrejelzése előre jelzi az írást, és javasol egy szót vagy kifejezést, amelyet a következőben használhat.
2023. február
Többfeladatos kép kép módban
A Teams-értekezlet ablaka akkor jelenik meg, amikor az új Kép kép módban iOS-hez készült kép módban navigál az alkalmazásból. Az ujjaival módosíthatja az értekezlet ablakának méretét, és áthelyezheti a képernyő különböző pontjaira.
Mindenki figyelmének felkeltésében a csevegésben
Írja be @Everyone a csevegésbe, és ugyanúgy értesíti a felhasználókat, mint ha név szerint @mentioned az egyes személyeket.
A Szülőalkalmazás használata a Teamsben
Az oktatók mostantól virtuális értekezleteket tarthatnak a szülőkkel és gondviselőkkel a Teams Szülők alkalmazásával.
Csevegés törlése a listából
A csevegési listából pöccintsen balra egy csevegésen, és válassza a Továbbiak > Törlés lehetőséget. Ezzel törli a csevegési és beszélgetési előzményeket a Teamsből, és eltávolítja Önt a csevegésből. Mindenki más továbbra is hozzáférhet a csevegéshez.
2024. február
Értekezletek védelme bizalmassági címkékkel
Az értekezletek biztonságosabbá tétele bizalmassági címkék hozzáadásával, amely mostantól elérhető a mobileszközéről szervezett értekezleteken. Amikor mobileszközről ütemez értekezletet, koppintson a Bizalmasság elemre a címke kiválasztásához. További információ: Bizalmassági címkék Teams-értekezletekhez.
A kedvenc Teams-alkalmazás megnyitása egyetlen koppintással
Android-eszközén gyorsan és egyszerűen megnyithatja kedvenc Teams-alkalmazásait, ha parancsikonokat hoz létre rájuk. Egyszerűen tartsa lenyomva bármelyik alkalmazásikont a Teamsben a további lehetőségek megtekintéséhez.
Értekezletek védelme bizalmassági címkékkel
Az értekezletek biztonságosabbá tétele bizalmassági címkék hozzáadásával, amely mostantól elérhető a mobileszközéről szervezett értekezleteken. Amikor mobileszközről ütemez értekezletet, koppintson a Bizalmasság elemre a címke kiválasztásához. További információ: Bizalmassági címkék Teams-értekezletekhez.
A Microsoft Teams mostantól támogatja az Android Auto-t
Csatlakozzon a Teamshez az autójából androidos eszközével az Android Auto használatával. Csatlakozzon értekezletekhez, gyorstárcsázási partnereket, és tekintse meg a legutóbbi Teams-hívásait az autójából. További információ: A Surface Duo csatlakoztatása és használata az autóban.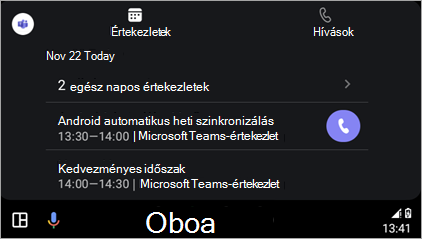
Az androidos Teams Konferencia fejlesztései
-
Értekezletek védelme Teams prémium verzió
A speciális értekezletvédelem mostantól androidos Teams Konferencia érhető el. A Teams prémium verzió rendelkező szervezők teljes körű titkosítást és biztonsági címkéket engedélyezhetnek az értekezleteikhez. -
Továbbfejlesztett naptárnézet
Az androidos Teams Konferencia új naptárában megtekintheti a mai és a holnapi ütemezését. Az egyes idősávok melletti függőleges színsáv jelzi, hogy a szoba elérhető-e; a szabad idősávok zölden jelennek meg, míg a foglalt idősávok lila színnel jelennek meg. -
Értekezletnézetek
testreszabása Az androidos Teams-szobában az értekezletek során egyszerűen módosíthatja a helyiség előlapjának elrendezését. Ehhez válassza a Nézet
-
Napi karbantartási újraindítási időszak
Alapértelmezés szerint az Android-eszközön futó Teams Konferencia a helyi időzóna alapján 2–3 óra között újraindul. Ha ez idő alatt használja, az újraindítást a rendszer a következő napra halasztja. A rendszergazdák az eszközbeállításokból módosíthatják ezt a funkciót.
További információ: Microsoft Teams Konferencia (Android).
2024. január
Új hívási élmény mobileszközökön
Új és továbbfejlesztett felületet kaphat a mobileszközök hívásai során. Egyszerűen elérheti a hívási funkciókat, például a várakoztatást, a némítást, a hangszórót és egyebeket, mindezt egyetlen kényelmes helyről. További információ: Ismerkedés a Microsoft Teams hívási felületével.
Az értekezlet résztvevőinek áttekintése egy pillantással
Megtudhatja, hogy ki van az értekezleten, és mennyi ideig tart közvetlenül a Teams-naptárból a mobileszközén. Azt is láthatja, hogy az értekezlet rögzítve van-e.
Azure-beli védett hangposta elérése Teams mobile-on
Mostantól elérheti az Azure által védett hangpostákat a Teams alkalmazásból. Amikor hangpostaüzenetet kap, megjelenik egy értesítés a Teams alkalmazásban. Egyszerűen koppintson az értesítésben található hivatkozásra a hangposta webböngészőben való megnyitásához. További információ: Hangposta ellenőrzése a Microsoft Teamsben.
2023. november
A Teams új szögből, fekvő tájolással való megtekintése
A fekvő tájolású mód mostantól teljes mértékben támogatott az új Teamsben a mobileszközén.
2023. október
Együttműködésen alapuló értekezletjegyzetek rendszerezése
Tervezze meg a napirendeket, jegyzeteljen és rendeljen hozzá műveletelemeket együtt a Teams-értekezleteken az együttműködési értekezletek jegyzeteivel. Amikor csatlakozik egy Teams-értekezlethez, koppintson a Jegyzetek elemre az értekezlet menüjében, és szerkessze vagy vegye fel a jegyzeteket az Értekezleti jegyzetek panelen. További információ: Értekezleti jegyzetek készítése a Microsoft Teamsben.
Egyszerűbb értekezletbe való bekapcsolódás
A Microsoft Teams mobileszközökhöz készült verziójával kevesebb lépésben csatlakozhat értekezletekhez. Ha egy külső szervezet értekezletéhez csatlakozik, vagy bejelentkezés nélkül csatlakozik egy értekezlethez, az értekezletbe való belépés előtt módosíthatja a video- és hangbeállításokat.
2023. augusztus
Élő fordítású feliratok a Teamsben
Mostantól az értekezletek során megadhatja a beszélt nyelvet a pontosabb feliratok és átiratok érdekében. A lefordított feliratokat is választhatja a befogadóbb értekezleti élmény érdekében. További információ: Élő feliratok használata Teams-értekezleteken.
2023. június
Android-eszköz hozzáadása folyamatban lévő értekezletekhez
Android-eszközét hozzáadhatja egy folyamatban lévő értekezlethez, így egyszerűen cseveghet, reagálhat, megoszthat és sok más.
2023. március
Táblagépeken használható billentyűparancsok
Amikor billentyűzetet csatlakoztat androidos táblagépéhez, használhatja az alapvető billentyűparancsokat a Teamsben.
2023. február
Mindenki figyelmének felkeltésében a csevegésben
Írja be @Everyone a csevegésbe, és ugyanúgy értesíti a felhasználókat, mint ha név szerint @mentioned az egyes személyeket.
2023. december
Az új Teams-alkalmazás mostantól általánosan elérhető a VDI-ügyfelek számára
Tapasztalja meg az új Teams-alkalmazást a virtuális asztalokon, és szolgáltatásparitást kínál a klasszikus Teamshez, és jobb teljesítményt, megbízhatóságot és biztonságot nyújt. Gyorsabban reagálhat az alkalmazásokra, csökkentheti a memória- és lemezterület-használatot, és exkluzív hozzáférést érhet el az új funkciókhoz és fejlesztésekhez. További információ: Frissítés az új Teams for VDI-re.
2023. július
Élő reakciók a Teams-értekezleteken a VDI-n
Fejezze ki, hogyan érzi magát a Teams-értekezletek során élő reakciókkal, mostantól támogatott a VDI-n. Válassza a React lehetőséget az értekezlet eszköztárán a reakció kiválasztásához. A reakció néhány másodpercig jelenik meg a képernyő alján, hogy mások is lássák. További információ: Saját maga kifejezése Teams-értekezleteken élő reakciókkal.
2023. május
Melléktermek támogatása a Teams VDI-ben
A melléktermek mostantól támogatottak a Teams VDI-ben. Használjon különszobákat a nagyobb értekezletek kis csoportokra való felosztásához, hogy jobban összpontosítson a beszélgetésekre. További információ: Melléktermek használata Teams-értekezletekben.
Állapotpanel hívása
A Teams-értekezletekben vagy -hívásokban tapasztalt problémákról a Hívás állapota panelen talál további információt. A hálózatra, a hangra, a képernyőmegosztásra és a kimenő videominőségre vonatkozó adatok megtekintése.
2023. április
Azure Virtual Desktop (AVD) / Windows 365
-
Az AVD-hez és a Windows 365-hez készült Simulcast egy olyan funkció, amely a Microsoft Teams csoportos videohívásainak minőségét javítja, így jobb élményt nyújt.
-
A Simulcast használatával minden résztvevő feltölthet két egyidejű videocsatornát (nagy és alacsony felbontásban), és a konferenciakiszolgáló ezután szelektíven továbbíthatja a videocsatornákat a többi résztvevő hálózati feltételei alapján.
-
Rd-ügyfél 1.2.3667-es vagy újabb verziója.
-
Nincs szükség rendszergazdai vagy felhasználói konfigurációra.
-
-
A saját videó tükrözése azt jelenti, hogy mostantól vízszintesen tükrözheti a videót, így ugyanazt a nézetet láthatja, mint az értekezlet többi résztvevője. A beállítás módosítása csak az önnézetet módosítja, a többi résztvevőt nem érinti.
-
Rd-ügyfél 1.2.3770-es vagy újabb verziója.
-
2023. február
Citrix
-
Egyesítse a hívásokat, hogy két hívást egyetlen beszélgetésbe egyesítsen. Kezdeményezhet egy új hívást, és egyesítheti egy meglévő hívással, vagy egyesíthet egy bejövő hívást egy folyamatban lévő hívással.
-
A háttér életlenítési effektusai mostantól elérhetők a Mac és Linux rendszerhez készült Citrix for Workspace alkalmazás virtuális asztali infrastruktúrájához (VDI) (2212-es vagy újabb verzió). A MultiWindow egy előfeltétel (VDA 2212 vagy újabb)
Vmware
-
Egyesítse a hívásokat, hogy két hívást egyetlen beszélgetésbe egyesítsen. Kezdeményezhet egy új hívást, és egyesítheti egy meglévő hívással, vagy egyesíthet egy bejövő hívást egy folyamatban lévő hívással.
-
Ez a funkció támogatja az emberi felület eszközeit (HID) a Teamsben. A HID-eszközök automatikusan működnek a VDI-n további beállítás nélkül. Fogadni és befejezni tudja a hívást, elnémíthatja és visszahangosíthatja a mikrofont.
Azure Virtual Desktop (AVD) / Windows 365
-
Egyesítse a hívásokat, hogy két hívást egyetlen beszélgetésbe egyesítsen. Kezdeményezhet egy új hívást, és egyesítheti egy meglévő hívással, vagy egyesíthet egy bejövő hívást egy folyamatban lévő hívással.
-
Mostantól képernyőmegosztás közben is megoszthatja az egyes alkalmazásokat vagy ablakokat. RemoteApp használata esetén az eszköz helyi asztala meg van osztva. A Windows-ügyfél 1.2.3770-es verziója és a WebSocket szolgáltatás 1.31.2211.15001-es verziója szükséges.
-
Mostantól teszthívást kezdeményezhet a mikrofon, a hangszórók, a kamera és a hálózat ellenőrzéséhez. Lépjen a Beállítások > Eszközök > Teszthívás indítása elemre.
Ha Ön rendszergazda, vagy egyszerűen csak funkciófrissítéseket keres a Teams asztali telefonokon, kijelzőkön és paneleken, az összes frissítést megtalálja a Microsoft Teams-eszközök újdonságai között.
A Microsoft Teams Konferencia funkciófrissítéseinek megtekintéséhez lépjen a következőre:










