Csökkentheti a fájlméretet és takarékoskodhat a lemezterülettel, ha tömöríti a dokumentumban lévő képeket. A tömörítési lehetőségek a kép kívánt használati módjától függően csökkentik a fájlméretet és a képméretet, például attól függően, hogy a képernyőn jeleníti-e meg vagy e-mailben. Tömörítheti a fájl összes képét, vagy csak a kiválasztott képeket.
Ezek a funkciók Microsoft 365 webes verzió nem érhetők el, csak az Office-appok asztali verzióiban.
Ha bonyodalmak és fájlméret-korlátozások nélkül szeretne jó minőségű képeket tartalmazó fájlokat küldeni, mentse őket a felhőbe, majd ossza meg őket a OneDrive-ról.
Egyes képek tömörítése
Ha nem kell minden egyes képpont egy kép elfogadható verziójának lekéréséhez, tömörítheti a képeket a fájlméret csökkentése érdekében.
-
Miközben meg van nyitva a fájl a Microsoft Office-alkalmazásban, jelölje ki a tömöríteni kívánt képet vagy képeket.
-
A Képeszközök eszközcsoportFormátum lapjának Igazítás csoportjában válassza

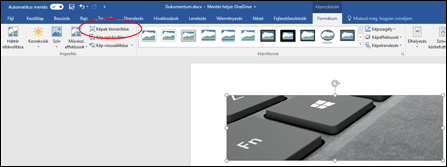
Ha nem látható a Képeszközök eszközcsoport Formátum lapja, ellenőrizze, hogy valóban ki van-e jelölve a kép. Elképzelhető, hogy dupla kattintással ki kell jelölnie a képet, és így nyithatja meg a Formátum lapot.
Emellett a képernyő felbontásától függően előfordulhat, hogy a Kiigazítás csoportban csak ikonok láthatók. Ilyen esetben a Képek tömörítése gomb címke nélkül jelenik meg.
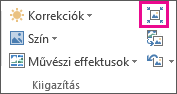
-
Ha csak a kijelölt képeket, és nem a dokumentum összes képét szeretné tömöríteni, akkor jelölje be az Alkalmazás csak erre a képre jelölőnégyzetet.
Ha törli a jelet az Alkalmazás csak erre a képre jelölőnégyzetből, azzal felülbírál minden korábbi módosítást, amelyet a dokumentum többi képén végrehajtott.
-
A Felbontás csoportban kattintson a kívánt felbontásra, majd kattintson az OK gombra.
Megjegyzések:
-
A Office alapértelmezett képfelbontása 220 ppi. Módosíthatja az alapértelmezett képfelbontást, vagy kikapcsolhatja a képtömörítést.
-
A tömörítési beállítások a párbeszédpanel bezárásakor lépnek érvénybe. Ha nem elégedett az eredménnyel, visszavonhatja a módosításokat.
-
Tömörítéskor elvesznek a kép bizonyos részletei, így a megjelenése is módosulhat. Művészi effektusok alkalmazása előtt emiatt érdemes tömöríteni a képet, majd menteni a fájlt.
További információért kattintson alább az egyes címsorokra
-
Fontos: Ez a beállítás csak az aktuális dokumentum vagy a Kép mérete és minősége listában kijelölt dokumentum képeire vonatkozik. Ha szeretné az összes új dokumentum alapértelmezett beállításaként használni, módosítsa a legördülő listában kiválasztott elemet.
Ez a funkció nem érhető el a Microsoft Project 2013-ban és az Office 2007-ben.
-
Kattintson a Fájl fülre.
-
Kattintson a Beállítások gombra, majd a Speciális kategóriára.
-
A Kép mérete és minősége csoport legördülő listájában válassza ki, hogy csak egy adott dokumentumra vagy az összes új (és jövőbeli) dokumentumra vonatkozzon-e a beállítás.
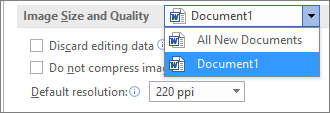
-
Állítsa be az alapértelmezettként használandó felbontást, és kattintson az OK gombra.
A képen elvégzett módosítások adatait a fájlba menti az Office. A szerkesztési adatok törlésével csökkentheti ugyan a fájl méretét, ám ha később vissza szeretné vonni a módosításokat, újból be kell majd szúrnia a képet.
Megjegyzés: Ez a funkció nem érhető el a Microsoft Project 2013-ban és a Microsoft Project 2016-ban.
-
Kattintson a Fájl fülre.
-
Kattintson a Beállítások gombra, majd a Speciális kategóriára.
-
A Kép mérete és minősége csoportban kattintson arra a dokumentumra, amelynek képszerkesztési adatait el szeretné távolítani.
-
A Kép mérete és minősége csoportban jelölje be a Szerkesztési adatok elvetése jelölőnégyzetet.
Megjegyzés: Ez a beállítás csak az aktuális dokumentum vagy a Kép mérete és minősége listában kijelölt dokumentum képeire vonatkozik.
Lásd még
Képek beszúrásának alapértelmezett felbontásának módosítása az Office-ban
Fényképek szerkesztése a Picture Manager nélkül
Egyes képek tömörítése
-
A dokumentum összes képének tömörítéséhez a menüszalagon válassza a Fájl > Képek tömörítése (vagy a Fájl > a Fájlméret csökkentése) lehetőséget.

Ha csak a kijelölt képeket szeretné tömöríteni, tartsa lenyomva a SHIFT billentyűt, kattintson a tömöríteni kívánt képekre, majd kattintson a Képek tömörítése

-
Válasszon egy lehetőséget a Képminőség mezőben. A legmagasabb felbontás az első, a legalacsonyabb felbontás pedig az utolsó.
Tipp: Ha vágta a képeket, még jobban csökkentheti a fájlméretet, ha bejelöli a Képek levágott részeinek törlése jelölőnégyzetet.
-
Kattintson a Csak a kiválasztott képek vagy A fájlban lévő összes kép lehetőségre.
Megjegyzés: Ha a Fájl menüben választja ki az 1. lépésben szereplő összes képet, ezek a beállítások nem lesznek elérhetők. A program a dokumentum összes képére alkalmazza a tömörítést.










