Megjegyzés: Ez a cikk elvégezte a feladatát, és hamarosan megszűnik. „A lap nem található” üzenet elkerülése érdekében eltávolítjuk azokat a hivatkozásokat, amelyekről tudomásunk van. Ha létrehozott erre a lapra mutató hivatkozásokat, távolítsa el őket, így közösen naprakészen tartjuk a webet.
Az Office menüszalagját és eszköztárait hozzáigazíthatja személyes kívánalmaihoz: láthatóvá teheti a gyakran használt parancsokat, és elrejtheti a ritkán használtakat. Módosíthatja az alapértelmezett lapokat, vagy létrehozhat a gyakran használt parancsok tárolására szolgáló egyéni lapokat és egyéni csoportokat.
Megjegyzés: Az alapértelmezett parancsok átnevezése, valamint a hozzájuk társított ikonok és a sorrendjük módosítása nem lehetséges.
-
A menüszalag testreszabásához nyisson meg vagy hozzon létre egy Excel-vagy PowerPoint-dokumentumot.
-
Nyissa meg az alkalmazás beállításait , és válassza a menüszalag és eszköztárlehetőséget.
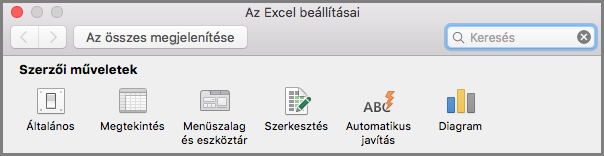
-
A menüszalag lap ablakában jelölje ki a menüszalagon hozzáadni vagy eltávolítani kívánt parancsokat, és kattintson a Hozzáadás vagy az Eltávolítás nyilakra.
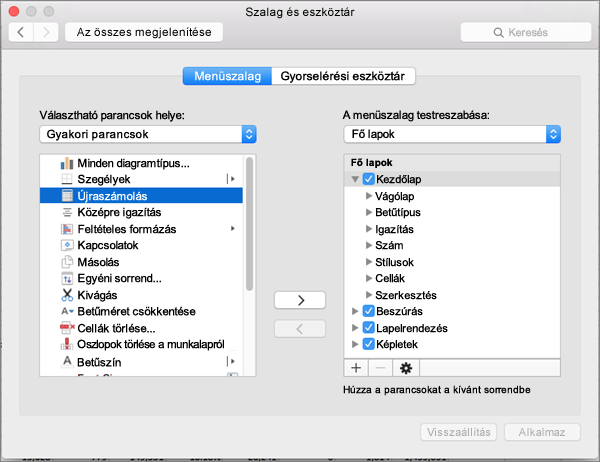
Megjegyzés: A menüszalag alapértelmezett lapjainak vagy parancsainak, például a Kezdőlap vagy a Beszúrás lapnak az eltávolításához törölje a megfelelő jelölőnégyzet jelölését a Menüszalag testreszabása mezőben.
A Menüszalagon a következők szabhatók testre:
-
Lapok átnevezése: Az átnevezéshez jelöljön ki egy lapot (például Kezdőlap, Beszúrás, tervezés ) a menüszalag testreszabása mezőben, és válassza a

-
Új lap vagy új csoport hozzáadása: új lap vagy új csoport hozzáadásához jelölje be a

-
Lapok eltávolítása: A menüszalagról csak az egyéni lapokat távolíthatja el. Az eltávolításhoz jelölje ki a fület a menüszalag testreszabása mezőben, és válassza a

A gyorselérési eszköztár testreszabása
Ha csak néhány parancsot szeretne gyorsan elérni, használja a gyorselérési eszköztárt. Ez a menüszalag feletti ikonokat jelenti, amelyek a menüszalag aktív lapjától függetlenül mindig láthatók.

-
Ha testre szeretné szabni a gyorselérési eszköztárat, nyisson meg vagy hozzon létre egy Excel-vagy PowerPoint-dokumentumot.
-
Nyissa meg az alkalmazás beállításait , és válassza a gyorselérési eszköztárlehetőséget.
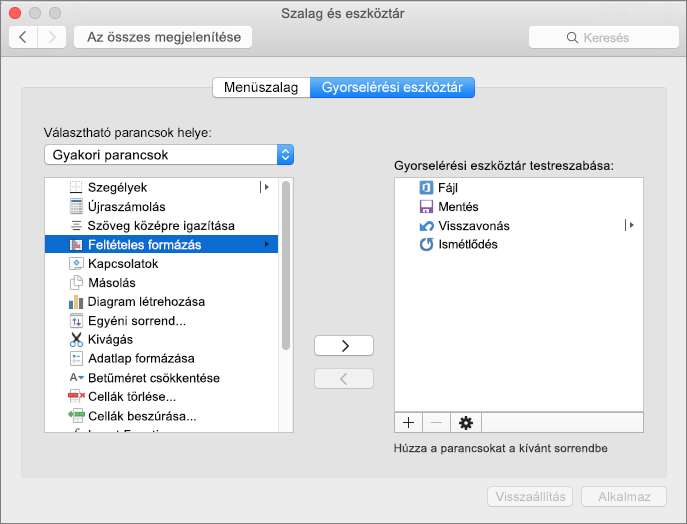
-
A gyorselérési eszköztár lapon válassza ki a parancsokat, és válassza ki a hozzáadni vagy eltávolítani kívánt nyilakat a gyorselérési eszköztár testreszabása mezőben.
Megjegyzés: Ha nem látja a gyorselérési eszköztárhoz hozzáadni kívánt parancsot, akkor a parancs jelenleg nem támogatott.
A kijelölt parancsok megjelennek a gyorselérési eszköztár alján.
A gyorselérési eszköztár alapértelmezett parancsai a következők:
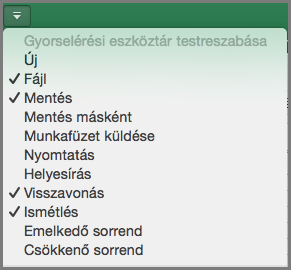
Ha csak a fenti parancsok egyikét szeretné hozzáadni, egyszerűen válassza a parancs nevét az eszköztárról való hozzáadáshoz vagy eltávolításhoz. A gyorselérési eszköztárban megjelenő elemeket egy pipa











