Mi történt a menükkel és az eszköztárral? A Microsoft Project 2010 menüszalagra cserélte őket, így gyorsan megtalálhatja a feladat elvégzéséhez szükséges parancsokat. A parancsok logikai csoportokba vannak rendezve, amelyek lapokba vannak gyűjtve.
Ez a dokumentum átfogó áttekintést nyújt a menüszalag egyes lapjairól, majd egy rövid példát mutat be arra, hogyan hajthat végre alapszintű projektvezetési feladatokat a menüszalagon. Arra is utasítja, hogy részletesebb információkat nyújtsunk a feladatról.
Ebben a cikkben
A Tevékenység lap
A Feladat lapon a tevékenységek hozzáadásához, formázásához és kezeléséhez használható gombok találhatók. Az Ütemezés csoportban megjelölheti a készültségi százalékot, összekapcsolhatja a tevékenységeket egymással, és inaktiválhatja a tevékenységeket. A manuálisan ütemezett tevékenységeket automatikusan ütemezett tevékenységekké is konvertálhatja a Feladatok csoportból.
Mintahasználat: Felülről lefelé ütemezés
-
Gantt-diagram nézetben vegye fel az összefoglaló tevékenységet a belefoglalni kívánt tevékenységek fölé.
-
Jelölje ki az összefoglaló tevékenység alá helyezni kívánt tevékenységek halmazát.
-
A Tevékenység lap Ütemezés csoportjában kattintson a Behúzás gombra.
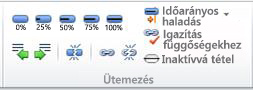
A felülről lefelé ütemezés részletes leírását az összefoglaló tevékenységekkel (vagy fázisokkal) kapcsolatos felülről lefelé történő tervezéssel kapcsolatos szakaszban találja.
Mintahasználat: Felhasználó által vezérelt ütemezés
-
A Gantt-diagram nézetben jelöljön ki egy vagy több kézzel ütemezett tevékenységet.
-
A Tevékenység lap Tevékenységek csoportjában kattintson az Automatikus ütemezés gombra.
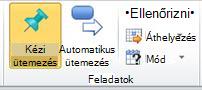
-
Project 2010 ezeket a tevékenységeket beépíti a meglévő ütemezésbe.
Az Project 2010 manuális és automatikus ütemezési lehetőségeinek teljes leírását a Project a tevékenységek ütemezése: A háttérben című témakörben tekintheti meg.
Az Erőforrás lap
Az Erőforrás lapon található gombok segítenek a projekten dolgozó erőforrások felügyeletének gyakran bonyolult feladatában. Ezen a lapon erőforrásokat vehet fel, rendelhet hozzájuk tevékenységekhez, és simíthatja a túlterhelt erőforrásokat. A hatékony csapattervezőt ezen a lapon is elindíthatja.
Mintahasználat: Team Planner
-
Nyisson meg egy projektet, amelyben tevékenységekhez vannak hozzárendelve erőforrások.
-
Az Erőforrás lap Nézet csoportjában kattintson a Csapattervező gombra.

-
Megjelenik a csapattervező.
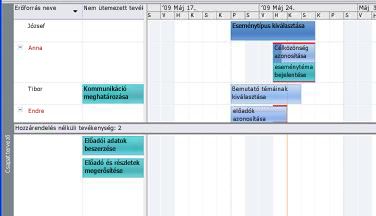
Most, hogy a csapattervező itt van, valószínűleg tudni szeretné, hogyan kell használni. Tekintse meg csapatának munkáját a Team Plannerrel.
A Projekt lap
A Projekt lapon speciális projektfüggvényeket kezel, beleértve a tulajdonságokat, az ütemezést és a jelentéskészítést. Hozzáadhat például egyéni mezőket, WBS-kódokat definiálhat, alprojekteket szúrhat be, és vizualizációs jelentéseket hozhat létre a Projekt lapról.
Mintahasználat: Alapterv beállítása
-
Gantt-diagram nézetben jelölje ki az alaptervben szerepeltetni kívánt tevékenységeket. A teljes projekt alaptervének beállításához hagyja ki ezt a lépést.
-
A Projekt lap Ütemezés csoportjában kattintson az Alapterv beállítása gombra, majd kattintson ismét az Alapterv beállítása elemre a megjelenő menüben.
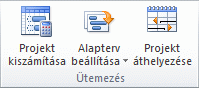
-
Az Alapterv beállítása párbeszédpanelen válassza ki a beállítani kívánt alaptervet és paramétereit.
Az alaptervek részletes ismertetését lásd: Alapterv vagy köztes terv létrehozása vagy frissítése.
A Nézet lap
A Nézet lap egy egyablakos áruház, ahol kiválaszthatja a Project 2010elérhető különböző nézeteit , és testre szabhatja az aktuális nézetet. Emellett itt adhat hozzá ütemtervet a nézethez.
Mintahasználat: Ütemterv hozzáadása nézethez
-
Válasszon bármilyen nézettípust.
-
A Nézet lap Nézet felosztása csoportjában jelölje be az Ütemterv jelölőnégyzetet.
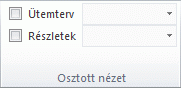
-
Az ütemterv nézet a menüszalag alatt jelenik meg.
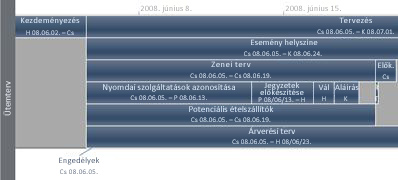
-
Kattintson a Formátum fülre az ütemterv testreszabási beállításainak eléréséhez.
Megjegyzés: Egyidejűleg nem jelölheti be az Ütemterv és a Részletek jelölőnégyzetet. Az egyik vagy a másik nézetet kell választania.
A Formátum lap
A Formátum lap gombjaival testre szabhatja az egyes nézettípusok szövegét, oszlopait, színeit és egyéb elemeit. A Formátum lap csoportjai és gombjai minden nézettípus esetében teljesen eltérőek. A nézet módosításakor automatikusan megváltoznak.
Az alábbi ábrán a Gantt-diagram nézet Formátum lapja látható.
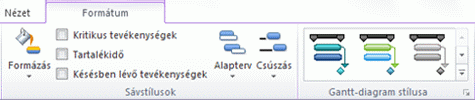
Mintahasználat: Gantt-sávok színének módosítása
-
A Nézet lap Tevékenységnézetek csoportjában kattintson a Gantt-diagram gombra.
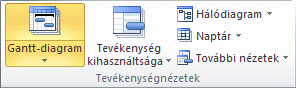
-
A Formátum lap Gantt-diagramstílus csoportjában kattintson egy stílusra a Gantt-diagramstílusok listájában.
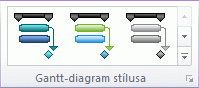
-
A teljes projekt Gantt-sávjainak színei azonnal frissülnek.
Ez elég egyszerű! Az előre definiált stílusok alkalmazása mellett azonban számos más módon is testre szabhatja a Gantt-sávokat. Lásd : Gantt-diagram nézet sávdiagramjának formázása.










