A Mac Office aktiválása
Ez a cikk egy részletes útmutató a Mac Office aktiválásához. Ha bármilyen hiba vagy probléma lépne fel a Mac Office telepítése vagy aktiválása során, látogasson el a Mi a teendő, ha nem tudja telepíteni vagy aktiválni a Mac Office-t lapra.
Aktiválás előtt és ha még nem tette meg, be kell váltania és telepítenie kell az Office-t PC-re vagy Mac gépre.
Megjegyzés: Az alábbi lépések a Mac Microsoft 365, valamint a 2016-os és újabb Mac Office. Mac Office 2011 verziókért lásd: Mac Office 2011 aktiválása.


Nyisson meg egy tetszőleges Office-appot, például a Microsoft Word, és a megnyíló Újdonságok mezőben válassza az Első lépések lehetőséget.



Megjegyzés: Ha a rendszer nem kéri a bejelentkezést, nyisson meg egy üres fájlt, és válassza a Fájl >Új sablonból > Bejelentkezés lehetőséget.
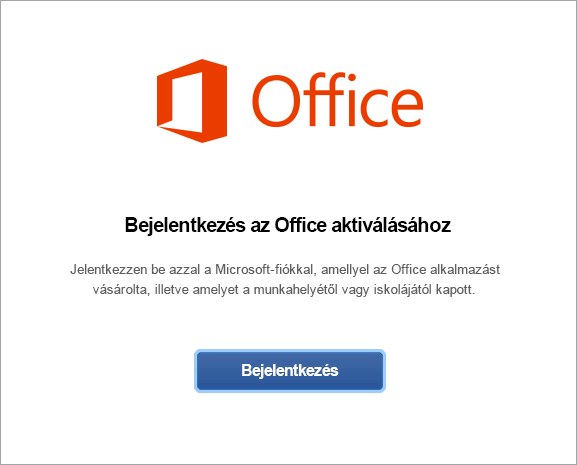


Megjegyzés: Ez lehet a Microsoft-fiókjához használt e-mail- vagy Microsoft 365 Vállalati verzió-fiók, amelyet a munkahelye vagy iskolája rendelt Önhöz.
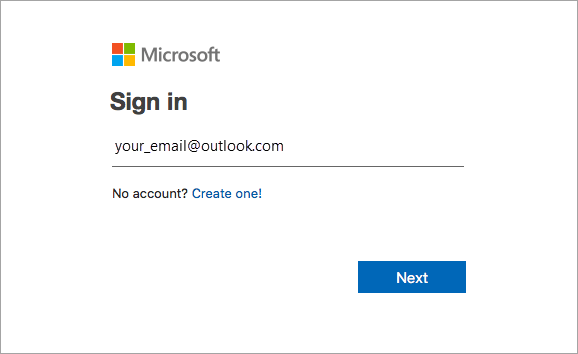


Megjegyzés: Az e-mail-szolgáltatótól függően esetleg másképp néz ki ez a képernyő.
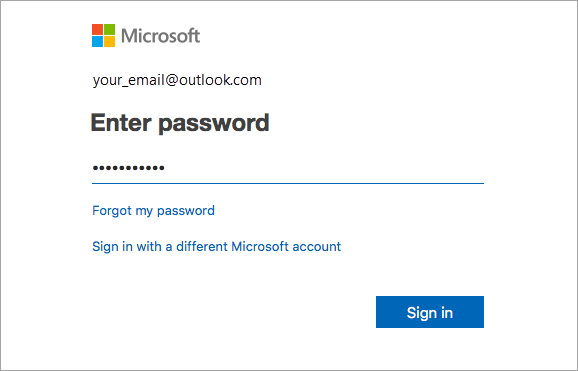


Fontos: Ha több licenccel rendelkezik, kövesse az Aktiválás több licenccel című részben megadott lépéseket.
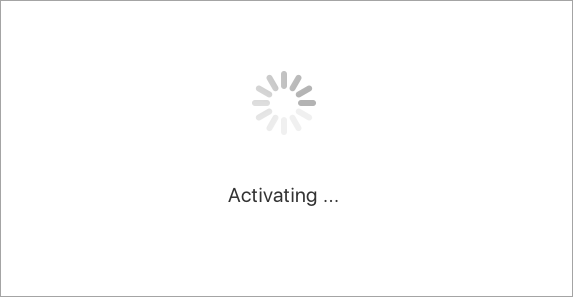


Tipp: Az Office-appok indításának megkönnyítéséhez vegye fel őket a Dockra.
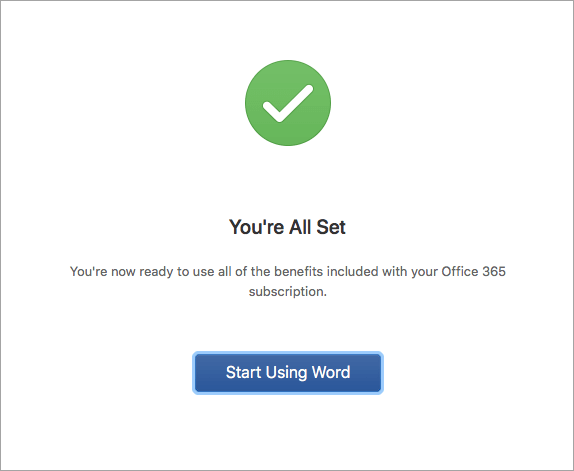
Gyakori kérdések
-
Olvassa el a Mi a teendő, ha nem lehet telepíteni vagy aktiválni a Mac Office-t- a gyakran előforduló hibák elhárításához.
-
Olvassa el a Javítások, illetve kerülő megoldások friss Office telepítéssel, illetve aktiválással kapcsolatos problémákhoz a felmerülő problémákkal kapcsolatos súgóért és frissítésekért.
-
Lépjen kapcsolatba a Microsoft ügyfélszolgálatával.
A Microsoft 365 Mac esetében akár 25 licenc is társítható ugyanahhoz a Microsoft-fiókhoz: csak egy licenc egyMicrosoft 365 előfizetéshez és a Microsoft 365 Mac Otthoni és diákverziós vagy Otthoni és vállalati verzió több egyszeri használatú telepítése.
Ha több Mac-licenc van társítva ugyanahhoz a Microsoft-fiókhoz, érdemes egyMicrosoft 365-előfizetéssel kezdeni, mert az összes eszközére telepítheti, és egyszerre öt eszközön bejelentkezhet az Office-ba. Az egyszeri telepítést biztosító licenc nem kapcsolható ki. Ha nem rendelkezikMicrosoft 365 előfizetéssel, először használja a lista tetején található licencet, és haladjon lefelé.
Az egyszeri licenceket nem lehet nyomon követni, ezért javasoljuk, hogy jegyezze fel, hogy mely licenceket melyik eszközökön aktiválta. Ha nem emlékszik arra, hogy melyik licencet használta fel, egy eltávolítási folyamat végrehajtásával meghatározhatja a már felhasznált licenceket.
-
Válassza ki a használni kívánt licencet. (Erősen ajánlottMicrosoft 365 licencet választani, ha rendelkezik ilyen licenccel.)
-
A licenc ellenőrzése után a termék aktiválódik, Ön pedig A Word használatának megkezdése elemre kattintva megkezdheti a Microsoft 365 Mac használatát.
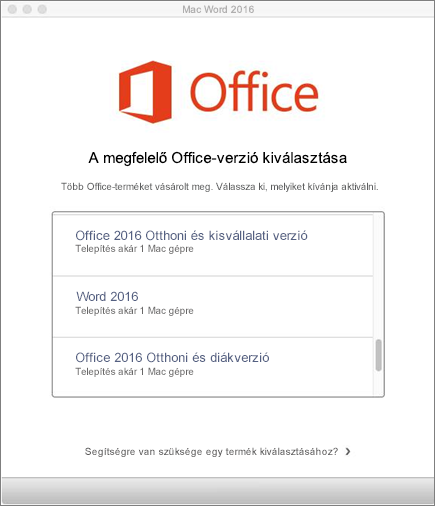
Ha a Mac Office 2016 egyszeri licencének aktiválásakor a következőhöz hasonló hibaüzenet jelenik meg: A kulcsot már felhasználták, válasszon egy másik licencet. Kattintson a Mégse gombra a licencválasztó képernyőre való visszalépéshez.
A licenc, amelyet megpróbált használni, szürke színnel jelenik meg. Válasszon egy másik, még nem használt licencet.
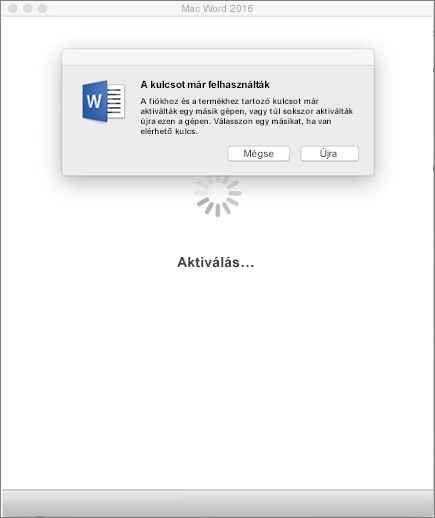
Ha még nem váltotta be a Microsoft 365 Mac termékkulcsát, az aktiválás előtt meg kell ezt tennie. Kövesse az alábbi lépéseket:
1. lépés: Lépjen a https://www.office.com/setup weblapra.
2. lépés: Jelentkezzen be a Microsoft-fiók, vagy hozzon létre egyet, ha még nem rendelkezik ilyennel (létrehozhat egyet bármely meglévő e-mail-címmel, amellyel már rendelkezik). Fontos, hogy megjegyezze ennek a fióknak az adatait, mert a segítségükkel később termékkulcs használata nélkül is telepítheti vagy újratelepítheti az Office-t.
3. lépés: Adja meg az Office-termékkulcsot kötőjelek nélkül.
4. lépés: Kövesse a megjelenő utasításokat a beváltási folyamat befejezéséhez.











