A Mac Office 2016 minden felhasználója megkapta az új „16.xx” számú buildhez tartozó frissítést. Ezek a buildek számos továbbfejlesztett funkciót tartalmaznak, egyes külső bővítményekkel kapcsolatban azonban kompatibilitási problémák léphetnek fel. Ha Ön is problémát tapasztal, kérdezze meg az adott külső bővítmény gyártóját, hogy elérhető-e frissítés a bővítményhez.
Ha olyan problémákba ütközik az Office 16.xx verzióra való frissítés után, amelyek akadályozzák a munkavégzésben, a következő lépésekkel visszatérhet a korábbi 15.xx verziójú buildekre.
Visszatérés a 16.xx verziójú buildekről a 15.xx verzióra
A verziószám ellenőrzése
-
Nyissa meg valamelyik Office-appot, például a Wordöt.
-
Kattintson a felső menü Word > A Word névjegye parancsára.
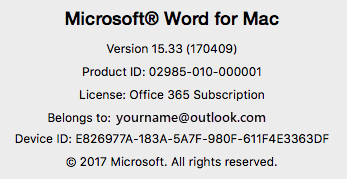
-
A megnyíló párbeszédpanelen látható egy verziószám, amely „15”-tel vagy „16”-tal kezdődik.
A 16.xx verziójú Office-appok törlése
Ha egy 16.xx verziójú buildet használ, és vissza szeretne térni a 15.xx verzióra, tegye a következőket:
-
Zárja be a Mac Office 2016 mindegyik appját.
-
Nyissa meg a Finder > Alkalmazások területet.
-
Görgessen lefelé, kattintson a jobb gombbal az eltávolítandó appokra, és válassza az Áthelyezés a kukába parancsot.
Ha például minden Office-appot vissza szeretne állítani, minden törölnie kell. Ha csak a Word esetében szeretne visszatérni egy korábbi verzióra, csak a Wordöt törölje.
-
Microsoft Word
-
Microsoft Excel
-
Microsoft PowerPoint
-
Microsoft Outlook – Ha vissza szeretne térni az Outlook 15.xx verziójára, az Outlook-profilját is törölnie kell. Ez postaládájának a számítógépen tárolt adatait is törli. Ha Microsoft 365, Outlook.com vagy Exchange rendszerű postaládát használ, újraszinkronizálhatja az adatait, miután az app újratelepítését követően ismét beállította az Outlook-profilját.
Nyissa meg a Library > Group Containers > UBF8T346G9.Office > Outlook > Outlook 15 Profiles mappát. Törölje a „Main Profile” mappát és annak teljes tartalmát.
Megjegyzés: Ha POP-kiszolgálót vagy IMAP-kiszolgálót használ, feltétlenül exportálja a postaládáját, mielőtt törli a profilt. Ehhez nyissa meg az Outlookot, válassza a Fájl > Exportálás parancsot, majd kövesse a fenti lépéseket.
-
Microsoft OneNote
-
A Mac Office 2016 legújabb 15.xx verziójának telepítése
-
Töltse le a Safariban az imént törölt Office-appot vagy -appokat. Az alábbi hivatkozások az appok legfrissebb éles használatra kész 15.xx verzióját töltik le.
Letöltés
Leírás
Használja ezt a hivatkozást, ha az összes Office-appot törölte.
Használja ezt a hivatkozást, ha a Word appot törölte.
Használja ezt a hivatkozást, ha az Excel appot törölte.
Használja ezt a hivatkozást, ha a PowerPoint appot törölte.
Használja ezt a hivatkozást, ha az Outlook appot törölte.
Használja ezt a hivatkozást, ha a OneNote appot törölte.
-
Amikor letöltődött a csomag, indítsa el a telepítést a csomag megnyitásával.
-
A telepítés befejeződése után indítsa el mindegyik újratelepített Office-appot, és ellenőrizze, hogy a „15.xx” verziószám látható-e a Névjegy párbeszédpanelen. Ha az Outlookot telepítette újra, egy új profilt is létre kell hoznia, vagy importálnia kell a korábbi adatokat.
Ismert problémák
-
Az Office-appok 15.xx verziójának újratelepítése után a következő hibaüzenetek jelenhetnek meg a Word, az Excel és a PowerPoint elindításakor. Ez nem rendellenes, és nem utal arra, hogy valami nincs rendben az appok telepítésével.
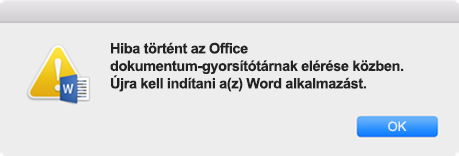
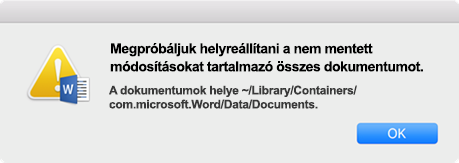
-
Az Office dokumentum-gyorsítótár törlése során az app több mint 2 percre lefagyhat úgy, hogy közben a következő üzenet látható a képernyőn:
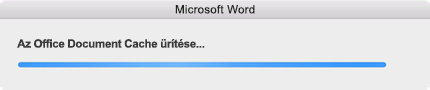
Ilyen esetben nyomja le az Alt billentyűt > kattintson az Office-appra a Dockon > kattintson a Kilépésre kényszerítés parancsra. Ezután indítsa újra az Office-appot; ezzel elvileg elhárult a probléma.
-
Ha egyszerre futtat 15.xx és 16.xx verziójú alkalmazásokat (például a Word 16.9-es és az Outlook 15.41-es verzióját), akkor további üzenetek kérhetik a felhasználónevének és a jelszavának a megadását. Akkor fognak legjobban működni az alkalmazások, ha a Word, az Excel, a PowerPoint, az Outlook és a OneNote azonos verzióját telepíti.
További információ
A Mac Office 2019 frissítése után térjen vissza a Mac Office 2016 programhoz











