Megjegyzés: Ez a cikk elvégezte a feladatát, és hamarosan megszűnik. „A lap nem található” üzenet elkerülése érdekében eltávolítjuk azokat a hivatkozásokat, amelyekről tudomásunk van. Ha létrehozott erre a lapra mutató hivatkozásokat, távolítsa el őket, így közösen naprakészen tartjuk a webet.
Az Outlook Levélszemét Email szűrő minden bejövő üzenet feladóját összeveti az e-mail-címek és internetes tartományok listájával – az e-mail-cím @ szimbólum utáni részével –, amelyet biztonságosként vagy blokkolni kell. A szűrőt testre szabhatja oly módon, hogy tiltson vagy engedélyezzen egyes feladókat és üzenettípusokat.
Kapcsolódó műveletek
A megbízható feladók letiltásának megakadályozása
A megbízható feladók listájához adott e-mail címekről és tartománynevekről érkező üzeneteket az Outlook soha nem tekinti levélszemétnek. Ha levelezési vagy terjesztési listához tartozik, a listaneveket hozzáadhatja a megbízható címzettek listájához.
Ha szeretne egy feladót hozzáadni a megbízható feladók listájához, kattintson egy tőle érkezett üzenetre, majd a Kezdőlap fülre. A Törlés csoportban kattintson a Levélszemét menügombra, majd a Feladó blokkolásának mellőzése parancsra.
Ha egy címet vagy tartományt szeretne hozzáadni a megbízható címzettek listájához, kattintson az attól érkezett egyik üzenetre, majd a Kezdőlap fülre. A Törlés csoportban kattintson a Levélszemét gombra, majd a Csoport vagy levelezőlista blokkolásának mellőzése parancsra.
Ha nem kapott üzenetet a személytől, az alábbi lépésekkel továbbra is hozzáadhat e-mail-címeket vagy tartományokat ezekhez a listákhoz:
-
Kattintson a Kezdőlap fülre.
-
A Törlés csoportban kattintson a Levélszemét menügombra, majd a Levélszemét beállításai parancsra.
-
Az alábbi lehetőségek közül választhat:
-
Megbízható feladók hozzáadásához kattintson a Megbízható feladók lapon a Hozzáadás gombra.
-
Megbízható címzettek hozzáadásához kattintson a Megbízható címzettek lapon a Hozzáadás gombra.
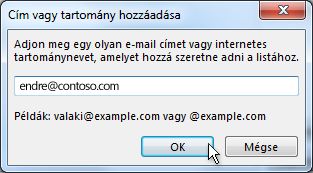
-
-
Az Adjon meg egy olyan e-mail címet vagy internetes tartománynevet, amelyet hozzá szeretne adni a listához mezőbe írja be a hozzáadni kívánt nevet vagy címet. Hozzáadhat például:
-
egy adott e-mail címet (például valaki@example.com)
-
egy internetes tartománynevet (például @example.com vagy example.com)
-
-
Kattintson az OK gombra, és ismételje meg a műveletet annyiszor, ahány bejegyzést meg szeretne adni.
-
Ha azt szeretné, hogy az összes névjegy megbízható feladónak minősüljön, jelölje be a Megbízható feladók lapon a Névjegyek mappában a Megbízható feladók lapon a Megbízható feladók jelölőnégyzetet.
-
Előfordulhat, hogy egyes levelezési partnerei nem szerepelnek a névjegyek között. Ha minden levelezési partnert megbízható feladónak szeretne beállítani, jelölje be Az általam küldött e-mail üzenetek címzettjeinek automatikus felvétele a megbízható feladók listájára jelölőnégyzetet.
-
Ha rendelkezik meglévő listákkal a biztonságos nevekről és címekről, ezeket a listákat importálhatja az Outlook programba. Kattintson az Importálás fájlból gombra, és tallózással keresse meg a kívánt listafájlt. Ha az aktuális listáját használó fájlt szeretne létrehozni, kattintson az Exportálás fájlba gombra, és adja meg az új fájl mentési helyét.
-
Ha egy nevet módosítani szeretne valamelyik listában, kattintson a módosítani kívánt névre, majd kattintson a Szerkesztés gombra. Egy név eltávolításához kattintson a kívánt névre, majd kattintson az Eltávolítás gombra.
-
Ha Microsoft Exchange Server-fiókot használ, a program a szervezet címjegyzékében – más néven a globális címlistában – található összes nevet és e-mail címet automatikusan megbízhatónak tekinti.
-
Adott feladótól érkező üzenetek tiltása
A tiltott feladók listáján szereplő e-mail címekről és tartománynevekről érkező üzeneteket a program mindig levélszemétnek tekinti. Az Outlook a tiltott feladók listáján szereplő feladóktól származó bejövő üzeneteket azok tartalmától függetlenül áthelyezi a Levélszemét mappába.
Megjegyzés: Az Outlook levélszemétszűrője nem akadályozza meg a levélszemét kézbesítését, átirányítja ugyanakkor a levélszemétgyanús üzeneteket a Levélszemét mappába. A Levélszemét Email szűrő érzékenységét módosíthatja a védelmi szintjének módosításával, vagy külső megoldásokat is használhat, amelyek agresszívebbek lehetnek.
Ha valakit szeretne hozzáadni a tiltott feladók listájához, kattintson egy tőle érkezett üzenetre, majd a Kezdőlap fülre. A Törlés csoportban kattintson a Levélszemét menügombra, majd a Feladó blokkolása parancsra.
Ha nem kapott üzenetet a személytől, manuálisan is hozzáadhat e-mail-címeket a Letiltott feladók listájához:
-
Kattintson a Kezdőlap fülre.
-
A Törlés csoportban kattintson a Levélszemét menügombra, majd a Levélszemét beállításai parancsra.
-
A Tiltott feladók lapon kattintson a Hozzáadás gombra.
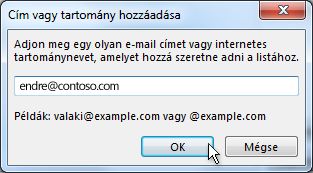
-
Az Adjon meg egy olyan e-mail címet vagy internetes tartománynevet, amelyet hozzá szeretne adni a listához mezőbe írja be a hozzáadni kívánt nevet vagy címet. Hozzáadhat például:
-
egy adott e-mail címet (például valaki@example.com)
-
egy internetes tartománynevet (például @example.com vagy example.com).
-
-
Kattintson az OK gombra, és ismételje meg a műveletet annyiszor, ahány bejegyzést meg szeretne adni.
Megjegyzések:
-
Ha rendelkezik meglévő listákkal a biztonságos nevekről és címekről, ezeket a listákat importálhatja az Outlook programba. Kattintson az Importálás fájlból gombra, és tallózással keresse meg a kívánt listafájlt. Ha az aktuális listáját használó fájlt szeretne létrehozni, kattintson az Exportálás fájlba gombra, és adja meg az új fájl mentési helyét.
-
Ha egy nevet módosítani szeretne a listán, kattintson a módosítani kívánt névre, majd kattintson a Szerkesztés gombra. Egy név eltávolításához kattintson a kívánt névre, majd kattintson az Eltávolítás gombra.
-
Ha Microsoft Exchange-fiókot használ, a program a szervezet címjegyzékében – más néven a globális címlistában – található összes nevet és e-mail címet automatikusan megbízhatónak tekinti, és nem engedi azokat hozzáadni a tiltott nevek és címek listájához.
-
Adott ország- vagy régiókóddal rendelkező üzenetek tiltása
Előfordulhat, hogy nem kívánt e-mail üzenetek érkeznek egy adott országból vagy régióból. A legfelső szintű tartományok listája segítségével letilthatja az illető régiókból származó üzeneteket. Ez a lista letiltja az egy adott végződésű legfelső szintű tartománykóddal vagy ország- illetve régiókóddal rendelkező címekről érkező üzeneteket. Ha például bejelöli a CA [Canada], US [Egyesült Államok] és MX [Mexico] jelölőnégyzetet a listában, az blokkolja azokat az üzeneteket, ahol a feladó e-mail-címe ca, us vagy mx végződésű. A listában további ország- illetve régiókódok is találhatók.
-
Kattintson a Kezdőlap fülre.
-
A Törlés csoportban kattintson a Levélszemét menügombra, majd a Levélszemét beállításai parancsra.
-
A Nemzetközi lapon kattintson a Tiltott legfelső szintű tartományok listája gombra.

-
A listában jelölje be a letiltani kívánt ország- illetve régiókódokhoz tartozó jelölőnégyzetet, vagy kattintson a Mindet kijelöli gombra.
-
Kattintson az OK gombra mindkét megnyitott párbeszédpanelen.
Ismeretlen ábécét tartalmazó üzenetek tiltása
Az összes e-mail-üzenetet letilthatja nyelvi kódolások – más néven karakterkészletek vagy ábécék – alapján. Ma a legtöbb levélszemét amerikai ASCII kódolásban lesz elküldve. A Tiltott kódolások listájának használatával kiszűrheti az Ön által nem beszélt nyelveken megjelenített nem kívánt üzeneteket.
-
Kattintson a Kezdőlap fülre.
-
A Törlés csoportban kattintson a Levélszemét menügomb melletti nyílra, majd a Levélszemét beállításai parancsra.
-
A Nemzetközi lapon kattintson a Tiltott kódolások listája gombra.
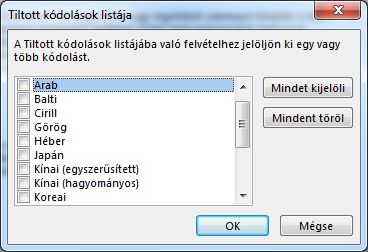
-
A listában kattintson a letiltani kívánt nyelvi kódolásra vagy a Mindet kijelöli gombra.
-
Kattintson az OK gombra mindkét megnyitott párbeszédpanelen.
Megjegyzések:
-
A Unicode kódolás nem szerepel a letiltott kódolások listáján.
-
Az ismeretlen vagy nem meghatározható kódolású üzeneteket a program a szokásos levélszemétszűrő alkalmazásával tartja távol.










