A rajzsablonok alakzatainak sorrendjét úgy rendezheti át, hogy oda húzza őket, ahová szeretné őket. A leggyakrabban használt alakzatokat elhelyezheti az egyes rajzsablonok tetején, így gyorsan megtalálhatja őket. Valójában minden rajzsablon tetején egy szakaszt a Gyorsalakzatok területként terveztek. Az ezen a területen található alakzatok két másik helyről is elérhetők:
-
A Gyorsalakzatok rajzsablon, amely mindig elérhető az Alakzatok ablakban.
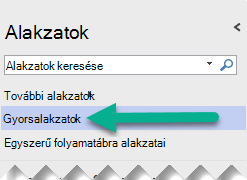
-
Az alakzatok minipultja. Akkor jelenik meg, ha az egérmutatót egy automatikus összekapcsolási képességgel rendelkező alakzat fölé viszi, majd a megjelenő nyilak egyikére mutat.
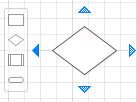

Rajzsablonok Gyorsalakzatok területe
Egy vékony elválasztó választja el az első néhány alakzatot a többitől minden rajzsablonban. A vonal feletti alakzatok a rajzsablon gyorsalakzatai. Ezen a területen általában 2-6 alakzat található, de az alakzatokat a szakaszba vagy onnan való húzással is felveheti és eltávolíthatja.
A Gyorsalakzatok rajzsablon
Az Alakzatok ablak felső részén található egy Gyorsalakzatok feliratú címsor. Ez a rajzsablon csak a diagram rajzsablonjaihoz tartozó gyorsalakzatokat tartalmazza. A Gyorsalakzatok rajzsablon a jelenleg megnyitott rajzsablonok gyorsalakzatainak dinamikusan generált gyűjteménye.
Ha a diagramban több rajzsablon is szerepel, a gyorsalakzatokat azoknak a rajzsablonoknak a neve választja el egymástól, amelyekhez tartoznak. Ha általában csak néhány alakzatot használ az egyes rajzsablonokból egy diagramtípusban, ezeket az alakzatokat elhelyezheti a Gyorsalakzatok területen, megnyithatja a Gyorsalakzatok rajzsablont, és munka közben nem kell váltania a rajzsablonok között.
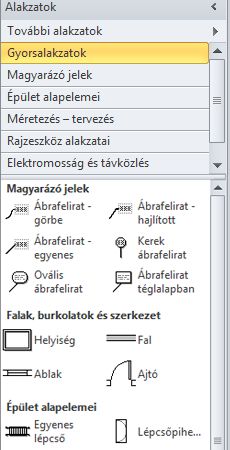
Gyorsalakzatok az automatikus összekapcsolásban
-
Húzzon egy kezdő alakzatot az Alakzatok ablakból a lapra, ha még nincsenek alakzatok a lapon.
-
Tartsa az egérmutatót a kezdő alakzat felett, amíg kék Automatikus összekapcsolás nyíl nem jelenik meg az alakzat körül.
-
Mutasson arra a nyílra, amely a hozzáadni kívánt alakzatnak megfelelő irányba mutat.
Megjelenik egy minipult, amely legfeljebb négy gyorsalakzatot tartalmaz. Megjelenik egy alakzat előnézete a lapon.
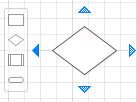
-
Az egérmutatót a minipult négy alakzata fölé húzva megtekintheti az egyes alakzatok előnézetét az oldalon.
-
Kattintson a hozzáadni kívánt alakzatra.
Ha több rajzsablonja van, módosíthatja, hogy mely gyorsalakzatok jelenjenek meg a minipulton. A Gyorsalakzatok rajzsablonon jelöljön ki egy alakzatot a kívánt gyorsalakzat-készletben.
Másik lehetőségként húzással húzhatja az elsőként megjeleníteni kívánt alakzatokat tartalmazó rajzsablont, és közvetlenül a Gyorsalakzatok címsor alá helyezheti. Más rajzsablonok sorrendjét az Alakzatok ablakban feljebb vagy lejjebb húzva módosíthatja ; azonos sorrendben jelennek meg a Gyorsalakzatok rajzsablonban.
Webes Visio az Automatikus összekapcsolás funkcióban gyorsalakzatok láthatók – ez egy kis eszköztár, amely a rajzvászonon megjelenő alakzatjavaslatokkal van kitöltve, miközben alakzatokat ad hozzá a diagramhoz. A részletekért olvassa el a következőt: .
Megjegyzés: Alapértelmezés szerint a Gyorsalakzatok funkció be van kapcsolva. A Gyorsalakzatok funkció kikapcsolásához törölje a nézet >gyorsalakzatok jelölését.
-
Nyissa meg a diagramot szerkesztésre.
-
Húzzon egy alakzatot az Alakzatok ablaktábláról a lapra, majd engedje fel az egérgombot.
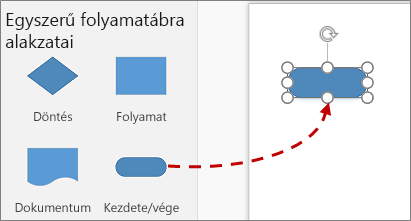
-
Az alakzatra mutatva jelenítse meg a kék nyilakat.
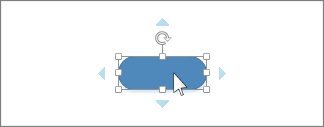
-
Mutasson arra a kék nyílra, amely az új alakzat kívánt helye felé mutat.
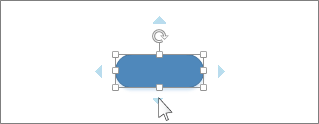
-
A minipulton kattintson a négy alakzat egyikére.
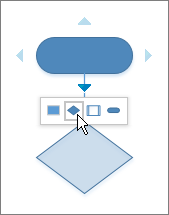
A program felveszi az új alakzatot a diagramra, és automatikusan összekapcsolja az eredeti alakzattal.
-
További alakzatok hozzáadásához az egérmutatót az új alakzat fölé víve jelenítse meg a minipultot.
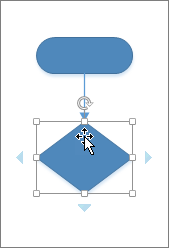
Tipp: Ha a felvenni kívánt alakzat nem látható a minipulton, az Alakzatok ablaktábláról húzza azt a lapon az egyik kék nyílra. Az új alakzat így pontosan úgy fog összekapcsolódni az eredeti alakzattal, mintha a minipulton kattintott volna rá.










