A dokumentum megosztása előtt távolítsa el a korrektúrát a korrektúrák elfogadásával vagy elutasításával, valamint a megjegyzések törlésével.
Fontos: A korrektúrák eltávolításához el kell fogadnia vagy el kell utasítania őket. A megjegyzések eltávolításához törölnie kell őket. A Nincs korrektúra nézetet választva csak ideiglenesen tünteti el a módosításokat és a megjegyzéseket. A következő alkalommal, amikor valaki megnyitja a dokumentumot, ismét láthatók lesznek.
Módosítások elfogadása vagy elutasítása egyenként
-
Kattintson vagy koppintson a dokumentum elejére.
-
A Véleményezés lapon lépjen a Módosítások elemre.
-
Válassza az Elfogadás vagy az Elutasítás lehetőséget. Amikor elfogadja vagy elutasítja a módosításokat, Word a következő módosításra kerül.
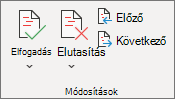
-
Ismételje meg a műveletet, amíg nem ellenőrizte a dokumentum összes módosítását.
Tipp: Ha a dokumentum módosításait nem szeretné elfogadni vagy elutasítani, válassza a Tovább vagy az Előző lehetőséget.
Az összes módosítás elfogadása vagy elutasítása
-
A Véleményezés lapon lépjen a Módosítások elemre.
-
Tegye a következők valamelyikét:
-
Az Elfogadás legördülő listában válassza az Összes módosítás elfogadása lehetőséget.
-
Az Elutasítás legördülő listában válassza az Összes módosítás elvetése lehetőséget.
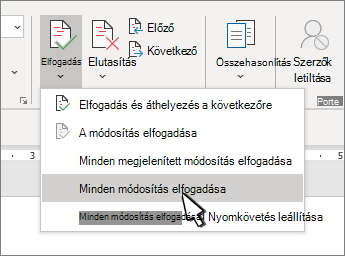
-
Megjegyzések törlése egyenként
-
Jelöljön ki egy megjegyzést.
-
A Véleményezés lapon lépjen a Megjegyzések lapra , és válassza a Törlés lehetőséget.
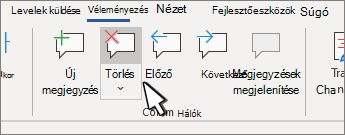
Az összes megjegyzés törlése
-
Jelöljön ki egy megjegyzést.
-
A Véleményezés lapon lépjen a Megjegyzések elemre.
-
A Törlés legördülő listában válassza a Minden megjegyzés törlése a dokumentumban lehetőséget.
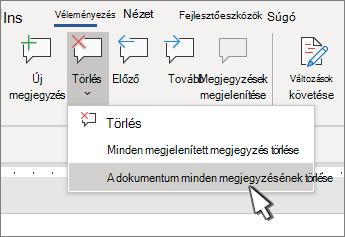
Tippek:
-
Az utolsó ellenőrzéshez futtassa a Dokumentumfelügyelőt. Ez az eszköz ellenőrzi a korrektúrák és megjegyzések, a rejtett szöveg, a tulajdonságokban szereplő személyes nevek és egyéb információk nyomon követését.
-
A Dokumentumfelügyelő futtatásához lépjen a Fájl > Információ > Problémák keresése , majd válassza a Dokumentum vizsgálata lehetőséget.
Módosítások elfogadása vagy elvetése egyenként
-
Kattintson vagy koppintson a dokumentum elejére
-
A Véleményezés lapon válassza az Elfogadás vagy az Elutasítás lehetőséget. Amikor elfogadja vagy elutasítja a módosításokat, Word a következő módosításra kerül.
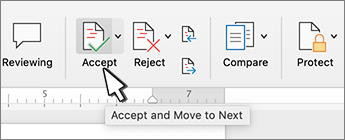
-
Ismételje meg a műveletet, amíg át nem tekinti a dokumentum összes módosítását.
Tipp: Ha a dokumentum módosításait nem szeretné elfogadni vagy elutasítani, válassza a Tovább vagy az Előző lehetőséget.
Az összes módosítás elfogadása vagy elutasítása
-
Lépjen a Véleményezés lapra.
-
Végezze el az alábbi műveletek egyikét: Módosítások, és tegye az alábbiak egyikét:
-
Az Elfogadás legördülő listában válassza az Összes módosítás elfogadása lehetőséget.
-
Az Elutasítás legördülő listában válassza az Összes módosítás elvetése lehetőséget.
-
Megjegyzések törlése egyenként
-
Jelöljön ki egy megjegyzést.
-
A Véleményezés lapon válassza a Törlés lehetőséget.
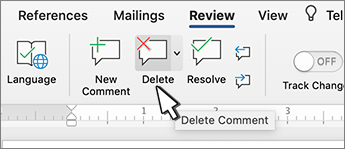
Az összes megjegyzés törlése
-
Lépjen a Véleményezés lapra.
-
A Törlés legördülő listában válassza a Minden megjegyzés törlése a dokumentumban lehetőséget.
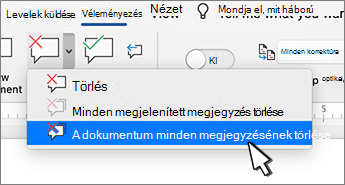
A korrektúrák eltávolítása
-
Kattintson a dokumentum elejére.
-
A Véleményezés lapon lépjen a Módosítások elemre.
-
Válassza az Elfogadás vagy az Elutasítás lehetőséget. Amikor elfogadja vagy elutasítja a módosításokat, Word a következő módosításra kerül.
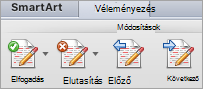
-
Ismételje meg a műveletet, amíg el nem távolította a dokumentum összes módosítását.
Tipp: Ha a dokumentum módosításait nem szeretné elfogadni vagy elutasítani, válassza a Tovább vagy az Előző lehetőséget.
Egyetlen módosítás elfogadása vagy elutasítása
Ha egyetlen módosítást fogad el vagy utasít el, Word nem kerül át a dokumentum következő módosítására.
-
Kattintson a jobb gombbal a módosításra, és válassza ki az elfogadási vagy elutasítási lehetőséget.
Megjegyzések eltávolítása
A korrektúráktól elkülönítve kell eltávolítania a megjegyzéseket.
-
Jelöljön ki egy megjegyzést.
-
A Véleményezés lapon lépjen a Megjegyzések elemre.
-
Válassza a Törlés lehetőséget.
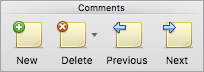
Az összes megjegyzés eltávolítása egyszerre
-
Ugrás a Véleményezés lapra
-
A Törlés legördülő listában válassza a Minden megjegyzés törlése a dokumentumban lehetőséget.
Ütköző módosítások feloldása
Ha több szerző közösen dolgozik egy dokumentumon, előfordulhat, hogy egymással ütköző módosításokat hajtanak végre. Ütközések akkor fordulhatnak elő, ha egy személy offline módban dolgozik, majd a kiszolgálóra menti a dokumentumot, vagy ha két személy dolgozik a dokumentum ugyanazon a részén, és a kiszolgálóra ment, mielőtt a dokumentumot más szerzők által végzett frissítésekkel frissítené.
Ha a szerkesztések ütköznek egymással, a dokumentum mentése előtt fel kell oldania az ütközéseket. A program a dokumentum összes módosítását menti a számítógépre a Microsoft Upload Centerben, akkor is, ha a dokumentum ütközéseket tartalmaz. Azonban a program nem menti a módosításokat a kiszolgálóra, amíg az ütközések nincsenek feloldva. Az ütközésekről a Word úgy értesíti Önt, hogy megjelenít egy üzenetsávot a dokumentumablak tetején, és egy értesítést az állapotsávon.
-
Az üzenetsávon kattintson az Ütközések feloldása elemre.
A Word megjeleníti az Ütköző módosítások ablaktáblát, amely felsorolja az ütközéseket, és az Ütközések lap megjelenik a menüszalagon.
-
Az Ütköző módosítások ablaktáblán kattintson egy ütköző módosításra a dokumentum ütköző részének kiemeléséhez.
A Word rózsaszínnel emeli ki az Ön által végrehajtott ütköző módosításokat, és zöld színnel emeli ki a más szerzők által végzett módosításokat. A program ideiglenesen elrejti a dokumentum más korrektúráit.
-
Tegye a következők valamelyikét:
Cél
Teendő
A módosítások megtartása
Az Ütközések lapon, a Ütköző módosítások területen kattintson a Saját módosítás elfogadása elemre.
A módosítás eltávolítása
Az Ütközések lapon, a Ütköző módosítások területen kattintson a Saját módosítás elvetése elemre.

Módosítások elfogadása vagy elvetése
Az egyes módosításokat egymás után áttekintheti, és eldöntheti, hogy elfogadja vagy elutasítja-e a módosítást.
-
Kattintson vagy koppintson a dokumentum elejére.
-
A Véleményezés lapon válassza a Nyomon követés lehetőséget.
-
Válassza az Elfogadás vagy az Elutasítás lehetőséget. Amikor elfogadja vagy elutasítja a módosításokat, Word a következő módosításra kerül.
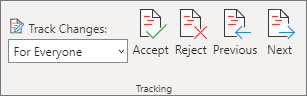
Tipp: Ha a dokumentum módosításait nem szeretné elfogadni vagy elutasítani, válassza a Tovább vagy az Előző lehetőséget.
-
Ismételje meg a műveletet, amíg át nem tekinti a dokumentum összes módosítását.
Egyetlen módosítás elfogadása vagy elutasítása
Ahelyett, hogy végighaladhat a módosításokon, elfogadhat vagy elutasíthat egyetlen módosítást. Ha elfogadja vagy elutasítja a módosítást, Word nem kerül át a dokumentum következő módosítására.
-
Kattintson a jobb gombbal a módosításra, és válassza ki az elfogadási vagy elutasítási lehetőséget.
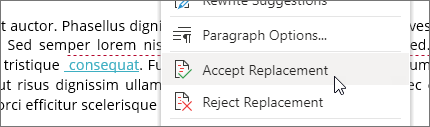
Módosítások elfogadása
-
Koppintson kétszer egy módosításra a dokumentumban a kijelöléséhez.
-
A Véleményezés lapon koppintson az Elfogadás ikonra.
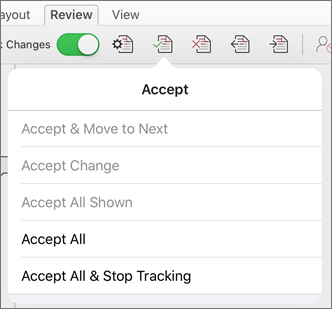
-
Tegye a következők valamelyikét:
-
Koppintson az Elfogadás & Ugrás a következőre elemre a módosítás elfogadásához és a dokumentum következő módosításához.
-
Koppintson a Törlés elfogadása, a Beszúrás elfogadása vagy a Módosítás elfogadása elemre a szövegkörnyezetileg típus szerint azonosított, a dokumentum következő módosításának elfogadásához.
-
Koppintson az Összes megjelenített elfogadása elemre az összes látható, de rejtett módosítás elfogadásához. Ha például csak egy adott véleményező által végzett módosításokat tekint meg, a Minden látható elfogadása gombra koppintva csak az adott véleményező által végzett módosításokat fogadja el.
-
Koppintson az Összes elfogadása elemre a dokumentum összes módosításának elfogadásához.
-
Koppintson az Összes elfogadása & a Nyomon követés leállítása elemre a dokumentum összes módosításának elfogadásához és a változások követésének kikapcsolásához.
-
-
Ha a módosítás elfogadása vagy elutasítása nélkül szeretne másik módosításra lépni, koppintson az Előző vagy a Következő ikonra.
Módosítások elvetése
-
Koppintson kétszer egy módosításra a dokumentumban a kijelöléséhez.
-
A Véleményezés lapon koppintson az Elutasítás ikonra.
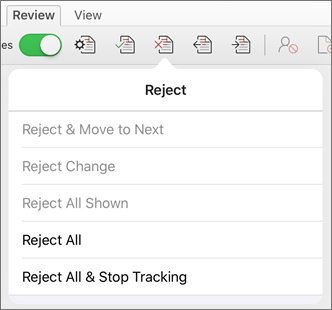
-
Tegye a következők valamelyikét:
-
Koppintson az Elvetés & Ugrás a következőre elemre a módosítás elutasításához és a dokumentum következő módosítására való ugráshoz.
-
A Törlés elvetése, a Beszúrás elvetése vagy a Módosítás elvetése elemre koppintva elutasíthatja a környezetfüggően, típus szerint azonosított módosítást, és nem léphet a dokumentum következő módosítására.
-
Koppintson a Minden látható elvetése elemre az összes látható, de rejtett módosítás elvetéséhez. Ha például csak egy adott véleményező módosításait tekinti meg, a Minden látható elvetése elemre koppintva csak az adott véleményező által végzett módosítások lesznek elutasítva.
-
Koppintson az Összes elvetése elemre a dokumentum összes módosításának elutasításához.
-
Koppintson az Összes elvetése & A nyomon követés leállítása elemre a dokumentum összes módosításának elutasításához és a Változások követése funkció kikapcsolásához.
-
-
Ha a módosítás elfogadása vagy elutasítása nélkül szeretne másik módosításra lépni, koppintson az Előző vagy a Következő ikonra.
Megjegyzések törlése
-
Koppintson kétszer egy megjegyzésre a dokumentumban a kijelöléséhez.
-
Koppintson a Véleményezés fülre.
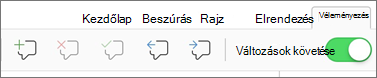
-
Koppintson a Törlés ikonra a megjegyzés törléséhez, vagy tartsa lenyomva a Törlés ikont, amíg meg nem jelenik a Törlés lista, majd tegye a következők egyikét:
-
Koppintson a Törlés gombra, ha csak a kijelölt megjegyzést szeretné törölni.
-
Koppintson az Összes törlése elemre a dokumentum összes megjegyzésének törléséhez.
-
-
Ha törlés nélkül szeretne másik megjegyzésre lépni, koppintson az Előző vagy a Következő ikonra.
Módosítások elfogadása
-
Koppintson kétszer egy módosításra a dokumentumban a kijelöléséhez.
-
A Véleményezés lapon koppintson az Elfogadás gombra.
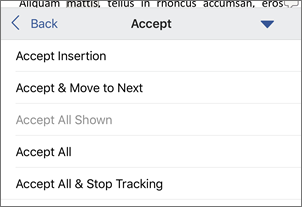
-
Tegye a következők valamelyikét:
-
Koppintson az Elfogadás & Ugrás a következőre elemre a módosítás elfogadásához és a dokumentum következő módosításához.
-
Koppintson a Törlés elfogadása, a Beszúrás elfogadása vagy a Módosítás elfogadása elemre a szövegkörnyezetileg típus szerint azonosított, a dokumentum következő módosításának elfogadásához.
-
Koppintson az Összes megjelenített elfogadása elemre az összes látható, de rejtett módosítás elfogadásához. Ha például csak egy adott véleményező által végzett módosításokat tekint meg, a Minden látható elfogadása gombra koppintva csak az adott véleményező által végzett módosításokat fogadja el.
-
Koppintson az Összes elfogadása elemre a dokumentum összes módosításának elfogadásához.
-
Koppintson az Összes elfogadása & a Nyomon követés leállítása elemre a dokumentum összes módosításának elfogadásához és a változások követésének kikapcsolásához.
-
Módosítások elvetése
-
Koppintson kétszer egy módosításra a dokumentumban a kijelöléséhez.
-
A Véleményezés lapon koppintson az Elvetés gombra.
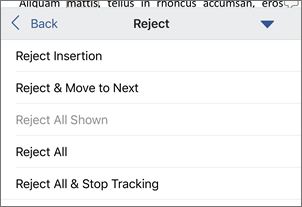
-
Tegye a következők valamelyikét:
-
Koppintson az Elvetés & Ugrás a következőre elemre a módosítás elutasításához és a dokumentum következő módosítására való ugráshoz.
-
A Törlés elvetése, a Beszúrás elvetése vagy a Módosítás elvetése elemre koppintva elutasíthatja a környezetfüggően, típus szerint azonosított módosítást, és nem léphet a dokumentum következő módosítására.
-
Koppintson a Minden látható elvetése elemre az összes látható, de rejtett módosítás elvetéséhez. Ha például csak egy adott véleményező módosításait tekinti meg, a Minden látható elvetése elemre koppintva csak az adott véleményező által végzett módosítások lesznek elutasítva.
-
Koppintson az Összes elvetése elemre a dokumentum összes módosításának elutasításához.
-
Koppintson az Összes elvetése & A nyomon követés leállítása elemre a dokumentum összes módosításának elutasításához és a Változások követése funkció kikapcsolásához.
-
Megjegyzések törlése
-
Koppintson kétszer egy megjegyzésre a dokumentumban a kijelöléséhez.
-
A Véleményezés lap egyikén koppintson a Törlés elemre, majd válasszon az alábbi lehetőségek közül:
-
Koppintson a Törlés gombra, ha csak a kijelölt megjegyzést szeretné törölni.
-
Koppintson az Összes törlése elemre a dokumentum összes megjegyzésének törléséhez.
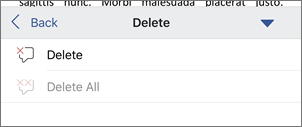
-
Ha törlés nélkül szeretne másik megjegyzésre lépni, koppintson az Előző vagy a Következő ikonra.
-










