A körlevélkészítéssel személyre szabott leveleket hozhat létre, ahol minden levél elrendezésben, formázásban, szövegben és grafikus elemekben azonos, kivéve a személyre szabott részeket, például a megszólítást.
A levél előkészítése
-
Lépjen a Levelezés > Körlevélkészítés indítása > Levelek elemre.
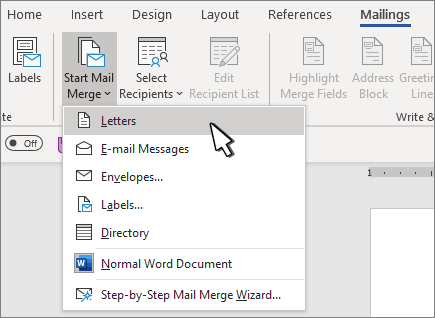
-
A Word írja be annak a levélnek a törzsét, amelyet el szeretne küldeni a levelezőlistára.
A levelezőlista beállítása
A levelezőlista olyan adatforrás, amely azokat az információkat tartalmazza, amelyeket Word a levél testreszabásához használ. Lásd: Körlevélkészítéshez használható adatforrások.
Ha rendeznie vagy szűrnie kell a levelezőlistát, olvassa el a Körlevél: Címzettek szerkesztése című témakört.
Személyre szabott tartalom hozzáadása a levélhez
Adjon hozzá olyan tartalmat a levélhez, amely minden egyes személy számára más, aki megkapja.
-
Válassza a Levelezés > Címterület elemet.
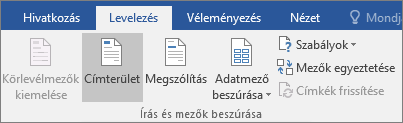
-
Válassza ki a címzett nevének formátumát A Címterület beszúrása párbeszédpanelen.
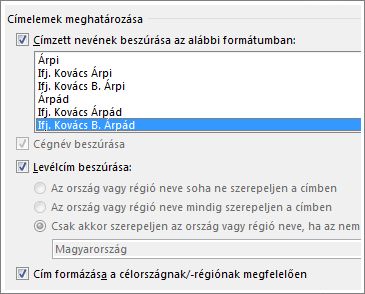
Bővebb információkért tekintse meg a Címterület beszúrása című cikket.
-
Válassza az OK gombot.
-
Válassza a Megszólítás elemet.
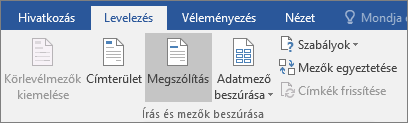
-
Válassza ki a használni kívánt formátumot a Megszólítás beszúrása párbeszédpanelen.
Bővebb információkért tekintse meg a Megszólítás beszúrása című cikket.
-
A megszólítási mező beszúrásához kattintson az OK gombra .
-
Válassza a Fájl > Mentés elemet.
Ha más egyéni adatokat szeretne beszúrni a levelezőlistából, olvassa el a Körlevélmezők hozzáadása egyenként című témakört.
A levelek megtekintése és nyomtatása
-
A levelek előnézetének megtekintéséhez nyissa meg a Levelezés > Az eredmények előnézete lehetőséget.
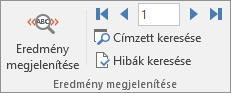
-
A Tovább


-
Válassza ismét az Eredmények előnézete lehetőséget, és váltson vissza az egyesített eredményekről a levél körlevélmezőire
-
Válassza a Befejezés & Egyesítés > Dokumentumok nyomtatása lehetőséget.
Válassza az Egyes dokumentumok szerkesztése, a Dokumentumok nyomtatása vagy Email üzenetek küldése lehetőséget.
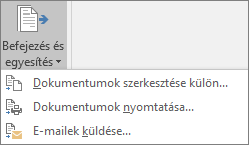
Személyre szabott levél mentése
Válassza a Fájl > Mentés elemet. A körlevél-dokumentum mentésekor a dokumentum a jövőben is csatlakoztatva marad a levelezőlistához.
A körlevél-dokumentum újbóli felhasználásához nyissa meg a körlevél-dokumentumot. Válassza az Igen lehetőséget, amikor Word a kapcsolat megtartását kéri.
A törzsdokumentum előkészítése
-
Lépjen a Levelezés > Körlevélkészítés indítása > Levelek elemre.
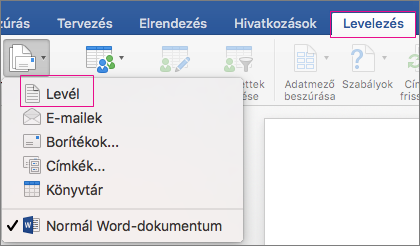
-
A Word írja be annak a levélnek a törzsét, amelyet el szeretne küldeni a levelezőlistára.
A levelezőlista beállítása
A levelezőlista olyan adatforrás, amely azokat az információkat tartalmazza, amelyeket Word a levél testreszabásához használ. Lásd: Körlevélkészítéshez használható adatforrások.
Ha rendeznie vagy szűrnie kell a levelezőlistát, olvassa el a Körlevél: Címzettek szerkesztése című témakört.
Személyre szabott tartalom hozzáadása a levélhez
Adjon hozzá nevet, címet és más mezőket az adatbázisban a Mezők egyesítése funkcióval.
-
Lépjen a Levelezés lapra, > az Adatmező beszúrása elemet , és jelölje ki a hozzáadni kívánt mezőt.

Vegye fel a levélben szerepeltetni kívánt további mezőket.
-
Kattintson az OK gombra.
A levelek megtekintése és nyomtatása
-
A levél előnézetének megtekintéséhez nyissa meg a Levelezés > Az eredmények előnézete lehetőséget. A balra és jobbra mutató nyilakkal görgessen végig az egyes rekordokon.

-
További módosításokhoz válassza ismét az Eredmények előnézete lehetőséget, hogy visszatérjen a mezők nézetéhez.
-
Amikor a levelek a kívántnak tűnnek, válassza a Levelezés > Befejezés & Egyesítés > Dokumentumok nyomtatása lehetőséget.
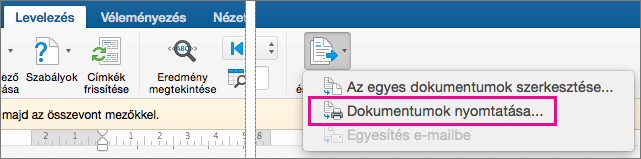
Nyissa meg a Levelezés > Befejezés & egyesítése > Az egyes dokumentumok szerkesztése lehetőséget, hogy nyomtatás előtt egyenként tekintse át és frissítse az egyes leveleket.
-
A levelek nyomtatásához válassza a Fájl > Nyomtatás lehetőséget.
Személyre szabott levél mentése
Ha menti a körlevél-dokumentumot, az a későbbiekben is csatlakoztatva marad a levelezőlistához.
A körlevél-dokumentum újbóli felhasználásához nyissa meg a körlevél-dokumentumot. Válassza az Igen lehetőséget, amikor Word a kapcsolat megtartását kéri.
A levelek körlevéllel történő készítéséről a következő videóban tájékozódhat, amely egy tanfolyam részét képezi.











