Fontos: A Microsoft 365-höz készült Excelben és az Excel 2021-ben a Power View 2021. október 12-én törlődik. Másik lehetőségként használhatja az Power BI Desktopáltal biztosított interaktív vizuális élményt, amelyet ingyenesen letölthet. Ezenkívül egyszerűen importálhat Excel munkafüzeteket a Power BI Desktopba.
A képek nagyszerűen vonzó megjelenést adhatnak Power View munkalaphoz a Excel vagy Power View a SharePoint. Az alábbiakra nyílik lehetősége:
-
Statikus képeket adhat hozzá háttérként, például vízjelként vagy látványtervelemként, például cégemblémát.
-
Hozzáadhat olyan, adatokhoz kötött képeket, amelyek a jelentésben megjelenített adatokhoz kapcsolódnak.
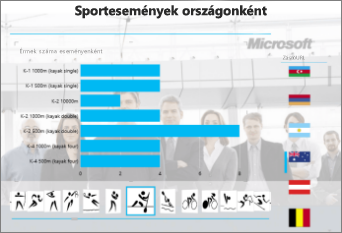
Tartalom
Statikus képek hozzáadása Power View
A képeket és háttérképeket tervezési vagy azonosítási célból is hozzáadhatja. A képek és háttérképek nem ismétlődnek a munkafüzetek vagy jelentések minden lapja vagy nézete esetén. Használhat egyedi képeket, vagy újra felhasználhatja őket mindegyik lapon vagy nézetben.
Háttérkép hozzáadása
-
Ha a Excel, győződjön meg arról, hogy egy Power View van. Ha nem, a Beszúrás >Power Viewgombra.
-
A Power View lap Háttérkép > csoportjában kattintson > gombra.
A képet a Nyújtás,a Mozaikvagy a Középrehasználhatja.
-
Állítsa be az átlátszóságot. Minél nagyobb a százalékos érték, annál áttetszőbb (és kevésbé látható) a kép.
Kép hozzáadása
-
Egy rajzlap üres vásznán Power View a Kép Power View > beszúrása > gombra.
-
Keresse meg a képet, és kattintson a Megnyitás gombra.
-
Miután a kép a munkalapra tért, a következőt használhatja:
-
Áthelyezés: jelölje ki, majd mutasson a szélre, amíg meg nem látja a mutató kurzort.

-
Méretezze át: jelölje ki, majd vigye az egérmutatót a szegélyek középső és sarkai fölé, amíg meg nem látja a kettős nyíl alakú kurzort.

-
Adatokhoz kötött képek használata Power View
Az adatkapcsolatú képek az adatmodellben látható adatok részét képezi. Készíthet például fényképeket a vállalat alkalmazottairól vagy a termékeiről.
Ezeket a képeket különböző módokon használhatja Power View, hogy jelentése értelmesebb és érdekesebb legyen:
-
A mozaiktároló lapjaiként.
-
Kártyákon :.
-
A szeletelő értékeiként.
Előfordulhat, hogy a Power Pivotban be kell állítania a tulajdonságokat ahhoz, hogy képeket használva használva Power View. Az adatkapcsolatú képek lehetnek belső vagy külsők az adatmodellben. A forrásuk különbséget tesz a használatukban.
Képek lapfülekként egy mozaiktárolóban
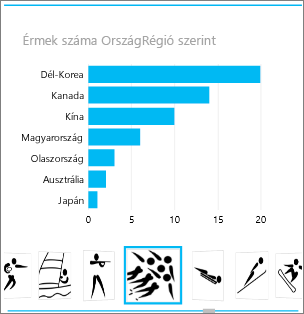
A mozaikok Power View tárolók dinamikus navigációs sávval. A mozaikok úgy viselkednek, mint a szűrők – segítségükkel kiszűrhető a mozaik tartalma a lapfülek sávján kiválasztott érték alapján. A képek kiválóan működnek lapfülként a mozaikokon.
-
Egy Power View nézetben hozzon létre egy képi megjelenítést a csempén.
-
Húzza a képmezőt a Mozaikszerű mezőre.
Power View mozaikokat hoz létre képekkel a lapfülsávon.
A csempék sok mindenben segíthetnek. További információ: Csempék Power View.
Képek egy kártyán
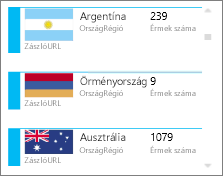
-
A Power View vegye fel a kártyára felvenni kívánt mezőket.
-
On the Design tab > Table > Card.
Power View mezőket ugyanabban a sorrendben rendezi, mint a Mezők mezőben, két kivétellel:
-
Az alapértelmezett mező fejlécként jelenik meg.
-
Az alapértelmezett kép nagy méretű, kiemelten jelenik meg.
Képek értékként egy szeletelőben
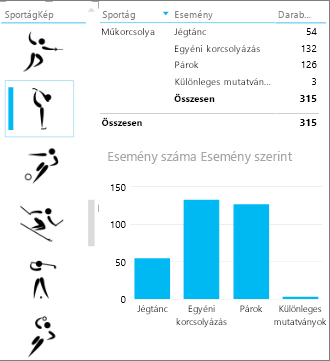
-
Egy Power View nézetben kattintson az üres vászonra.
-
A mezőlistában jelölje be a képeket tartalmazó mező jelölőnégyzetét.
-
Power View képekkel egy táblázatot hoz létre.
-
Kattintson a Tervezés lap Szeletelő parancsára.
Tipp: Ha a szeletelő szürkén jelenik meg, ellenőrizze, hogy egynél több mező van-e a táblában. Csak egy mezőből lehet szeletelőt tenni egy táblából.
-
Amikor a szeletelőben a képekre kattint, a lap szűrve lesz a képhez társított értékekre.
További információ a szeletelőkről a Power View.
Képtulajdonságok beállítása Power Pivot a Power View
Alapértelmezett kép beállítása a Power Pivot
Ha adatai a fájlban Power Pivot, alapértelmezett képet is Excel. Az alapértelmezett képek nagyobbak és feltűnőbbek, ha kártyához vannak adva. Alapértelmezett képként való beállításhoz a képeknek (vagy a képekre mutató hivatkozásoknak) egy táblázatban kell lennie, amelyben egyediek – ami azt jelenti, hogy minden sorban más-más kép található.
-
Az Power Pivot kezelése Excel > lapján.
Nem látható a Power Pivot lap? Engedélyezze a Power Pivotot.
-
Kattintson a Speciális > táblázatviselkedés elemre.
-
Sorazonosító beállítása – például egy egyedi azonosítót tartalmazó oszlop. A Sorazonosító oszlop értékeinek egyedinek kell lennie.
-
Állítsa az Alapértelmezett kép beállítást a képoszlop nevére.
Tipp: Ha alapértelmezett címkétis ad meg, az megjelenik a kép alatt egy mozaiktárolóban.
További információ a táblaviselkedési tulajdonságok Power View jelentésekhez.
Rendezési sorrend szabályozása
Az alapértelmezett kép beállításának másik előnye, hogy szabályozhatja a képek rendezési sorrendjét. A szeletelőkben és csempékben lévő képek alapértelmezés szerint a kép fájlneve alapján vannak rendezve, de ha egy képet alapértelmezettként azonosít, akkor a Sorazonosító oszlop szerint rendezi a rendszer. Ha egy másik oszlopot is alapértelmezett címkeoszlopként azonosít, akkor a képek az oszlop értékeinek megfelelően lesznek rendezve.
Ha az adatok Excel a képek pedig egy olyan táblázatban vannak, amelyben a sorok nem egyediek, a rendezési sorrendet továbbra is beállíthatja egy másik mezőre.
-
Az AdatmodellPower Pivot lap > gombra.
Nem látható a Power Pivot lap? Engedélyezze a Power Pivotot.
-
Kattintson a képeket vagy kép URL-eket tartalmazó oszlopba.
-
A Kezdőlapon kattintson >rendezés oszlop szerint gombra.
-
A képoszlop a Rendezés mezőben található.
-
A Szerző mezőben jelölje ki annak az oszlopnak a nevét, amely szerint rendezni kell a képeket.
-
Kattintson az OK gombra.
Adatforrások kötött képekhez
A jelentés Power View több forrásból is származik:
-
Külső webhelyen:.
-
Az adatmodellben.
Képek külső webhelyen
Ha egy kép egy külső webhelyen van, a Power View hozzáfér a képekhez, így névtelen hozzáférést kell engedélyeznie a képekhez. Így még ha a jelentésolvasónak is van engedélye a képek megtekintésére, előfordulhat, hogy még mindig nem láthatók a képek.
A külső webhelyen található képekre vonatkozó eljárás a SharePoint is működik, kivéve persze, hogy az URL-cím egy külső webhelyre mutat, és nem egy SharePoint webhelyre.
Ha külső webhelyen lévő képkészlethez van hozzáférése, Excel a táblázatban van egy oszlop, amely a képneveket tartalmazza. A képekre mutató hivatkozások a legrugalmasabb módon úgy kezelhetők, ha létrehoznak egy számított oszlopot, hogy a kép nevét és URL-címét a külső webhelyen lévő képek helyére hozzuk.
-
Másolja az URL-címet a külső webhelyre.
-
Az Power Pivot kezelése Excel > lapján.
Nem látható a Power Pivot lap? Engedélyezze a Power Pivotot.
-
Kattintson az Oszlop hozzáadása oszlop egyik üres cellájába, és írjon be egy egyenlőségjelet (=), az URL-címet idézőjelek közé (""), és a képoszlop nevét szögletes zárójelekbe ([]). Például:
="http://contoso.com/images" & [ImageNameColumn]
-
Power Pivot oszlop összes cellát kitölti az URL-címekkel, valamint a kép nevével.
-
Kattintson az oszlopfejlécre, kattintson a jobb gombbal, válassza az Oszlop átnevezéseparancsot, és adjon az oszlopnak tájékoztató nevet.
-
Ennek érdekében másolja a vágólapra az egyik értéket, és illessze be a böngésző Címmezőjébe. A képnek meg kell jelennie.
Megjegyzés: A külső képek nem jeleníthetőek meg a Power View-munkalapok Microsoft 365. A képeket egy táblázatban kell tárolnia az adatmodellben.
Az adatmodellben tárolt képek
Ha a képeket az adatmodellben használja, annak előnyei vannak:
-
A munkafüzet elkészült. A kapcsolat nélkül is láthatja a képeket.
-
A képek megjelennek a Power View munkalapjaikon Microsoft 365.
A képeknek bináris adattípusú oszlopban kell lenniük. Nem látja a képeket a Power Pivot; az oszlop egyes mezőiben csak a "Bináris adatok" szó látható. Amikor azonban hozzáadja a mezőt a Power View, a képek ott jelennek meg.
Fontos: A bináris oszlopban lévő képek csak akkor láthatók a mezőlistában a Power View, ha az alapul szolgáló tábla sorazonosító oszloppal rendelkezik. További információ a táblaviselkedési tulajdonságok konfigurálását Power View jelentésekhez.
Ha van hozzáférése a SQL Server, áthozhatja a képeket a SQL Server majd feltöltheti őket a modellbe.
Fontos: Power View nem támogatja az OLE-objektumokat képként. Ez azt jelenti, hogy nem importálhat képeket a modellbe az Accessből, mert az Access OLE-objektumként tárolja a képeket.
Képek egy SharePoint mappában
Ha a Power View-t használja az SharePoint-ban (nem Power View az Excel-ban), akkor a SharePoint-mappákban lévő képekre ugyanúgy hivatkozhat, mint a külső webhelyen.
Megjegyzés: Az Excel asztali változatában az Power View-munkalapok csak akkor tudnak SharePoint webhelyen tárolt képeket megjeleníteni, ha a képek névtelen hozzáférést engedélyeznek, ami SharePoint legtöbb esetben nem teszi lehetővé. Így még ha Önnek és a munkafüzet olvasóinak is van engedélye arra, hogy közvetlenül a SharePoint webhelyén megtekintsék a képeket, Power View a Excel nem fogja tudni megjeleníteni őket.










