Ha egy létező kimutatás a kívánt módon jelenik meg, akkor importálhatja a benne megadott beállításokat, ellenkező esetben egyenként szerkesztheti őket. A kimutatások alapértelmezett beállításainak módosítása minden új kimutatásra hatással lesz. Az alapértelmezett elrendezésben végrehajtott változtatások azonban nem érintik a már meglévő kimutatásokat.
Megjegyzés: Ez a funkció akkor érhető el a Windows Excelben, ha office 2019-et használ, vagy ha Microsoft 365-előfizetéssel rendelkezik. Ha Ön Microsoft 365-előfizető, ellenőrizze, hogy az Office legújabb verzióját használja-e.
Az alábbi videóban Doug az Office-tól röviden ismerteti a kimutatások alapértelmezett elrendezési beállításait:

Első lépésként válassza a Fájl > Beállítások > Adatok lehetőséget, majd kattintson az Alapértelmezett elrendezés szerkesztése gombra.
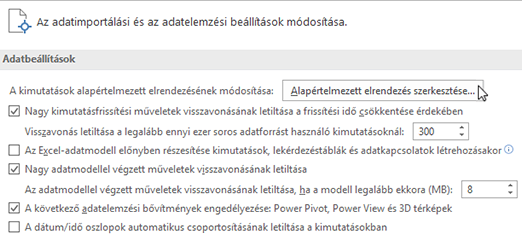
Az Alapértelmezett elrendezés szerkesztése lap lehetőségei:
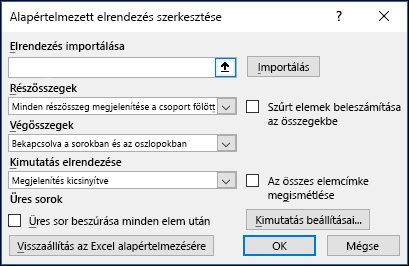
-
Elrendezés importálása – Jelölje ki egy létező kimutatás egyik celláját, majd kattintson az Importálás gombra. A program automatikusan importálja és a jövőben felhasználja az adott kimutatás beállításait. Bármikor alaphelyzetbe állíthatja a beállításokat, újakat importálhat, illetve egyenként módosíthatja őket.
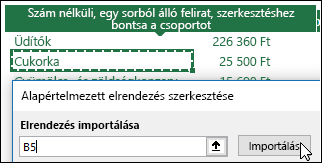
-
Részösszegek – A részösszegek megjelenítése az egyes kimutatások fölött vagy alatt, illetve a részösszegek elrejtése.
-
Végösszegek – Végösszegek be- és kikapcsolása a sorokban és az oszlopokban.
-
Kimutatás elrendezése – A kimutatás megjeleníthető kicsinyítve, tagolva és táblázatos formában.
-
Üres sorok – A kimutatás minden elem után automatikusan beszúr egy üres sort.
-
Kimutatás beállításai – A szokásos Kimutatás beállításai párbeszédpanel megnyitása.
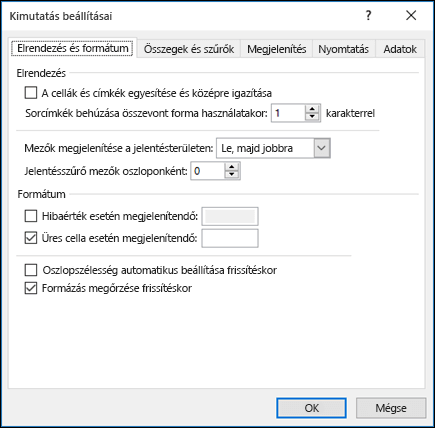
-
Visszaállítás az Excel alapértelmezésére – A kimutatásokra vonatkozó alapértelmezett Excel-beállítások visszaállítása.
További segítségre van szüksége?
Kérdéseivel mindig felkeresheti az Excel technikai közösség egyik szakértőjét, vagy segítséget kérhet a közösségekben.
Kapcsolódó témakörök
LinkedIn Learning-tanfolyam: Kimutatás létrehozása
Kimutatás létrehozása az adatok elemzéséhez
Kimutatás létrehozása
A kimutatás adatainak szűrése szeletelők használatával
Kimutatás-idősor létrehozása dátum szerinti szűréshez










